Hoe kunt u bewerken in de cel toestaan in Outlook-mappen?
Stel dat u de onderwerpregel van een e-mail rechtstreeks in de map wilt wijzigen in Outlook, hoe zou u dat kunnen doen? Als u de optie Bewerken in de cel toestaan voor deze map hebt ingeschakeld, kunt u het eenvoudig doen door te klikken.
Bewerken in de cel toestaan in Outlook-mappen
- Verhoog uw e-mailproductiviteit met AI-technologie, waardoor u snel op e-mails kunt reageren, nieuwe kunt opstellen, berichten kunt vertalen en nog veel efficiënter kunt werken.
- Automatiseer het versturen van e-mails met Automatisch CC/BCC, Automatisch Doorsturen volgens regels; stuur Automatisch Antwoord (Afwezig) zonder dat een exchange-server nodig is...
- Ontvang herinneringen zoals Waarschuwen bij BCC wanneer u allen beantwoordt terwijl u in de BCC-lijst staat, en Herinnering bij ontbrekende bijlagen voor vergeten bijlagen...
- Verbeter de e-mail efficiency met Beantwoorden (Allen) Met Bijlagen, Automatisch Begroeting of Datum & Tijd toevoegen aan Handtekening of Onderwerp, Beantwoorden Meerdere E-mails...
- Stroomlijn het versturen van e-mails met Terughalen E-mails, Bijlagenhulpmiddelen (Comprimeren Alle, Automatisch Opslaan Alle...), Verwijder Dubbele E-mails en Snelle Rapportage...
Bewerken in de cel toestaan in Outlook-mappen
Om een e-mail rechtstreeks in de map te bewerken, kunt u de optie Bewerken in de cel toestaan als volgt inschakelen:
1. Selecteer de map waarin u bewerken in de cel wilt toestaan en klik op Weergave > Weergave-instellingen. Zie screenshot:
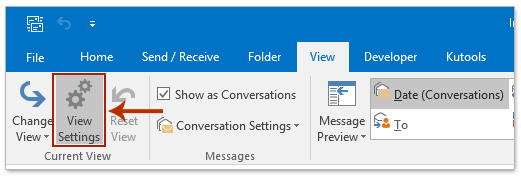
2. Klik in het geopende dialoogvenster Geavanceerde weergave-instellingen op de knop Andere instellingen . Zie screenshot:

3. Nu verschijnt het dialoogvenster Andere instellingen, vink de optie Bewerken in de cel toestaan aan en klik achtereenvolgens op de knoppen OK om beide dialoogvensters te sluiten.
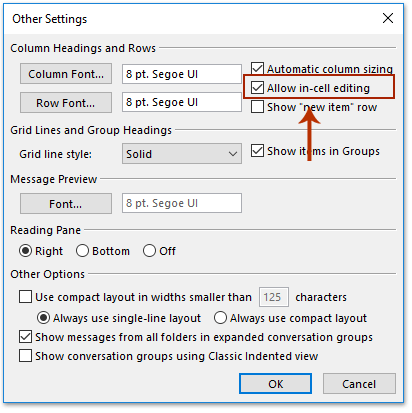
4. U keert nu terug naar de map, ga verder en klik op Weergave > Leesvenster > Uit om het leesvenster uit te schakelen. Zie screenshot:

Vanaf nu, wanneer u klikt op het onderwerp van een e-mail, ziet u dat het onderwerp bewerkbaar is. Zie screenshot:

Notitie: Het wordt aanbevolen om de conversatie-weergave uit te schakelen (door de optie Weergeven als Conversatie uit te vinken op het tabblad Weergave) wanneer u in-cel bewerking uitvoert in een Outlook-map.
Gerelateerde artikelen
Beste Office-productiviteitstools
Breaking News: Kutools for Outlook lanceert een gratis versie!
Ervaar de geheel nieuwe Kutools for Outlook met meer dan100 fantastische functies! Klik om nu te downloaden!
📧 E-mailautomatisering: Automatisch antwoorden (Beschikbaar voor POP en IMAP) / Schema E-mail verzenden / Automatisch CC/BCC per Regel bij Verzenden / Automatisch doorsturen (Geavanceerde regels) / Begroeting automatisch toevoegen / Meerdere ontvangers automatisch opsplitsen naar individuele E-mail...
📨 E-mailbeheer: E-mail terughalen / Scam-e-mails blokkeren op onderwerp en anderen / Duplicaat verwijderen / Geavanceerd Zoeken / Organiseer mappen...
📁 Bijlagen Pro: Batch opslaan / Batch loskoppelen / Batch comprimeren / Automatisch opslaan / Automatisch loskoppelen / Automatisch comprimeren...
🌟 Interface-magie: 😊Meer mooie en gave emoji's / Herinneren wanneer belangrijke e-mails binnenkomen / Outlook minimaliseren in plaats van afsluiten...
👍 Wonders met één klik: Antwoord Allen met Bijlagen / Anti-phishing e-mails / 🕘Tijdzone van de afzender weergeven...
👩🏼🤝👩🏻 Contacten & Agenda: Batch toevoegen van contacten vanuit geselecteerde E-mails / Contactgroep opsplitsen naar individuele groepen / Verjaardagsherinnering verwijderen...
Gebruik Kutools in je voorkeurt taal – ondersteunt Engels, Spaans, Duits, Frans, Chinees en meer dan40 andere talen!


🚀 Eén klik downloaden — Ontvang alle Office-invoegtoepassingen
Sterk aanbevolen: Kutools for Office (5-in-1)
Met één klik download je vijf installatiepakketten tegelijk — Kutools voor Excel, Outlook, Word, PowerPoint en Office Tab Pro. Klik om nu te downloaden!
- ✅ Eén-klik gemak: Download alle vijf de installaties in één actie.
- 🚀 Klaar voor elke Office-taak: Installeer de invoegtoepassingen die je nodig hebt, wanneer je ze nodig hebt.
- 🧰 Inclusief: Kutools voor Excel / Kutools for Outlook / Kutools voor Word / Office Tab Pro / Kutools voor PowerPoint