Hoe maak je een aftellende (klok) agenda in Outlook?
Stel dat je bent aangewezen om een groot feest voor een vakantie te organiseren, en je wilt de dagen tot de grote vakantie aftellen in de Outlook-agenda. Hoe kun je dit doen? Dit artikel zal je begeleiden bij het realiseren hiervan.
Maak een aftellende (klok) agenda in Outlook
Maak een aftellende (klok) agenda in Outlook
Eigenlijk ondersteunt Outlook geen aftellende afspraken. Je kunt echter de aftelgegevens in Excel invoeren en vervolgens de Excel-gegevens importeren in je Outlook-agenda. Volg deze stappen:
1. Maak een nieuw werkboek aan en bereid de aftelgegevens als volgt voor:
(1) Typ "Startdatum", "Onderwerp" en "Categorie" in Bereik A1:C1 als kolomnamen;
(2) Typ 1/12/2016 en 8/12/2016 in Bereik A2:A3, selecteer ze en sleep het automatisch invulhandvat naar het gewenste bereik, en typ uiteindelijk de datum van de gespecificeerde feestdag onder deze data;
(3) Voer in cel B2 van de kolom "Onderwerp" de formule =ROUNDDOWN(($A$12-A2+1)/7,0)&" weken tot Chinees Nieuwjaar" in (A12 is de datum van de gespecificeerde feestdag, A2 is de startdatum), en sleep vervolgens het automatisch invulhandvat omlaag naar het gewenste bereik.
(4) Typ de tekst voor "Categorie" zoals je nodig hebt.
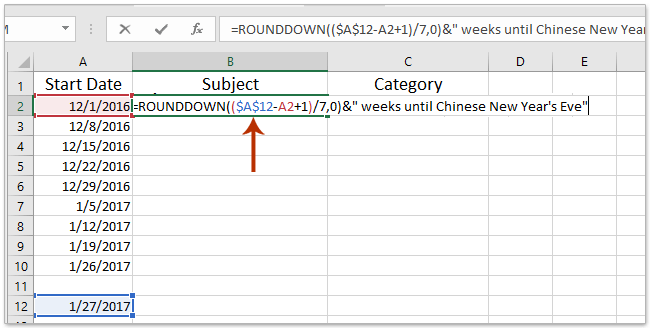
Je krijgt dan de aftelgegevens in Excel zoals in onderstaande schermafbeelding te zien is:
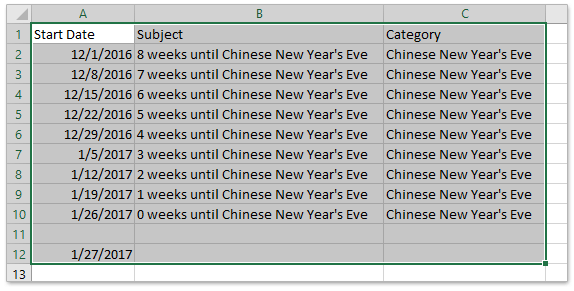
2. Klik op "Bestand" > "Opslaan als" in Excel.
3. In het dialoogvenster Opslaan als dat wordt geopend, (1) open de doelmap waarin je het CSV-bestand wilt opslaan, (2) typ een naam in het veld "Bestandsnaam", (3) selecteer "CSV (door komma's gescheiden)" uit de vervolgkeuzelijst "Opslaan als type", en (4) klik op de knop "Opslaan".
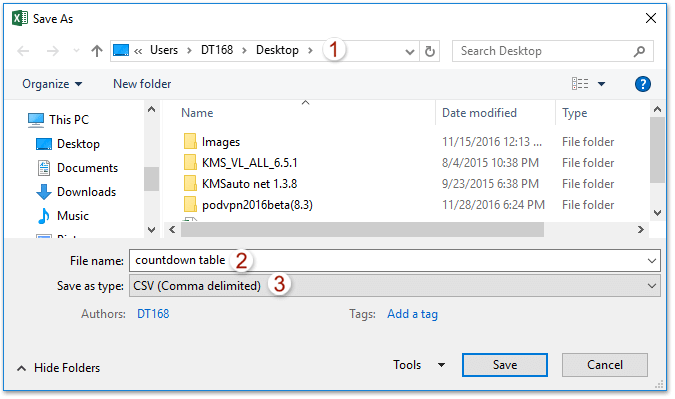
Opmerking: Als er een waarschuwingsvenster verschijnt dat je eraan herinnert dat sommige functies mogelijk verloren gaan, klik dan op de knop "Ja" om door te gaan.
Tot nu toe heb je de aftelgegevens in Excel opgeslagen en als CSV-bestand bewaard.
4. Ga naar Outlook en klik op "Bestand" > "Openen & Exporteren" (of "Openen") > "Importeren / Exporteren" (of "Importeren").
5. Selecteer in de Wizard Importeren en Exporteren de optie "Importeren uit een ander programma of bestand" en klik op de knop "Volgende".
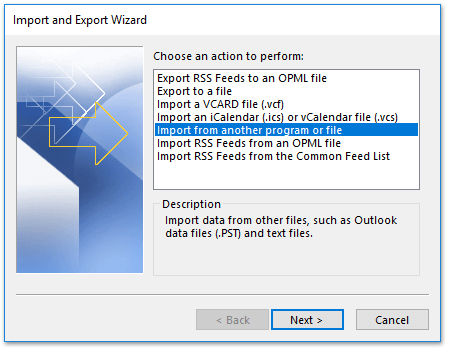
6. Selecteer in het dialoogvenster Bestand importeren de optie "Door komma's gescheiden waarden" en klik op de knop "Volgende".

7. Klik in het dialoogvenster Bestand importeren op de knop "Bladeren" om het eerder opgeslagen CSV-bestand te selecteren en klik op de knop "Volgende".
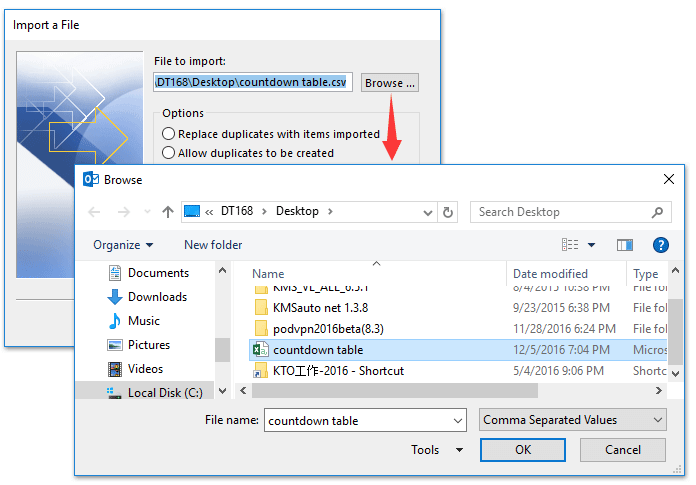
8. Selecteer in het dialoogvenster Bestand importeren de doelagenda waar je de aftelgegevens aan wilt toevoegen en klik op de knop "Volgende".
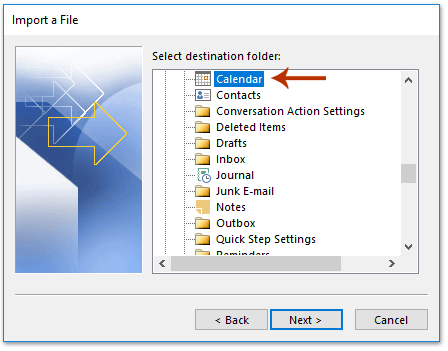
9. Klik in het dialoogvenster Bestand importeren op de knop "Aangepaste velden toewijzen".
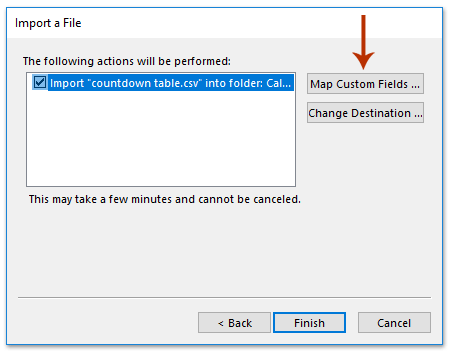
10. Klik in het dialoogvenster Aangepaste velden toewijzen eerst op de knop "Toewijzing wissen" en sleep vervolgens kolomnamen uit het vak "Van" om gerelateerde velden in het rechtervak "Naar" één voor één toe te wijzen, en klik daarna op de knop "OK".
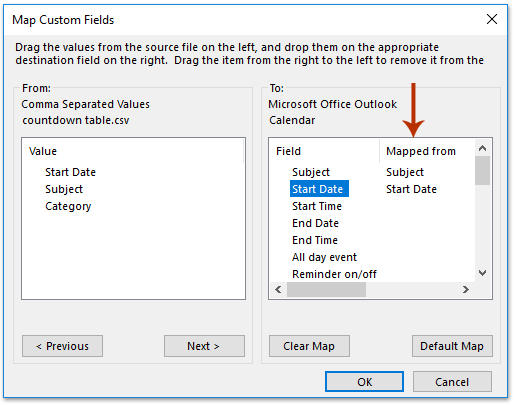
11. Klik op de knop "Afsluiten" om het importeren te voltooien. Ga naar de doelagenda en je zult zien dat de aftelafspraak is toegevoegd zoals in onderstaande schermafbeelding te zien is:
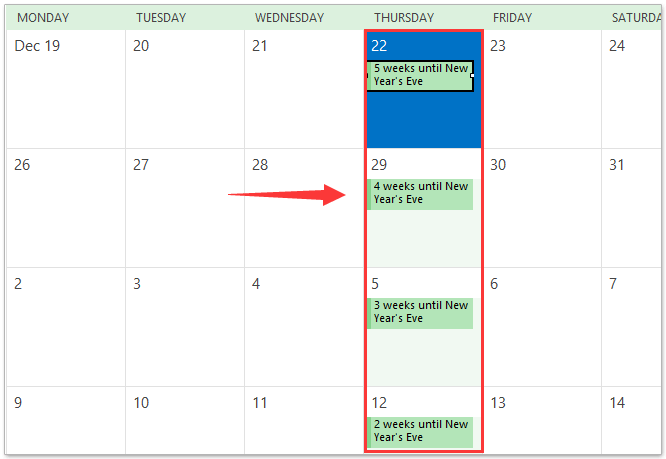
Eenvoudig e-mails per dag/week/maand tellen en rapporteren via grafiek in Outlook
Kutools voor Outlook brengt een nieuwe functie Statistieken uit, die je kan helpen om gemakkelijk ontvangen berichten per dag/week/maand te tellen, het aantal geselecteerde e-mails te tellen, het aantal items in alle mappen te tellen, enz., en de telling resultaten in grafieken weer te geven zoals in onderstaande schermafbeelding te zien is.
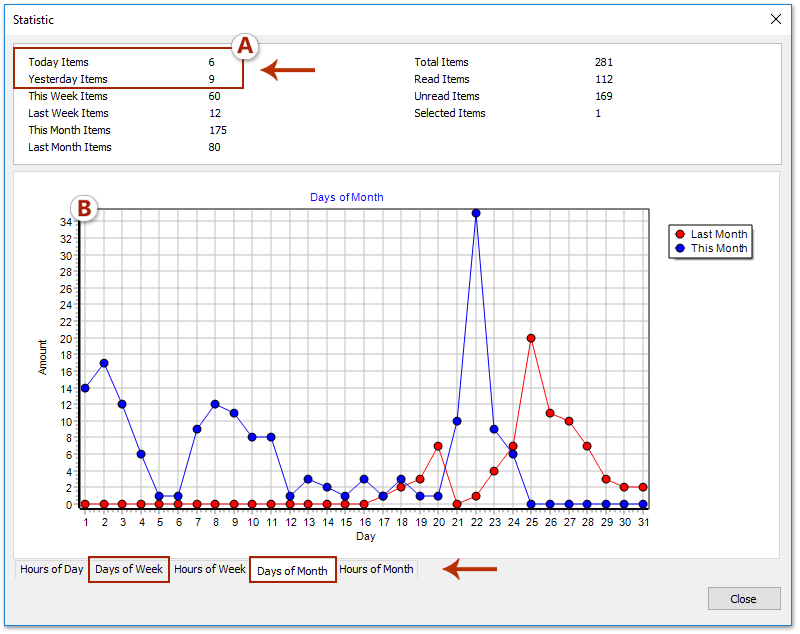
Demo: maak een aftellende (klok) agenda in Outlook
Gerelateerde artikelen
Druk een lijst af van een terugkerende afspraak in Outlook
Maak een terugkerende afspraak voor de een-na-laatste dag in Outlook
Beste Office-productiviteitstools
Breaking News: Kutools for Outlook lanceert een gratis versie!
Ervaar de geheel nieuwe Kutools for Outlook met meer dan100 fantastische functies! Klik om nu te downloaden!
📧 E-mailautomatisering: Automatisch antwoorden (Beschikbaar voor POP en IMAP) / Schema E-mail verzenden / Automatisch CC/BCC per Regel bij Verzenden / Automatisch doorsturen (Geavanceerde regels) / Begroeting automatisch toevoegen / Meerdere ontvangers automatisch opsplitsen naar individuele E-mail...
📨 E-mailbeheer: E-mail terughalen / Scam-e-mails blokkeren op onderwerp en anderen / Duplicaat verwijderen / Geavanceerd Zoeken / Organiseer mappen...
📁 Bijlagen Pro: Batch opslaan / Batch loskoppelen / Batch comprimeren / Automatisch opslaan / Automatisch loskoppelen / Automatisch comprimeren...
🌟 Interface-magie: 😊Meer mooie en gave emoji's / Herinneren wanneer belangrijke e-mails binnenkomen / Outlook minimaliseren in plaats van afsluiten...
👍 Wonders met één klik: Antwoord Allen met Bijlagen / Anti-phishing e-mails / 🕘Tijdzone van de afzender weergeven...
👩🏼🤝👩🏻 Contacten & Agenda: Batch toevoegen van contacten vanuit geselecteerde E-mails / Contactgroep opsplitsen naar individuele groepen / Verjaardagsherinnering verwijderen...
Gebruik Kutools in je voorkeurt taal – ondersteunt Engels, Spaans, Duits, Frans, Chinees en meer dan40 andere talen!


🚀 Eén klik downloaden — Ontvang alle Office-invoegtoepassingen
Sterk aanbevolen: Kutools for Office (5-in-1)
Met één klik download je vijf installatiepakketten tegelijk — Kutools voor Excel, Outlook, Word, PowerPoint en Office Tab Pro. Klik om nu te downloaden!
- ✅ Eén-klik gemak: Download alle vijf de installaties in één actie.
- 🚀 Klaar voor elke Office-taak: Installeer de invoegtoepassingen die je nodig hebt, wanneer je ze nodig hebt.
- 🧰 Inclusief: Kutools voor Excel / Kutools for Outlook / Kutools voor Word / Office Tab Pro / Kutools voor PowerPoint