Hoe verwijder je meerdere mappen/submappen in bulk in Outlook?
Outlook staat gebruikers toe om één map tegelijk te verwijderen vanuit het Navigatievenster, maar biedt geen directe manier om meerdere mappen in bulk te verwijderen. Als je meerdere mappen of alle submappen van een specifieke map moet verwijderen, kan het één voor één verwijderen tijdrovend en vervelend zijn. Deze handleiding introduceert twee efficiënte methoden om snel meerdere mappen of submappen in Outlook te verwijderen.
Methode 1: Verwijder alle submappen van een gespecificeerde map met behulp van VBA
Methode 2: Verwijder meerdere mappen in bulk met behulp van een tijdelijke map
Methode 1: Verwijder alle submappen van een gespecificeerde map met behulp van VBA
Deze methode maakt gebruik van VBA om alle submappen van een geselecteerde map in bulk te verwijderen. Volg deze stappen:
Stap 1: Selecteer de hoofdmap
In de Weergave Mail navigeer je naar de map waarvan je de submappen wilt verwijderen.
Stap 2: Open de VBA-editor
Druk op Alt + F11 om het venster Microsoft Visual Basic for Applications (VBA) te openen.
Stap 3: Voeg VBA-code in en voer deze uit
1. Klik op Invoegen > Module om een nieuwe module te maken.
2. Kopieer en plak de volgende VBA-code in de module:
Sub Delete_All_SubFolders()
Dim oCurrFolder As Folder
Dim oSubFolders As Folders
Dim i As Long
On Error Resume Next
Set oCurrFolder = Outlook.Application.ActiveExplorer.CurrentFolder
Set oSubFolders = oCurrFolder.Folders
For i = oSubFolders.Count To 1 Step -1
oSubFolders.Item(i).Delete
Next
End Sub
3. Druk op F5 om de code uit te voeren.
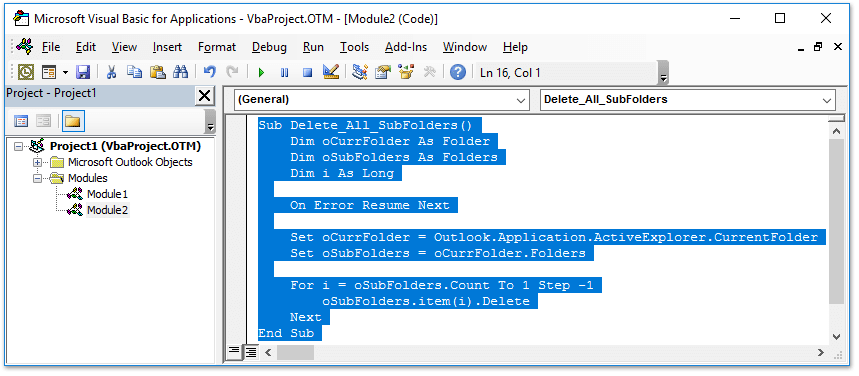
Resultaat:
Zodra het VBA-script wordt uitgevoerd, worden alle submappen onder de geselecteerde map onmiddellijk verwijderd.

🗑️ Direct scannen en verwijderen van duplicaat e-mails in Outlook!
Handmatig zoeken en verwijderen van dubbele e-mails is frustrerend! Met de functie Dubbele e-mails in mappen dupliceren van Kutools voor Outlook kunt u snel meerdere mappen scannen en alle dubbele e-mails verwijderen met slechts een paar klikken! Houd uw Postvak IN moeiteloos schoon. 🚀
💡 Snelle tip: Klik op Kutools Plus > Dubbele e-mails > Dubbele e-mails in mappen dupliceren.
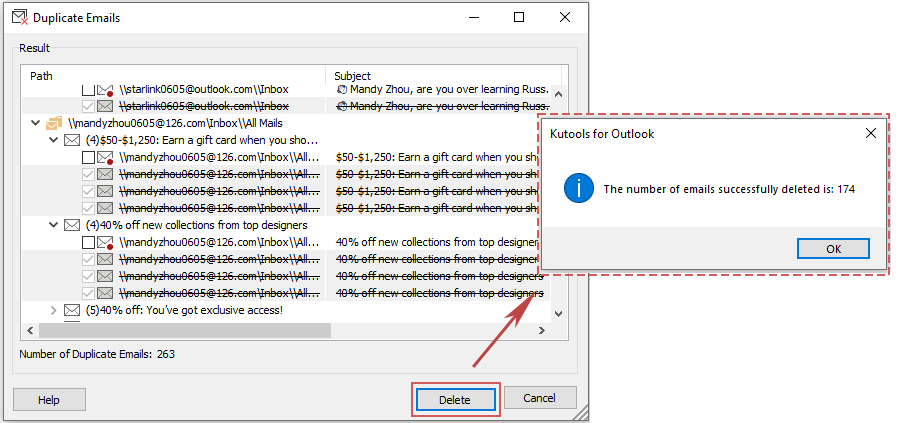
✅ Direct verwijderen van duplicaten
✅ Werkt in meerdere mappen
Methode 2: Verwijder meerdere mappen in bulk met behulp van een tijdelijke map
Als je meerdere mappen verspreid over een Outlook-account moet verwijderen, kun je ze samenvoegen in een tijdelijke map en in één keer verwijderen.
Stap 1: Maak een tijdelijke map aan
1. Klik met de rechtermuisknop op je e-mailaccount in het Navigatievenster en selecteer Nieuwe map.
2. Noem de nieuwe map Temp.

Stap 2: Verplaats mappen naar de tijdelijke map
1. Sleep elke map die je wilt verwijderen naar de Temp-map.
2. Zorg ervoor dat de Temp-map gemarkeerd is voordat je de muisknop loslaat.
3. Er kan een bevestigingsvenster verschijnen – klik op Ja om de verplaatsing te bevestigen.

Stap 3: Verwijder de tijdelijke map
1. Zodra alle ongewenste mappen zich in Temp bevinden, klik je met de rechtermuisknop erop en selecteer je Map verwijderen.
2. Bevestig de verwijdering in het waarschuwingsvenster van Microsoft Outlook door op Ja te klikken.

Resultaat:
Nadat je de verwijdering van de Temp-map hebt bevestigd, worden alle geselecteerde mappen in bulk verwijderd.
Gerelateerde artikelen
Kopieer automatische/voorwaardelijke opmaak naar andere map in Outlook
Tel het totale aantal items (e-mails) in alle mappen in Outlook
Beste Office-productiviteitstools
Breaking News: Kutools for Outlook lanceert een gratis versie!
Ervaar de geheel nieuwe Kutools for Outlook met meer dan100 fantastische functies! Klik om nu te downloaden!
📧 E-mailautomatisering: Automatisch antwoorden (Beschikbaar voor POP en IMAP) / Schema E-mail verzenden / Automatisch CC/BCC per Regel bij Verzenden / Automatisch doorsturen (Geavanceerde regels) / Begroeting automatisch toevoegen / Meerdere ontvangers automatisch opsplitsen naar individuele E-mail...
📨 E-mailbeheer: E-mail terughalen / Scam-e-mails blokkeren op onderwerp en anderen / Duplicaat verwijderen / Geavanceerd Zoeken / Organiseer mappen...
📁 Bijlagen Pro: Batch opslaan / Batch loskoppelen / Batch comprimeren / Automatisch opslaan / Automatisch loskoppelen / Automatisch comprimeren...
🌟 Interface-magie: 😊Meer mooie en gave emoji's / Herinneren wanneer belangrijke e-mails binnenkomen / Outlook minimaliseren in plaats van afsluiten...
👍 Wonders met één klik: Antwoord Allen met Bijlagen / Anti-phishing e-mails / 🕘Tijdzone van de afzender weergeven...
👩🏼🤝👩🏻 Contacten & Agenda: Batch toevoegen van contacten vanuit geselecteerde E-mails / Contactgroep opsplitsen naar individuele groepen / Verjaardagsherinnering verwijderen...
Gebruik Kutools in je voorkeurt taal – ondersteunt Engels, Spaans, Duits, Frans, Chinees en meer dan40 andere talen!


🚀 Eén klik downloaden — Ontvang alle Office-invoegtoepassingen
Sterk aanbevolen: Kutools for Office (5-in-1)
Met één klik download je vijf installatiepakketten tegelijk — Kutools voor Excel, Outlook, Word, PowerPoint en Office Tab Pro. Klik om nu te downloaden!
- ✅ Eén-klik gemak: Download alle vijf de installaties in één actie.
- 🚀 Klaar voor elke Office-taak: Installeer de invoegtoepassingen die je nodig hebt, wanneer je ze nodig hebt.
- 🧰 Inclusief: Kutools voor Excel / Kutools for Outlook / Kutools voor Word / Office Tab Pro / Kutools voor PowerPoint