Hoe maak je een bureaublad snelkoppeling voor de Outlook-agenda/specifieke map?
Wanneer je Microsoft Outlook start door dubbel te klikken op het Outlook-pictogram op het bureaublad of in het Start-menu, wordt normaal gesproken de Inbox-map van het standaard e-mailaccount geopend. Maar in sommige gevallen moet je mogelijk direct een specifieke map openen, zoals de Agenda. Dit artikel laat je de manieren zien om dit te bereiken:
Maak een nieuwe bureaublad snelkoppeling voor de Outlook-agenda/specific map
Wijzig de oorspronkelijke bureaublad snelkoppeling voor de Outlook-agenda/specific map
Maak een nieuwe bureaublad snelkoppeling voor de Outlook-agenda/specific map
Deze methode zal je begeleiden bij het toevoegen van een nieuwe bureaublad snelkoppeling voor een specifieke Outlook-map, zoals Agenda, Taak, enz.
1. Open de map die het Microsoft Outlook-programma bevat door de bestandsverkenner te openen, het mappad C:\Program Files\Microsoft Office\Office15 in het "Adres"-vak te plakken en op de "Enter"-toets te drukken.

Opmerkingen:
(1) Wijzig Office15 in bovenstaand mappad naar Office16 voor Outlook 2016, of Office14 naar Office 2010.
(2) Als je Microsoft Office (of Outlook) in een aangepaste map hebt geïnstalleerd, open dan de aangepaste map die het Microsoft Outlook-programma bevat.
2. Nu is de map met het Outlook-programma geopend. Klik met de rechtermuisknop op het Outlook-programma (EXE-bestand) en selecteer "Verzenden naar" > "Bureaublad (maak snelkoppeling)" uit het contextmenu. Zie screenshot:

3. Er is nu een bureaublad snelkoppeling voor Outlook gemaakt. Ga naar het bureaublad, klik met de rechtermuisknop op de bureaublad snelkoppeling en selecteer "Eigenschappen" uit het contextmenu. Zie screenshot:
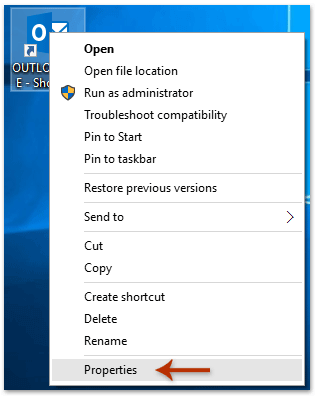
4. Nu verschijnt het dialoogvenster Eigenschappen. Klik op het tabblad "Snelkoppeling", voeg een spatie en /select outlook:calendar toe aan het einde van het vak "Doel", en klik op de knop "OK". Zie screenshot:

Opmerkingen:
(1) Na wijziging zal de tekst veranderen in "C:\Program Files\Microsoft Office\root\Office16\OUTLOOK.EXE" /select outlook:calendar in het "Doel"-vak. (16 kan worden vervangen door 15, 14, of andere, afhankelijk van je Microsoft Outlook-versie)
(2) Als de naam van de doelmap spaties bevat, plaats dan aanhalingstekens rond de mapnaam, zoals "C:\Program Files\Microsoft Office\root\Office16\OUTLOOK.EXE" /select "outlook:Verzonden Items".
(3) Als de doelmap een submap is, voeg dan de hoofdmapnaam en een slash toe vóór de naam van de submap, zoals "C:\Program Files\Microsoft Office\root\Office16\OUTLOOK.EXE" /select outlook:Contacten/B.
5. Houd de bureaublad snelkoppeling geselecteerd, klik met de rechtermuisknop en selecteer "Hernoemen" in het contextmenu, en hernoem vervolgens de bureaublad snelkoppeling zoals je nodig hebt.
In mijn geval heb ik de bureaublad snelkoppeling hernoemd naar Outlook_Calendar. Zie screenshot:

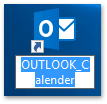
Vanaf nu, wanneer je dubbelklikt op de bureaublad snelkoppeling, zal deze standaard de Agenda-map openen in Outlook.
Automatisch antwoorden met het standaard e-mailaccount in Outlook
Over het algemeen kan Outlook het e-mailaccount identificeren waartoe de actieve e-mail behoort, en antwoordt automatisch met dit e-mailaccount. Echter, met de optie "Altijd antwoorden met standaard account" van Kutools voor Outlook, ongeacht tot welk e-mailaccount de actieve e-mail behoort, zal deze worden beantwoord met het standaard e-mailaccount in je Outlook.

Wijzig de oorspronkelijke bureaublad snelkoppeling voor de Outlook-agenda/specific map
Eigenlijk kun je ook de Outlook-opties configureren en de standaard startmap in Outlook wijzigen. Doe het volgende:
1. Klik op "Bestand" > "Opties".
2. In het dialoogvenster Outlook Opties dat wordt geopend, klik op "Geavanceerd" in de linker balk, en klik vervolgens op de knop "Selecteren" in de sectie "Outlook starten en afsluiten". Zie screenshot:

3Nu verschijnt het dialoogvenster Map Selecteren. Klik om de nieuwe startmap te selecteren zoals je nodig hebt, en klik op de knop "OK". Zie screenshot:

4. Klik op de knop "OK" in het dialoogvenster Outlook Opties.
Vanaf nu, wanneer je Outlook start, zal deze standaard de gespecificeerde startmap openen.
Gerelateerde artikelen
Outlook-map opslaan op schijf, harde schijf of bureaublad
Nieuwe mail bureaublad melding weergeven voor submappen in Outlook
Beste Office-productiviteitstools
Breaking News: Kutools for Outlook lanceert een gratis versie!
Ervaar de geheel nieuwe Kutools for Outlook met meer dan100 fantastische functies! Klik om nu te downloaden!
📧 E-mailautomatisering: Automatisch antwoorden (Beschikbaar voor POP en IMAP) / Schema E-mail verzenden / Automatisch CC/BCC per Regel bij Verzenden / Automatisch doorsturen (Geavanceerde regels) / Begroeting automatisch toevoegen / Meerdere ontvangers automatisch opsplitsen naar individuele E-mail...
📨 E-mailbeheer: E-mail terughalen / Scam-e-mails blokkeren op onderwerp en anderen / Duplicaat verwijderen / Geavanceerd Zoeken / Organiseer mappen...
📁 Bijlagen Pro: Batch opslaan / Batch loskoppelen / Batch comprimeren / Automatisch opslaan / Automatisch loskoppelen / Automatisch comprimeren...
🌟 Interface-magie: 😊Meer mooie en gave emoji's / Herinneren wanneer belangrijke e-mails binnenkomen / Outlook minimaliseren in plaats van afsluiten...
👍 Wonders met één klik: Antwoord Allen met Bijlagen / Anti-phishing e-mails / 🕘Tijdzone van de afzender weergeven...
👩🏼🤝👩🏻 Contacten & Agenda: Batch toevoegen van contacten vanuit geselecteerde E-mails / Contactgroep opsplitsen naar individuele groepen / Verjaardagsherinnering verwijderen...
Gebruik Kutools in je voorkeurt taal – ondersteunt Engels, Spaans, Duits, Frans, Chinees en meer dan40 andere talen!


🚀 Eén klik downloaden — Ontvang alle Office-invoegtoepassingen
Sterk aanbevolen: Kutools for Office (5-in-1)
Met één klik download je vijf installatiepakketten tegelijk — Kutools voor Excel, Outlook, Word, PowerPoint en Office Tab Pro. Klik om nu te downloaden!
- ✅ Eén-klik gemak: Download alle vijf de installaties in één actie.
- 🚀 Klaar voor elke Office-taak: Installeer de invoegtoepassingen die je nodig hebt, wanneer je ze nodig hebt.
- 🧰 Inclusief: Kutools voor Excel / Kutools for Outlook / Kutools voor Word / Office Tab Pro / Kutools voor PowerPoint