Hoe kopieer je alle bijlagenamen bij het beantwoorden in Outlook?
Wanneer je een RTF-e-mail (opgemaakt als Rich Format) beantwoordt in Outlook, worden automatisch alle bijlagenamen gekopieerd en in de berichttekst geplakt (zie onderstaande schermafbeelding). Echter, wanneer je een HTML-e-mail beantwoordt in Outlook, ontbreken de bijlagen in de antwoordende e-mail. In dit artikel introduceren we enkele methoden om alle bijlagenamen te kopiëren bij het beantwoorden van e-mails of direct in de ontvangen e-mails.
- Kopieer alle bijlagenamen bij het beantwoorden door HTML-e-mail naar RTF te wijzigen
- Kopieer alle bijlagenamen bij het beantwoorden met een geweldig hulpmiddel
- Kopieer alle bijlagenamen bij het beantwoorden met VBA
Kopieer alle bijlagenamen bij het beantwoorden door HTML naar RTF te veranderen
Als we de HTML-e-mail naar RTF hebben omgezet voordat we antwoorden, zullen alle bijlagenamen na het klikken op Start > Antwoorden in Outlook naar het antwoordbericht worden gekopieerd.
1Dubbelklik om de e-mail waarvan je de bijlagenamen moet kopiëren te openen, en klik vervolgens op Bericht > Acties > Bericht bewerken in het berichtvenster. Zie schermafbeelding:

2Ga verder en klik op Tekstopmaak > Opgemaakte tekst, en sla daarna de e-mail op en sluit deze.

Nu keer je terug naar de hoofdweergave. Houd de e-mail geselecteerd en klik op Start > Antwoorden.
4Nu zijn alle bijlagenamen van de originele e-mail gekopieerd en geplakt in het antwoordbericht zoals in onderstaande schermafbeelding te zien is. Stel het antwoordbericht samen en verstuur het.
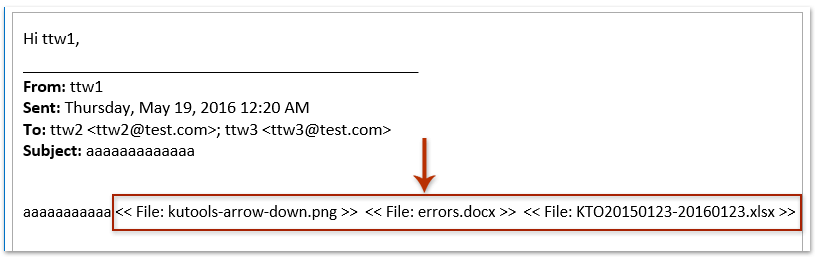
Beantwoord eenvoudig geselecteerde e-mails terwijl alle originele bijlagen in Outlook behouden blijven
Over het algemeen worden originele bijlagen verwijderd bij het beantwoorden van een e-mail in Outlook. Maar met de fantastische Antwoorden met bijlage functie van Kutools voor Outlook kun je gemakkelijk alle bijlagen van e-mails behouden bij het beantwoorden in Outlook.

Kopieer alle bijlagenamen bij het beantwoorden met een geweldig hulpmiddel
Als je Kutools voor Outlook hebt geïnstalleerd, kun je de functie Namen kopiëren gebruiken om snel alle bijlagenamen uit een ontvangen e-mail te kopiëren en deze gemakkelijk in het antwoordbericht in Outlook te plakken.
Zeg vaarwel tegen inefficiëntie in Outlook! Kutools voor Outlook maakt het verwerken van e-mails in bulk gemakkelijker - nu met gratis AI-aangedreven functies! Download Kutools voor Outlook Nu!!
1Selecteer de e-mail die je wilt beantwoorden en klik op Kutools Plus > Bijlagenhulpmiddelen > Namen kopiëren.

Er verschijnt een dialoogvenster dat je vertelt dat de bijlagenamen naar het klembord zijn gekopieerd. Klik op OK om het te sluiten.
Ga verder en klik op Start > Antwoorden om de geselecteerde e-mail te beantwoorden.
3Plaats de cursor in het antwoordberichtvenster in de berichttekst en druk op Ctrl + V toetsen om de bijlagenamen gemakkelijk te plakken.

Kopieer alle bijlagenamen bij het beantwoorden met VBA
Deze methode introduceert een VBA-macro om alle bijlagenamen te kopiëren bij het beantwoorden van een e-mail en de namen vervolgens in de berichttekst van het antwoordbericht in Outlook te plakken.
1. Druk gelijktijdig op Alt + F11 toetsen om het Microsoft Visual Basic for Applications-venster te openen.
2In de Projectverkenner aan de linkerkant vouw je Project 1 uit, dubbelklik om het venster ThisOutlookSession te openen (zie onderstaande schermafbeelding), en plak vervolgens onderstaande code in het venster.
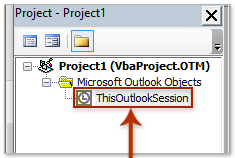
VBA: Kopieer alle bijlagenamen bij het beantwoorden van een e-mail in Outlook
Option Explicit
Private WithEvents oExpl As Explorer
Private WithEvents oItem As MailItem
Private bAttachEvent As Boolean
Private Sub Application_Startup()
Set oExpl = Application.ActiveExplorer
bAttachEvent = False
End Sub
Private Sub oExpl_SelectionChange()
On Error Resume Next
Set oItem = oExpl.Selection.Item(1)
End Sub
' Reply
Private Sub oItem_Reply(ByVal Response As Object, Cancel As Boolean)
Dim oAtt As Attachment
Dim sAtts As String
Dim olInspector As Outlook.Inspector
Dim olDocument As Word.Document
Dim olSelection As Word.Selection
If bAttachEvent Or oItem.Attachments.Count = 0 Then
Exit Sub
End If
Cancel = True
bAttachEvent = True
sAtts = ""
For Each oAtt In oItem.Attachments
sAtts = sAtts & "<<" & oAtt.FileName & ">> "
Next oAtt
Dim oResponse As MailItem
Set oResponse = oItem.Reply
oResponse.Display
Set olInspector = Application.ActiveInspector()
Set olDocument = olInspector.WordEditor
Set olSelection = olDocument.Application.Selection
olSelection.InsertBefore sAtts
bAttachEvent = False
Set oItem = Nothing
End Sub
' Reply All
Private Sub oItem_ReplyAll(ByVal Response As Object, Cancel As Boolean)
Dim oAtt As Attachment
Dim sAtts As String
Dim olInspector As Outlook.Inspector
Dim olDocument As Word.Document
Dim olSelection As Word.Selection
If bAttachEvent Or oItem.Attachments.Count = 0 Then
Exit Sub
End If
Cancel = True
bAttachEvent = True
sAtts = ""
For Each oAtt In oItem.Attachments
sAtts = sAtts & "<<" & oAtt.FileName & ">> "
Next oAtt
Dim oResponse As MailItem
Set oResponse = oItem.ReplyAll
oResponse.Display
Set olInspector = Application.ActiveInspector()
Set olDocument = olInspector.WordEditor
Set olSelection = olDocument.Application.Selection
olSelection.InsertBefore sAtts
bAttachEvent = False
Set oItem = Nothing
End SubKlik op Tools > References.
4In het venster References – Project 1 voor Outlook 2016 vink je de Microsoft Word 16.0 Object Library referentie aan in het vak Beschikbare referenties en klik op de OK knop. Zie schermafbeelding:

Opmerking: Selecteer de Microsoft Word 15.0 Object Library referentie als je werkt met Outlook 2013, of Microsoft Word 14.0 Object Library referentie met Outlook 2010.
Sla de VBA op en sluit het Microsoft Visual Basic for Applications-venster.
6Nu keer je terug naar de hoofdinterface van Outlook. Selecteer de e-mail die je wilt beantwoorden en klik op Start > Antwoorden of Allen beantwoorden.
Opmerking: Als de bijlagenamen niet zijn gekopieerd en geplakt in de antwoordende e-mail, herstart dan je Outlook en probeer opnieuw.
En nu zijn alle bijlagenamen van de geselecteerde e-mail gekopieerd en geplakt in de antwoordende e-mail. Zie schermafbeelding:

Gerelateerde artikelen:
Beste Office-productiviteitstools
Breaking News: Kutools for Outlook lanceert een gratis versie!
Ervaar de geheel nieuwe Kutools for Outlook met meer dan100 fantastische functies! Klik om nu te downloaden!
📧 E-mailautomatisering: Automatisch antwoorden (Beschikbaar voor POP en IMAP) / Schema E-mail verzenden / Automatisch CC/BCC per Regel bij Verzenden / Automatisch doorsturen (Geavanceerde regels) / Begroeting automatisch toevoegen / Meerdere ontvangers automatisch opsplitsen naar individuele E-mail...
📨 E-mailbeheer: E-mail terughalen / Scam-e-mails blokkeren op onderwerp en anderen / Duplicaat verwijderen / Geavanceerd Zoeken / Organiseer mappen...
📁 Bijlagen Pro: Batch opslaan / Batch loskoppelen / Batch comprimeren / Automatisch opslaan / Automatisch loskoppelen / Automatisch comprimeren...
🌟 Interface-magie: 😊Meer mooie en gave emoji's / Herinneren wanneer belangrijke e-mails binnenkomen / Outlook minimaliseren in plaats van afsluiten...
👍 Wonders met één klik: Antwoord Allen met Bijlagen / Anti-phishing e-mails / 🕘Tijdzone van de afzender weergeven...
👩🏼🤝👩🏻 Contacten & Agenda: Batch toevoegen van contacten vanuit geselecteerde E-mails / Contactgroep opsplitsen naar individuele groepen / Verjaardagsherinnering verwijderen...
Gebruik Kutools in je voorkeurt taal – ondersteunt Engels, Spaans, Duits, Frans, Chinees en meer dan40 andere talen!


🚀 Eén klik downloaden — Ontvang alle Office-invoegtoepassingen
Sterk aanbevolen: Kutools for Office (5-in-1)
Met één klik download je vijf installatiepakketten tegelijk — Kutools voor Excel, Outlook, Word, PowerPoint en Office Tab Pro. Klik om nu te downloaden!
- ✅ Eén-klik gemak: Download alle vijf de installaties in één actie.
- 🚀 Klaar voor elke Office-taak: Installeer de invoegtoepassingen die je nodig hebt, wanneer je ze nodig hebt.
- 🧰 Inclusief: Kutools voor Excel / Kutools for Outlook / Kutools voor Word / Office Tab Pro / Kutools voor PowerPoint