Hoe HTML-handtekeningen in Outlook importeren of invoegen?
Als je een HTML-handtekening hebt gedownload en deze in Outlook wilt gebruiken, is er geen directe importfunctie. Echter, door de bestanden handmatig in de juiste map te plaatsen en de instellingen aan te passen, kun je je HTML-handtekening naadloos integreren in Outlook. Dit artikel leidt je stap voor stap door het importeren of invoegen van HTML-handtekeningen in Outlook.
HTML-handtekeningen in Outlook importeren of invoegen
HTML-handtekeningen in Outlook importeren of invoegen
1. Open Verkenner, plak het volgende pad in de adresbalk en druk op Enter. Hiermee open je de map waar Outlook alle handtekeningbestanden opslaat.
%AppData%\Microsoft\Signatures
2. Open de map waar je gedownloade HTML-handtekeningbestanden zijn opgeslagen, selecteer alle gerelateerde bestanden en mappen, klik dan met de rechtermuisknop en selecteer Kopiëren uit het dropdownmenu of druk op Ctrl + C.
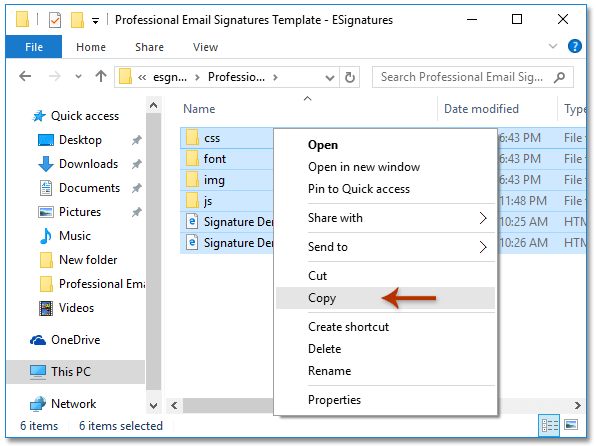
3. Ga terug naar de Outlook Handtekeningen map en plak de gekopieerde bestanden door op Ctrl + V te drukken.
4. Klik op het tabblad Weergave in Verkenner en vink de optie "Bestandsnaamextensies" aan.

5. Zoek het HTML-bestand van de geïmporteerde handtekening, klik op de naam ervan, verander de extensie van .html naar .htm en druk op Enter.
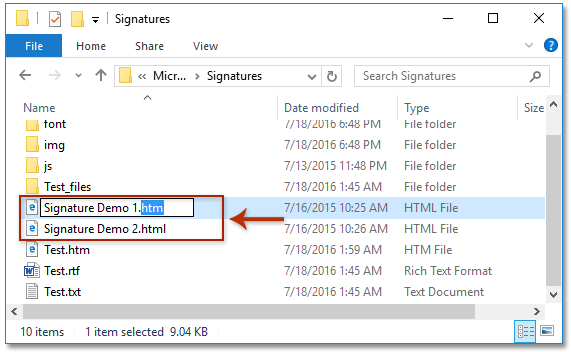
6. Klik in het bevestigingsvenster Hernoemen op Ja om de HTML-handtekening in je Outlook te importeren.

Bewerk of pas de geïmporteerde handtekeningen in Outlook aan
1. Open Outlook, ga naar de Mail-weergave en klik op Start > Nieuwe e-mail.
2. Klik in het nieuwe berichtvenster op Invoegen > Handtekening > Handtekeningen.
3. In het dialoogvenster Handtekeningen en briefpapier:
- 1). Onder Selecteer handtekening om te bewerken, klik op de geïmporteerde handtekening die je wilt wijzigen.
- 2). Maak in de sectie Handtekening bewerken de benodigde aanpassingen.
- 3). Klik op OK om de wijzigingen op te slaan.

⚡ Tip: Herhaal dit proces als je meerdere handtekeningen moet bewerken.
📅 Voeg automatisch een datum in onderwerp of handtekening toe!
Ben je het zat om handmatig datums toe te voegen aan e-mails? Met Kutools voor Outlook kun je automatisch de huidige datum invoegen in het e-mailonderwerp of handtekening telkens wanneer je een bericht opstelt, beantwoordt of doorspeelt. Stel het eenmaal in en laat Kutools de rest doen! 🚀
💡 Snelle tip: Klik op Kutools > Opties, en schakel vervolgens de datuminsertie in handtekeningen of onderwerpen in.
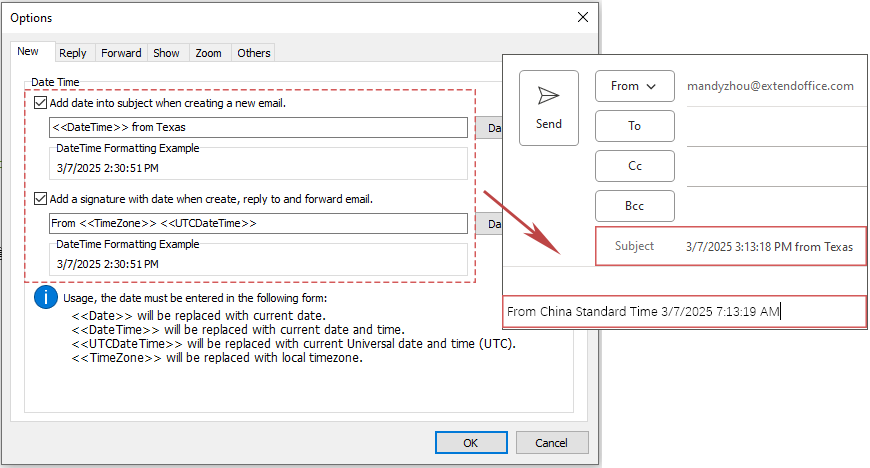
✅ Automatisch datum toevoegen aan onderwerpregels
✅ Werkt bij nieuwe en antwoord-e-mails
Demo: HTML-handtekeningen in Outlook importeren of invoegen
Ontdek de Kutools / Kutools Plus tab in deze video – vol met krachtige functies, inclusief gratis AI-tools! Probeer alle functies gratis gedurende 30 dagen zonder beperkingen!
Gerelateerde artikelen
Wazig beeld in handtekening in Outlook vergroten
Open de map met Outlook-handtekeningen
Wijs automatische handtekening toe aan elke e-mail in Outlook
Afbeeldingen uitlijnen of laten zweven in Outlook-handtekeningen
Horizontale lijn toevoegen of invoegen in Outlook-handtekening
Beste Office-productiviteitstools
Breaking News: Kutools for Outlook lanceert een gratis versie!
Ervaar de geheel nieuwe Kutools for Outlook met meer dan100 fantastische functies! Klik om nu te downloaden!
📧 E-mailautomatisering: Automatisch antwoorden (Beschikbaar voor POP en IMAP) / Schema E-mail verzenden / Automatisch CC/BCC per Regel bij Verzenden / Automatisch doorsturen (Geavanceerde regels) / Begroeting automatisch toevoegen / Meerdere ontvangers automatisch opsplitsen naar individuele E-mail...
📨 E-mailbeheer: E-mail terughalen / Scam-e-mails blokkeren op onderwerp en anderen / Duplicaat verwijderen / Geavanceerd Zoeken / Organiseer mappen...
📁 Bijlagen Pro: Batch opslaan / Batch loskoppelen / Batch comprimeren / Automatisch opslaan / Automatisch loskoppelen / Automatisch comprimeren...
🌟 Interface-magie: 😊Meer mooie en gave emoji's / Herinneren wanneer belangrijke e-mails binnenkomen / Outlook minimaliseren in plaats van afsluiten...
👍 Wonders met één klik: Antwoord Allen met Bijlagen / Anti-phishing e-mails / 🕘Tijdzone van de afzender weergeven...
👩🏼🤝👩🏻 Contacten & Agenda: Batch toevoegen van contacten vanuit geselecteerde E-mails / Contactgroep opsplitsen naar individuele groepen / Verjaardagsherinnering verwijderen...
Gebruik Kutools in je voorkeurt taal – ondersteunt Engels, Spaans, Duits, Frans, Chinees en meer dan40 andere talen!


🚀 Eén klik downloaden — Ontvang alle Office-invoegtoepassingen
Sterk aanbevolen: Kutools for Office (5-in-1)
Met één klik download je vijf installatiepakketten tegelijk — Kutools voor Excel, Outlook, Word, PowerPoint en Office Tab Pro. Klik om nu te downloaden!
- ✅ Eén-klik gemak: Download alle vijf de installaties in één actie.
- 🚀 Klaar voor elke Office-taak: Installeer de invoegtoepassingen die je nodig hebt, wanneer je ze nodig hebt.
- 🧰 Inclusief: Kutools voor Excel / Kutools for Outlook / Kutools voor Word / Office Tab Pro / Kutools voor PowerPoint
