Hoe afbeeldingen in Outlook-handtekeningen uitlijnen of laten zweven?
Om Outlook-handtekeningen netjes en aantrekkelijk te maken, wil je soms de afbeeldingen in de handtekening uitlijnen. Maar hoe? Het is onmogelijk om ingevoegde afbeeldingen in de handtekeningeditor te bewerken. Maak je geen zorgen! Dit artikel introduceert twee oplossingen om afbeeldingen in Outlook-handtekeningen uit te lijnen of te laten zweven.
- Afbeeldingen in Outlook-handtekeningen uitlijnen of laten zweven met de functie Tekstomloop
- Afbeeldingen in Outlook-handtekeningen uitlijnen of laten zweven met de tabel-functie
Afbeeldingen in Outlook-handtekeningen uitlijnen of laten zweven met de functie Tekstomloop
We kunnen de handtekening waarvan je de afbeeldingen wilt uitlijnen in een e-mail invoegen en vervolgens de afbeeldingen uitlijnen of laten zweven met de functie "Tekstomloop" in de hoofdtekst van het bericht.
1. Klik in de "Mail"-weergave op "Start" > "Nieuw bericht" om een nieuwe e-mail te maken.
2. Klik in het nieuwe berichtenvenster op "Invoegen" > "Handtekening", en klik vervolgens op de specifieke handtekening waarvan je de afbeeldingen wilt uitlijnen in de vervolgkeuzelijst. Zie screenshot:

3. De handtekening wordt nu ingevoegd in de hoofdtekst van het bericht. Klik met de rechtermuisknop op de afbeelding die je wilt uitlijnen en selecteer "Tekstomloop" en een van de omloopstijlen in het rechtermuisknopmenu.
In mijn geval selecteer ik "Tekstomloop" > "Vierkant" in het rechtermuisknopmenu. Zie screenshot:
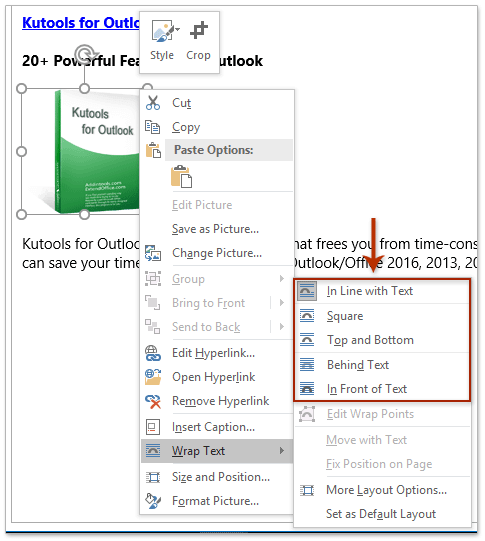
Verplaats vervolgens tekstalinea's en de afbeelding totdat ze goed zijn uitgelijnd.

4. Kopieer de hele inhoud van de handtekening door te selecteren en tegelijkertijd op "Ctrl" + "C" te drukken.
5. Klik op "Invoegen" > "Handtekening" > "Handtekeningen".
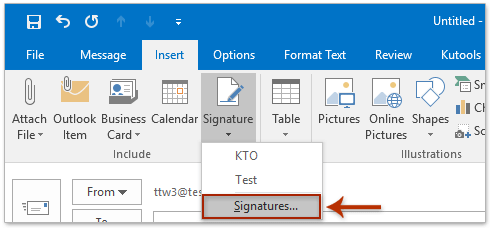
6. Voer in het dialoogvenster Handtekeningen en briefpapier de volgende stappen uit:

(1) Selecteer in de sectie "Selecteer handtekening om te bewerken" de handtekening waarvan je de afbeeldingen wilt uitlijnen;
(2) Verwijder in de sectie "Bewerk handtekening" de oorspronkelijke inhoud van de handtekening en plak de nieuwe inhoud door tegelijkertijd op "Ctrl" + "V" te drukken;
Opmerking: Na het plakken kan de uitgelijnde afbeelding verdwijnen in de sectie "Bewerk handtekening". Maak je geen zorgen, deze zal normaal worden weergegeven wanneer deze in e-mails wordt ingevoegd.
(3) Klik op de knop "OK".
7. Sluit de nieuwe e-mail zonder opslaan.
Demo: Afbeeldingen in Outlook-handtekeningen uitlijnen of laten zweven met de functie Tekstomloop
Ontdek de Kutools / Kutools Plus tab in deze video – vol met krachtige functies, inclusief gratis AI-tools! Probeer alle functies gratis gedurende 30 dagen zonder beperkingen!
Automatisch tekst en huidige datum/tijdstempels toevoegen aan onderwerp of handtekening voor Outlook-berichten
Aangeboden door Kutools voor Outlook.

Afbeeldingen in Outlook-handtekeningen uitlijnen of laten zweven met de tabel-functie
Soms voldoet het mogelijk niet aan je behoeften om afbeeldingen uit te lijnen met de functie "Tekstomloop" in Outlook. Eigenlijk kun je ook afbeeldingen in Outlook-handtekeningen uitlijnen met behulp van een tabel.
1. Klik in de "Mail"-weergave op "Start" > "Nieuw bericht" om een nieuwe e-mail te maken.
2. Klik in het nieuwe berichtenvenster op "Invoegen" > "Handtekening", en klik vervolgens op de specifieke handtekening waarvan je de afbeeldingen wilt uitlijnen in de vervolgkeuzelijst. Zie screenshot:

3. Nu is de specifieke handtekening ingevoegd in de e-mailhoofdtekst. Ga verder en klik op "Invoegen" > "Tabel", en specificeer vervolgens het aantal kolommen en rijen van de tabel zoals je nodig hebt in de vervolgkeuzelijst.
In mijn geval voeg ik een 2x1 tabel in. Zie screenshot:

4. Verplaats de afbeelding naar één kolom en alle tekstalinea's naar de andere kolom. Zie screenshot:

5. Selecteer de hele tabel, klik met de rechtermuisknop en selecteer "Automatisch aanpassen" > "Aanpassen aan inhoud" in het rechtermuisknopmenu. Zie screenshot:

6. Houd de hele tabel geselecteerd en klik op "Tekstopmaak" > "Tabel" > "Geen rand".

Maak eventueel aanpassingen zoals nodig. Vervang vervolgens de oorspronkelijke handtekeninginhoud door de nieuwe tabel volgens de stappen die we in de eerste methode hebben beschreven.
Demo: Afbeeldingen in Outlook-handtekeningen uitlijnen of laten zweven met de tabel-functie
Ontdek de Kutools / Kutools Plus tab in deze video – vol met krachtige functies, inclusief gratis AI-tools! Probeer alle functies gratis gedurende 30 dagen zonder beperkingen!
Gerelateerde artikelen
Wazige afbeelding in handtekening in Outlook vergroten
Open de map met Outlook-handtekeningen
HTML-handtekeningen importeren of invoegen in Outlook
Wijs automatische handtekening toe aan elke e-mail in Outlook
Horizontale lijn toevoegen of invoegen in Outlook-handtekening
Beste Office-productiviteitstools
Breaking News: Kutools for Outlook lanceert een gratis versie!
Ervaar de geheel nieuwe Kutools for Outlook met meer dan100 fantastische functies! Klik om nu te downloaden!
📧 E-mailautomatisering: Automatisch antwoorden (Beschikbaar voor POP en IMAP) / Schema E-mail verzenden / Automatisch CC/BCC per Regel bij Verzenden / Automatisch doorsturen (Geavanceerde regels) / Begroeting automatisch toevoegen / Meerdere ontvangers automatisch opsplitsen naar individuele E-mail...
📨 E-mailbeheer: E-mail terughalen / Scam-e-mails blokkeren op onderwerp en anderen / Duplicaat verwijderen / Geavanceerd Zoeken / Organiseer mappen...
📁 Bijlagen Pro: Batch opslaan / Batch loskoppelen / Batch comprimeren / Automatisch opslaan / Automatisch loskoppelen / Automatisch comprimeren...
🌟 Interface-magie: 😊Meer mooie en gave emoji's / Herinneren wanneer belangrijke e-mails binnenkomen / Outlook minimaliseren in plaats van afsluiten...
👍 Wonders met één klik: Antwoord Allen met Bijlagen / Anti-phishing e-mails / 🕘Tijdzone van de afzender weergeven...
👩🏼🤝👩🏻 Contacten & Agenda: Batch toevoegen van contacten vanuit geselecteerde E-mails / Contactgroep opsplitsen naar individuele groepen / Verjaardagsherinnering verwijderen...
Gebruik Kutools in je voorkeurt taal – ondersteunt Engels, Spaans, Duits, Frans, Chinees en meer dan40 andere talen!


🚀 Eén klik downloaden — Ontvang alle Office-invoegtoepassingen
Sterk aanbevolen: Kutools for Office (5-in-1)
Met één klik download je vijf installatiepakketten tegelijk — Kutools voor Excel, Outlook, Word, PowerPoint en Office Tab Pro. Klik om nu te downloaden!
- ✅ Eén-klik gemak: Download alle vijf de installaties in één actie.
- 🚀 Klaar voor elke Office-taak: Installeer de invoegtoepassingen die je nodig hebt, wanneer je ze nodig hebt.
- 🧰 Inclusief: Kutools voor Excel / Kutools for Outlook / Kutools voor Word / Office Tab Pro / Kutools voor PowerPoint