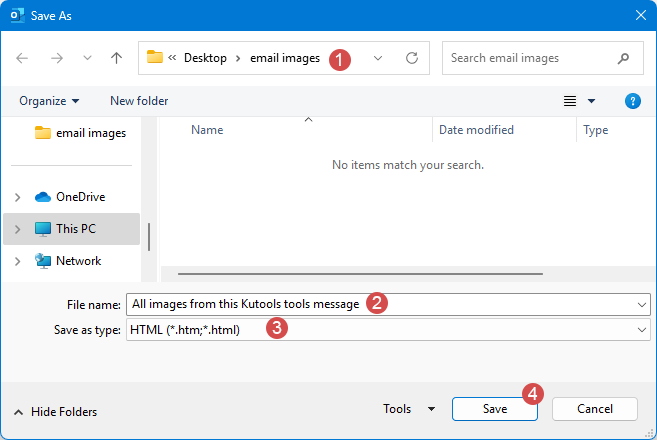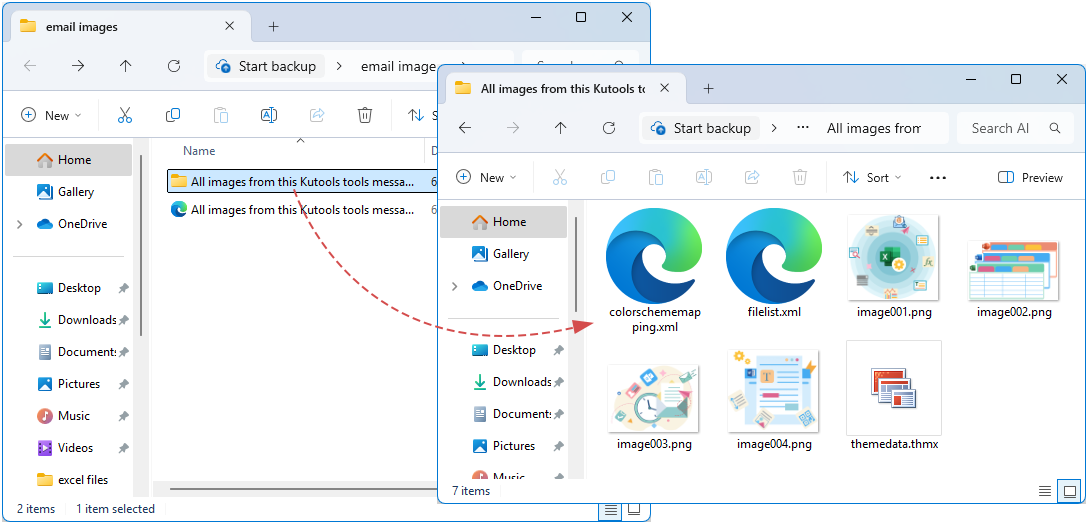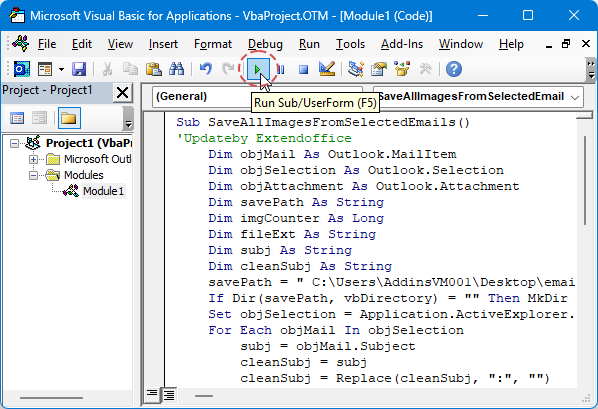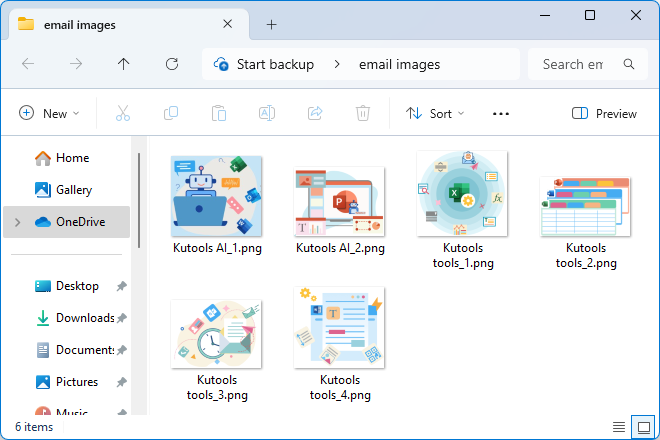Alle ingebedde/inline afbeeldingen in Outlook eenvoudig opslaan — Stap voor stap
In het dagelijkse kantoorwerk komen we vaak ingebedde afbeeldingen in e-mailberichten tegen die lokaal moeten worden opgeslagen voor later gebruik of archivering. In tegenstelling tot gewone bijlagen verschijnen ingebedde afbeeldingen meestal niet direct in de lijst met bijlagen, waardoor het voor gebruikers moeilijk is om ze allemaal tegelijk te extraheren. Dit artikel beschrijft systematisch de beschikbare methoden voor drie veelvoorkomende scenario's en biedt een diepgaande analyse van hun voor- en nadelen om gebruikers te helpen de meest geschikte oplossing te kiezen op basis van hun behoeften en technische expertise.
- Begrip van Inline Afbeeldingen versus Standaard Bijlagen in Outlook
- Sla inline/ingebedde afbeeldingen één voor één op uit een enkele e-mail
- Sla alle inline/ingebedde afbeeldingen op uit een enkele e-mail
- Sla alle inline/ingebedde afbeeldingen op uit meerdere geselecteerde e-mails
- Sla alle bijlagen op uit meerdere geselecteerde e-mails met Kutools
Begrip van Inline Afbeeldingen versus Standaard Bijlagen in Outlook
- Inline (Ingebedde) Afbeeldingen:
Afbeeldingen die worden weergegeven in de body van een e-mail. Ze kunnen zijn opgenomen als HTMLelementen of als RTF/OLE-objecten, afhankelijk van hoe de afzender het bericht heeft samengesteld. Dergelijke afbeeldingen worden meestal ter plekke weergegeven, maar verschijnen vaak niet onder de lijst met bijlagen in de gebruikersinterface van Outlook.
- Standaard Bijlagen:
Bestanden die expliciet aan de e-mail zijn toegevoegd (bijvoorbeeld via Bijlage Toevoegen in Outlook). Deze verschijnen in de lijst/paneel met bijlagen en kunnen direct worden opgeslagen via Alle Bijlagen Opslaan.
Sla inline/ingebedde afbeeldingen één voor één op uit een enkele e-mail
In Outlook kunnen ingebedde afbeeldingen in de e-mailbody niet worden opgeslagen zoals standaard bijlagen – je moet ze handmatig extraheren. Klik met de rechtermuisknop op de afbeelding en kies “Opslaan als Afbeelding” om de originele kwaliteit te behouden zonder extra plug-ins. Deze eenvoudige methode is ideaal voor het snel opslaan van een of twee afbeeldingen. Vervolgens behandelen we stapsgewijze instructies en belangrijke tips.
- In Outlook selecteer en open de e-mail in een eigen venster of in het voorbeeldpaneel.
- Klik met de rechtermuisknop op de specifieke afbeelding die je wilt opslaan en selecteer Opslaan als Afbeelding in het contextmenu.

- Geef in het dialoogvenster Bestand Opslaan je doelmap en bestandsnaam op. Klik vervolgens op de knop Opslaan.

- Nu is de gespecificeerde inline afbeelding opgeslagen vanuit de Outlook-e-mail naar de doelmap. Herhaal dit voor elke afbeelding die je nodig hebt uit die e-mail.
- 🔹Geen Add-ins Vereist: Werkt out-of-the-box met standaard Outlook en een eenvoudige afbeeldingseditor.
- 🔹Selectieve Extractie: Je bepaalt precies welke afbeeldingen je wilt opslaan, zonder ongewenste bestanden.
- 🔹Eenvoud voor Weinig Afbeeldingen: Snel wanneer slechts één of twee afbeeldingen moeten worden geëxtraheerd.
- 🔸Tijdrovend voor Veel Afbeeldingen: Tediërend wanneer een e-mail veel afbeeldingen bevat.
- 🔸Potentiële Kwaliteitsverlies door Kopiëren/Plakken: Kopiëren/plakken kan de originele resolutie of formaat niet behouden als Opslaan als Afbeelding niet beschikbaar is.
Sla alle inline/ingebedde afbeeldingen op uit een enkele e-mail
Wanneer een e-mail veel ingebedde afbeeldingen bevat, is het tijdrovend en tediërend om ze één voor één op te slaan. Gebruik in Outlook de functie Opslaan Als om de e-mail op te slaan als HTML, open dan de gegenereerde resource map op dezelfde locatie om bulksgewijs alle afbeeldingen te selecteren en exporteren in één keer – behoud de originele kwaliteit zonder extra plug-ins.
- Selecteer in Outlook de e-mail die de afbeeldingen bevat die je wilt opslaan.
- Klik op Bestand > Opslaan Als. Doe in het dialoogvenster Opslaan Als het volgende:
- Selecteer de doelmap waarin je de inline afbeeldingen wilt opslaan;
- Typ een naam in het vak Bestandsnaam zoals je nodig hebt;
- Kies HTML uit de vervolgkeuzelijst Opslaan als type;
- Klik op de knop Opslaan.
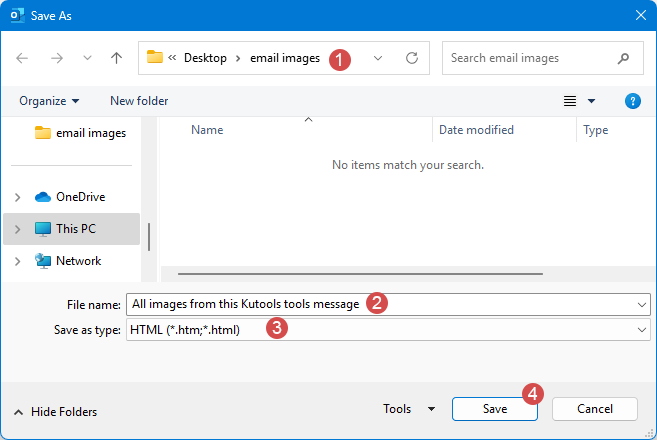
- Open de map die je hebt gemaakt, open dan de submap met de naam zoals gespecificeerd in Stap 2 – hier worden alle afbeeldingen opgeslagen.
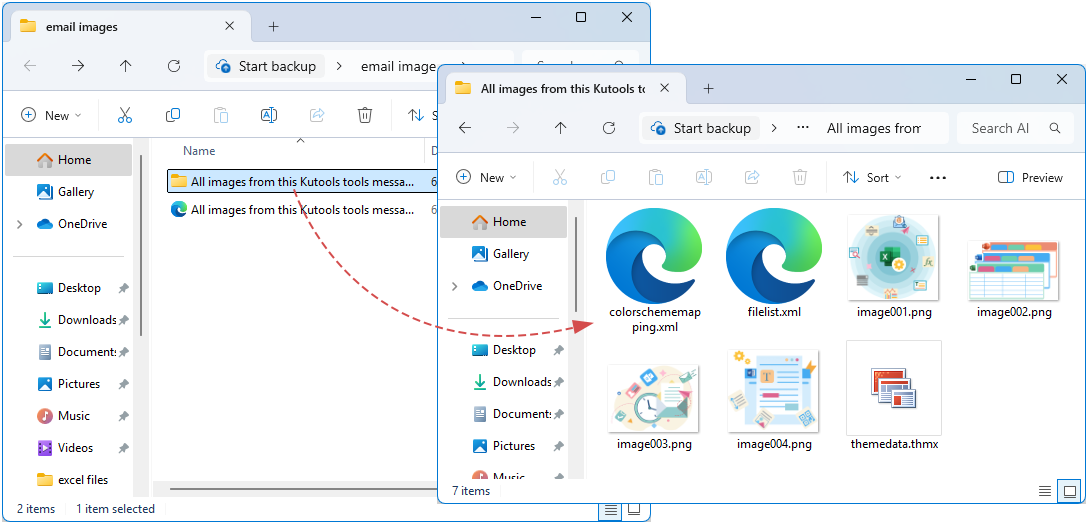
- 🔹Bulk Extractie: Extraheert automatisch alle inline afbeeldingen in één keer.
- 🔹Originele Bestanden: Behoudt vaak de originele bestandsformaten en namen of genereert sequentiële namen.
- 🔹Geen Scripting Vereist: Maakt gebruik van ingebouwde Outlook-functionaliteit.
- 🔸Bevat Andere Bronnen: Extraheert ook CSS, scripts of andere mediabronnen; je moet afbeeldingsbestanden filteren.
- 🔸Alleen HTML Uitkomst: Resulteert in een HTML-kopie van de e-mail plus map; kan de werkruimte rommelig maken als alleen afbeeldingen nodig zijn.
- 🔸Misschien Sommige RTF-OLE Afbeeldingen Missen: Als de e-mail RTF-insluiting gebruikt, worden niet alle afbeeldingen mogelijk vastgelegd in de HTML-export.
Sla alle inline/ingebedde afbeeldingen op uit meerdere geselecteerde e-mails
Bij het verwerken van e-mails met veel ingebedde afbeeldingen is het tijdrovend en foutgevoelig om elke afbeelding handmatig op te slaan. Door een Outlook VBA-macro te schrijven en uit te voeren, kun je meerdere geselecteerde e-mails tegelijk doorlopen, automatisch alle ingebedde afbeeldingen detecteren en extraheren, en deze bulksgewijs opslaan in een lokale map met vooraf gedefinieerde naamgevings- en archiveringsregels – wat de efficiëntie aanzienlijk verhoogt en consistente organisatie garandeert.
- 1. Selecteer de doele-mails die de inline afbeeldingen bevatten die je moet opslaan.
- 2. Druk op Alt+F11 om de VBA-editor te openen. Klik vervolgens op Invoegen > Module, kopieer en plak de volgende code in de module.
Sub SaveAllImagesFromSelectedEmails() 'Updateby Extendoffice Dim objMail As Outlook.MailItem Dim objSelection As Outlook.Selection Dim objAttachment As Outlook.Attachment Dim savePath As String Dim imgCounter As Long Dim fileExt As String Dim subj As String Dim cleanSubj As String savePath = "C:\Users\AddinsVM001\Desktop\email images\" ' change the folder to your own If Dir(savePath, vbDirectory) = "" Then MkDir savePath Set objSelection = Application.ActiveExplorer.Selection For Each objMail In objSelection subj = objMail.Subject cleanSubj = subj cleanSubj = Replace(cleanSubj, ":", "") cleanSubj = Replace(cleanSubj, "/", "") cleanSubj = Replace(cleanSubj, "\", "") cleanSubj = Replace(cleanSubj, "?", "") cleanSubj = Replace(cleanSubj, "*", "") cleanSubj = Replace(cleanSubj, "<", "") cleanSubj = Replace(cleanSubj, ">", "") cleanSubj = Replace(cleanSubj, "|", "") cleanSubj = Replace(cleanSubj, """", "") imgCounter = 1 For Each objAttachment In objMail.Attachments fileExt = Mid(objAttachment.fileName, InStrRev(objAttachment.fileName, ".") + 1) fileExt = LCase(fileExt) If objAttachment.Type = olEmbeddeditem _ Or InStr(1, fileExt, "jpg") > 0 _ Or InStr(1, fileExt, "jpeg") > 0 _ Or InStr(1, fileExt, "png") > 0 _ Or InStr(1, fileExt, "gif") > 0 Then objAttachment.SaveAsFile savePath & cleanSubj & "_" & imgCounter & "." & fileExt imgCounter = imgCounter + 1 End If Next Next MsgBox "All images are saved into:" & vbCrLf & savePath, vbInformation End Sub - Klik op de knop Uitvoeren.
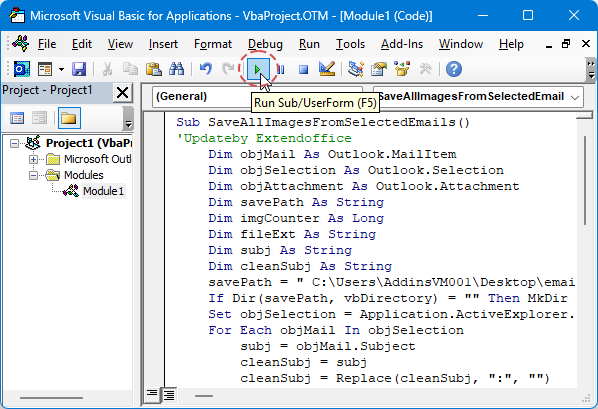
- Zodra het klaar is, worden alle afbeeldingen opgeslagen in de aangewezen map en hernoemd met het e-mailonderwerp plus een volgnummer, zoals te zien is in de onderstaande schermafbeelding:
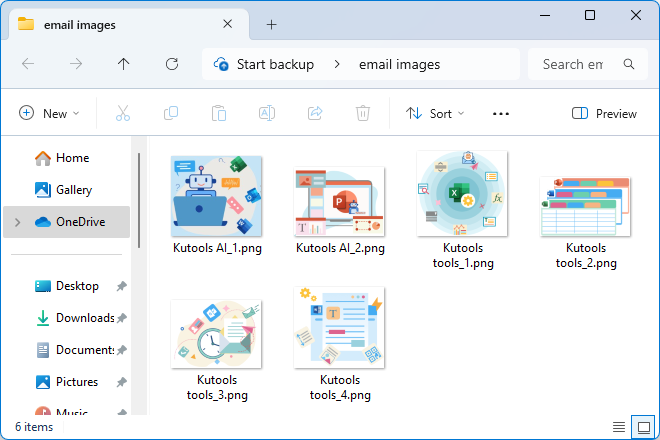
- 🔹Bulkverwerking: Verwerkt veel e-mails in één keer, bespaart tijd vergeleken met handmatige per-e-mail extractie.
- 🔸Complexiteit: Vereist het schrijven/testen van VBA; foutafhandeling nodig (bijv. naamconflicten, ongeldige tekens).
- 🔸Veiligheids-/beleidsbeperkingen: Macro-ingeschakelde workflows kunnen verboden zijn in sommige omgevingen.
- 🔸RTF/OLE-Afhandeling: Sommige ingebedde afbeeldingen kunnen niet worden vastgelegd via eenvoudige Attachment.SaveAsFile.
Stop Met Het Missen Van Bijlagen: Een-Klik Bulk Opslaan Voor Outlook
Sla bijlagen op uit meerdere e-mails met één klik met Kutools voor Outlook's Alle Bijlagen Opslaan, waardoor tijdrovende, foutgevoelige handmatige downloads worden geëlimineerd.
🚀 Een-Klik Bulk Extractie:
- Selecteer eenvoudig meerdere e-mails en extraheer alle bijlagen met één klik; wordt binnen enkele seconden uitgevoerd zonder herhaalde klikken.
📂 Intelligente Organisatie & Opslag
- Ondersteunt lokale, netwerk met vrije keuze van bestemming; automatische submapbenaming (e-mailmap + onderwerp + tijdstempel) om naamconflicten te voorkomen.
🔍 Precieze Bijlagefiltering
- Filter de bijlagen op afzenders, trefwoorden in het onderwerp, bijlagenamen / type / grootte, en combineer regels flexibel om maatwerkextractiestrategieën te creëren.
🎯 Gebruikersvriendelijk & Robuust
- Intuïtieve wizardachtige UI – geen scripts of macro’s vereist; getest in grote bedrijfsomgevingen om enorme volumes bijlagen te verwerken; compatibel met mainstream Outlook-versies en Windows-netwerkinstellingen.
🔚 Conclusie
Bij het omgaan met inline/ingebedde afbeeldingen in e-mails, of het nu gaat om het opslaan ervan één voor één uit een enkele e-mail, het tegelijk extraheren van alle ingebedde afbeeldingen, of het bulk-opslaan van afbeeldingen uit meerdere geselecteerde e-mails, kunnen efficiënte methoden de productiviteit aanzienlijk verbeteren. Door gebruik te maken van functies van de e-mailclient of scriptgereedschappen, kunnen gebruikers zich aanpassen aan verschillende scenario's, zodat cruciale afbeeldingsbronnen tijdig worden gearchiveerd of hergebruikt. Het wordt aanbevolen om de meest geschikte aanpak te kiezen op basis van specifieke behoeften en om georganiseerde bestandsnamen en opslagpaden te behouden voor gemakkelijker toekomstig beheer.
Gerelateerde Artikelen
Voeg een afbeelding inline in (in e-mailbody) in Outlook in
(Auto) vervang bijlagen door links in Outlook
Reageer met inline opmerkingen in Outlook
Beste Office-productiviteitstools
Breaking News: Kutools for Outlook lanceert een gratis versie!
Ervaar de geheel nieuwe Kutools for Outlook met meer dan100 fantastische functies! Klik om nu te downloaden!
📧 E-mailautomatisering: Automatisch antwoorden (Beschikbaar voor POP en IMAP) / Schema E-mail verzenden / Automatisch CC/BCC per Regel bij Verzenden / Automatisch doorsturen (Geavanceerde regels) / Begroeting automatisch toevoegen / Meerdere ontvangers automatisch opsplitsen naar individuele E-mail...
📨 E-mailbeheer: E-mail terughalen / Scam-e-mails blokkeren op onderwerp en anderen / Duplicaat verwijderen / Geavanceerd Zoeken / Organiseer mappen...
📁 Bijlagen Pro: Batch opslaan / Batch loskoppelen / Batch comprimeren / Automatisch opslaan / Automatisch loskoppelen / Automatisch comprimeren...
🌟 Interface-magie: 😊Meer mooie en gave emoji's / Herinneren wanneer belangrijke e-mails binnenkomen / Outlook minimaliseren in plaats van afsluiten...
👍 Wonders met één klik: Antwoord Allen met Bijlagen / Anti-phishing e-mails / 🕘Tijdzone van de afzender weergeven...
👩🏼🤝👩🏻 Contacten & Agenda: Batch toevoegen van contacten vanuit geselecteerde E-mails / Contactgroep opsplitsen naar individuele groepen / Verjaardagsherinnering verwijderen...
Gebruik Kutools in je voorkeurt taal – ondersteunt Engels, Spaans, Duits, Frans, Chinees en meer dan40 andere talen!


🚀 Eén klik downloaden — Ontvang alle Office-invoegtoepassingen
Sterk aanbevolen: Kutools for Office (5-in-1)
Met één klik download je vijf installatiepakketten tegelijk — Kutools voor Excel, Outlook, Word, PowerPoint en Office Tab Pro. Klik om nu te downloaden!
- ✅ Eén-klik gemak: Download alle vijf de installaties in één actie.
- 🚀 Klaar voor elke Office-taak: Installeer de invoegtoepassingen die je nodig hebt, wanneer je ze nodig hebt.
- 🧰 Inclusief: Kutools voor Excel / Kutools for Outlook / Kutools voor Word / Office Tab Pro / Kutools voor PowerPoint