Hoe Microsoft Outlook als administrator openen?
Normaal gesproken wordt Microsoft Outlook niet als administrator gestart. In sommige gevallen moet u Microsoft Outlook echter met beheerdersrechten uitvoeren. Hoe kunt u Microsoft Outlook dan als administrator openen? De onderstaande oplossingen zullen uw werk vergemakkelijken.
- Outlook als administrator openen in Windows 10
- Outlook als administrator openen in Windows 8
- Outlook als administrator openen in Windows 7
Outlook als administrator openen in Windows 10
Als u werkt met Windows 10, kunt u Microsoft Outlook als administrator starten zoals hieronder beschreven:
1. Klik op de Zoeken-knop in de Taakbalk;
2. Typ Outlook in het zoekvak onderaan in het zoekmenu;
3. Klik op het Outlook-programma terwijl u de Ctrl + Shift-toetsen ingedrukt houdt. Zie screenshot:
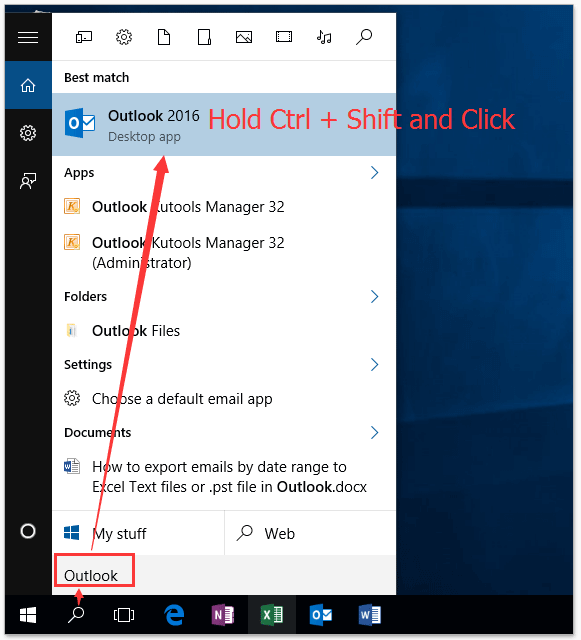
4. Klik in het pop-upvenster Gebruikersaccountbeheer op de knop Ja om verder te gaan.
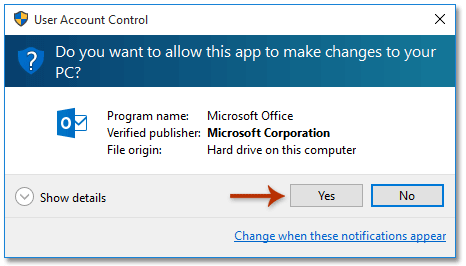
Nu bent u ingelogd in Microsoft Outlook als beheerder.
Eén klik om de tijdelijke map van Outlook-bijlagen te openen
Zoals u weet worden bijlagen van Outlook tijdelijk opgeslagen in een temp-map, maar het is onmogelijk om het mappad te achterhalen, behalve via de registereditor. Maar met de functie Beveiligde Temp-map van Kutools voor Outlook kunt u deze eenvoudig met één klik openen!
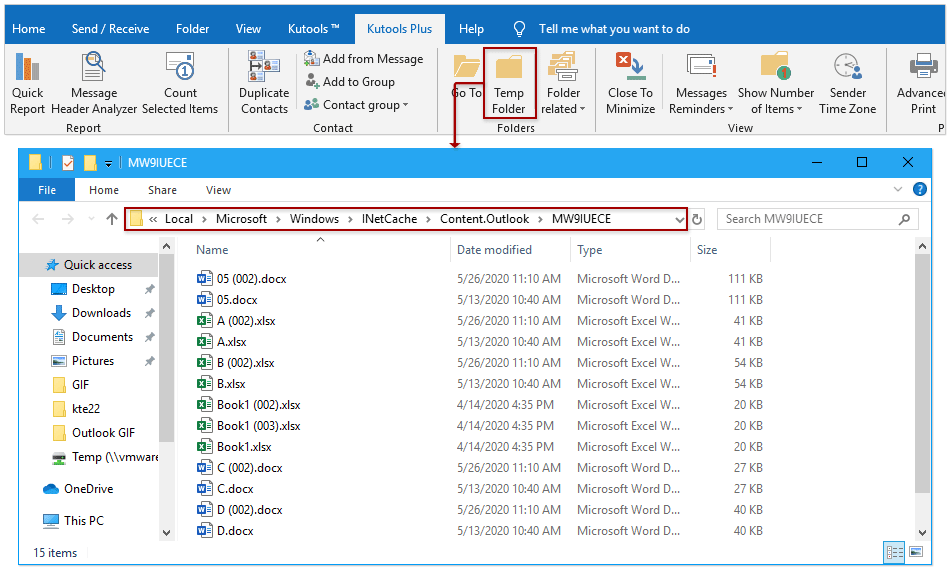
AI Mail Assistant in Outlook: Slimmere antwoorden, duidelijkere communicatie (één-klik magie!) GRATIS
Stroomlijn uw dagelijkse Outlook-taken met de AI Mail Assistant van Kutools voor Outlook. Deze krachtige tool leert uit uw eerdere e-mails om intelligente en nauwkeurige reacties te bieden, uw e-mailinhoud te optimaliseren en u te helpen berichten moeiteloos op te stellen en te verfijnen.

Deze functie ondersteunt:
- Slimme antwoorden: Ontvang reacties die zijn samengesteld uit uw eerdere gesprekken - afgestemd, precies en klaar voor gebruik.
- Verbeterde inhoud: Automatisch uw e-mailtekst verfijnen voor meer duidelijkheid en impact.
- Makkelijke samenstelling: Geef slechts trefwoorden op en laat AI de rest doen, met meerdere schrijfstijlen.
- Intelligente uitbreidingen: Breid uw gedachten uit met contextbewuste suggesties.
- Samenvatting: Krijg direct een beknopt overzicht van lange e-mails.
- Wereldwijde bereik: Vertaal uw e-mails eenvoudig in elke taal.
Deze functie ondersteunt:
- Slimme e-mailreacties
- Geoptimaliseerde inhoud
- Op trefwoorden gebaseerde concepten
- Intelligente inhoudsuitbreiding
- E-mailsamenvatting
- Meertalige vertaling
Het beste van alles is dat deze functie voor altijd volledig gratis is! Wacht niet langer — download AI Mail Assistant nu en geniet
Outlook als administrator openen in Windows 8
Als u werkt met Windows 8, kunt u Microsoft Outlook als administrator starten zoals hieronder beschreven:
1. Druk op de Win + Q-toetsen om het zoekpaneel helemaal rechts op het bureaublad te activeren.
2. Typ Outlook in het zoekvak in het zoekpaneel.
3. Klik op het Outlook-programma terwijl u de Ctrl + Shift-toetsen ingedrukt houdt. Zie screenshot:
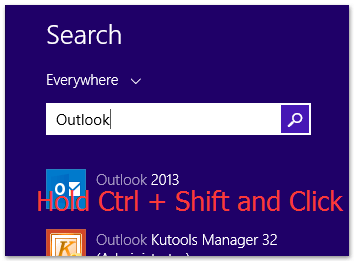
4. Klik in het pop-upvenster Gebruikersaccountbeheer op de knop Ja om verder te gaan.
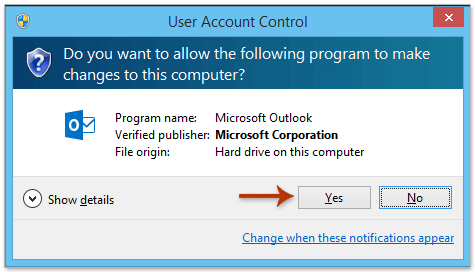
Nu bent u ingelogd in Microsoft Outlook als beheerder.
Outlook als administrator openen in Windows 7
Als u werkt met Windows 7, kunt u Microsoft Outlook als administrator starten zoals hieronder beschreven:
1. Klik op de Start-knop in de taakbalk om het startmenu weer te geven.
2. Typ Outlook in het zoekvak onderaan in het startmenu.
3. Klik op het Outlook-programma terwijl u de Ctrl + Shift-toetsen ingedrukt houdt. Zie screenshot:

4. Klik in het pop-upvenster Gebruikersaccountbeheer op de knop Ja om verder te gaan.
Gerelateerde artikelen
Bijlagen openen in bewerkingsmodus (niet alleen-lezen/voorbeeldweergave) in Outlook
Tijdelijke map voor bijlagen openen in Outlook
Microsoft Outlook openen in veilige/offline modus
Beste Office-productiviteitstools
Breaking News: Kutools for Outlook lanceert een gratis versie!
Ervaar de geheel nieuwe Kutools for Outlook met meer dan100 fantastische functies! Klik om nu te downloaden!
📧 E-mailautomatisering: Automatisch antwoorden (Beschikbaar voor POP en IMAP) / Schema E-mail verzenden / Automatisch CC/BCC per Regel bij Verzenden / Automatisch doorsturen (Geavanceerde regels) / Begroeting automatisch toevoegen / Meerdere ontvangers automatisch opsplitsen naar individuele E-mail...
📨 E-mailbeheer: E-mail terughalen / Scam-e-mails blokkeren op onderwerp en anderen / Duplicaat verwijderen / Geavanceerd Zoeken / Organiseer mappen...
📁 Bijlagen Pro: Batch opslaan / Batch loskoppelen / Batch comprimeren / Automatisch opslaan / Automatisch loskoppelen / Automatisch comprimeren...
🌟 Interface-magie: 😊Meer mooie en gave emoji's / Herinneren wanneer belangrijke e-mails binnenkomen / Outlook minimaliseren in plaats van afsluiten...
👍 Wonders met één klik: Antwoord Allen met Bijlagen / Anti-phishing e-mails / 🕘Tijdzone van de afzender weergeven...
👩🏼🤝👩🏻 Contacten & Agenda: Batch toevoegen van contacten vanuit geselecteerde E-mails / Contactgroep opsplitsen naar individuele groepen / Verjaardagsherinnering verwijderen...
Gebruik Kutools in je voorkeurt taal – ondersteunt Engels, Spaans, Duits, Frans, Chinees en meer dan40 andere talen!


🚀 Eén klik downloaden — Ontvang alle Office-invoegtoepassingen
Sterk aanbevolen: Kutools for Office (5-in-1)
Met één klik download je vijf installatiepakketten tegelijk — Kutools voor Excel, Outlook, Word, PowerPoint en Office Tab Pro. Klik om nu te downloaden!
- ✅ Eén-klik gemak: Download alle vijf de installaties in één actie.
- 🚀 Klaar voor elke Office-taak: Installeer de invoegtoepassingen die je nodig hebt, wanneer je ze nodig hebt.
- 🧰 Inclusief: Kutools voor Excel / Kutools for Outlook / Kutools voor Word / Office Tab Pro / Kutools voor PowerPoint