Hoe bijlagen in bewerkingsmodus openen (niet alleen-lezen/beveiligde weergave) in Outlook??
Wanneer je een e-mail ontvangt in Outlook met een Word-document of Excel-werkmap als bijlage, opent dubbelklikken op de bijlage deze meestal in Beveiligde Weergave. Je moet dan handmatig op Bewerken Inschakelen klikken om het bestand te gaan bewerken. In sommige gevallen wordt de bijlage ook geopend in Alleen-lezen modus, wat directe bewerking voorkomt. Deze handleiding legt uit hoe je bijlagen rechtstreeks in een bewerkbare modus kunt openen, waarbij zowel Beveiligde Weergave als Alleen-lezen modus wordt overgeslagen.
Bijlagen Openen in Bewerkingsmodus in Outlook
- Deel 1: Beveiligde Weergave Uitschakelen in Microsoft Office Programma's
- Deel 2: Voorkomen dat Bijlagen in Alleen-lezen Modus Openen in Outlook
Bijlagen Openen in Bewerkingsmodus in Outlook
Deel 1: Beveiligde Weergave Uitschakelen in Microsoft Office Programma's
Om te voorkomen dat Word, Excel of andere Office-bestanden in Beveiligde Weergave openen, moet je de instellingen wijzigen in de betreffende Office-toepassing. Hier is hoe je dit doet in Word:
1. Open Microsoft Word en klik op "Bestand" > "Opties".
2. Klik in het dialoogvenster "Word Opties" op "Trust Center" in het linkerpaneel, en klik vervolgens op de knop "Trust Center Instellingen".

3. Ga in het dialoogvenster "Trust Center" naar "Beveiligde Weergave". Vink de optie "Beveiligde Weergave inschakelen voor Outlook-bijlagen" uit.

4. Klik op OK om het "Trust Center" te sluiten, en klik vervolgens nogmaals op OK om "Word Opties" te verlaten. Sluit Word indien nodig.
Vanaf nu zullen Word-bijlagen die vanuit Outlook worden geopend niet langer verschijnen in Beveiligde Weergave.
Deel 2: Voorkomen dat Bijlagen Openen in Alleen-lezen Modus in Outlook
Volg deze stappen om te voorkomen dat bijlagen als alleen-lezen worden geopend wanneer ze direct vanuit Outlook worden geopend:
1. Ga in Outlook naar de "Mail"-weergave en open de map met de e-mail. Dubbelklik vervolgens op de e-mail om deze te openen in een eigen berichtenvenster.
2. Klik op het tabblad "Bericht" op "Acties" > "Bericht Bewerken".

3. Dubbelklik nu op de bijlage vanaf de "Bijlagebalk" om deze te openen.
4. Klik in het dialoogvenster "Mailbijlage Openen" op "Openen".

Resultaat
De bijlage wordt direct geopend in de bewerkingsmodus, waardoor onmiddellijke wijzigingen mogelijk zijn - zonder dat Beveiligde Weergave of Alleen-lezen modus wordt geactiveerd.
📂 Bijlagen moeiteloos opslaan vanuit meerdere e-mails
Bent u het beu om bijlagen één voor één op te slaan in Outlook? Vereenvoudig uw workflow met Kutools voor Outlook! De krachtige functie 'Alles opslaan (Bijlagen)' stelt u in staat om bijlagen uit meerdere e-mails of hele mappen op te slaan met slechts een paar klikken. Zeg vaarwel tegen tijdrovende handmatige processen en neem moeiteloos de controle over uw inbox.
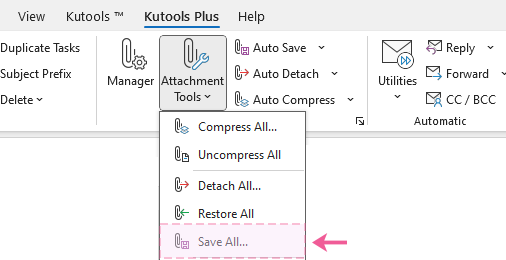
Gerelateerde Artikelen
Outlook als administrator openen
Tijdelijke bijlagenmap openen in Outlook
Microsoft Outlook in veilige/offline modus openen
Beste Office-productiviteitstools
Breaking News: Kutools for Outlook lanceert een gratis versie!
Ervaar de geheel nieuwe Kutools for Outlook met meer dan100 fantastische functies! Klik om nu te downloaden!
📧 E-mailautomatisering: Automatisch antwoorden (Beschikbaar voor POP en IMAP) / Schema E-mail verzenden / Automatisch CC/BCC per Regel bij Verzenden / Automatisch doorsturen (Geavanceerde regels) / Begroeting automatisch toevoegen / Meerdere ontvangers automatisch opsplitsen naar individuele E-mail...
📨 E-mailbeheer: E-mail terughalen / Scam-e-mails blokkeren op onderwerp en anderen / Duplicaat verwijderen / Geavanceerd Zoeken / Organiseer mappen...
📁 Bijlagen Pro: Batch opslaan / Batch loskoppelen / Batch comprimeren / Automatisch opslaan / Automatisch loskoppelen / Automatisch comprimeren...
🌟 Interface-magie: 😊Meer mooie en gave emoji's / Herinneren wanneer belangrijke e-mails binnenkomen / Outlook minimaliseren in plaats van afsluiten...
👍 Wonders met één klik: Antwoord Allen met Bijlagen / Anti-phishing e-mails / 🕘Tijdzone van de afzender weergeven...
👩🏼🤝👩🏻 Contacten & Agenda: Batch toevoegen van contacten vanuit geselecteerde E-mails / Contactgroep opsplitsen naar individuele groepen / Verjaardagsherinnering verwijderen...
Gebruik Kutools in je voorkeurt taal – ondersteunt Engels, Spaans, Duits, Frans, Chinees en meer dan40 andere talen!


🚀 Eén klik downloaden — Ontvang alle Office-invoegtoepassingen
Sterk aanbevolen: Kutools for Office (5-in-1)
Met één klik download je vijf installatiepakketten tegelijk — Kutools voor Excel, Outlook, Word, PowerPoint en Office Tab Pro. Klik om nu te downloaden!
- ✅ Eén-klik gemak: Download alle vijf de installaties in één actie.
- 🚀 Klaar voor elke Office-taak: Installeer de invoegtoepassingen die je nodig hebt, wanneer je ze nodig hebt.
- 🧰 Inclusief: Kutools voor Excel / Kutools for Outlook / Kutools voor Word / Office Tab Pro / Kutools voor PowerPoint