Hoe alle e-mails uit een Outlook-mailmap exporteren naar Excel/CSV?
Dit artikel gaat over het exporteren van alle e-mails uit een Outlook-mailmap naar een nieuwe Excel-werkmap. Er zijn twee oplossingen:
- Alle e-mails uit een mailmap in Outlook exporteren naar Excel/CSV met de Kopieerfunctie
- Alle e-mails uit een mailmap in Outlook exporteren naar Excel/CSV met de Import/Export-functie
- Elke e-mail uit een Outlook-mailmap exporteren naar een individueel Excel/CSV-bestand
- Alle e-mails uit een mailmap in Outlook exporteren naar Excel met een geweldig hulpmiddel
Alle e-mails uit een mailmap in Outlook exporteren naar Excel/CSV met de Kopieerfunctie
Deze methode leidt u door het kopiëren van alle e-mails uit een mailmap in Outlook en vervolgens direct plakken in een Excel-werkmap. Volg deze stappen:
1. In de Mail weergave, klik om de mailmap te openen waaruit u e-mails wilt kopiëren.
Opmerking: Als u de berichttekst van elke e-mail niet naar Excel wilt kopiëren, negeer dan de volgende drie stappen en ga direct naar Stap 5 direct.
2. Schakel het Leesvenster uit door te klikken op Weergave > Leesvenster > Uit. Zie screenshot:

3. Klik op Weergave > Kolommen toevoegen om het dialoogvenster Kolommen weergeven te openen. Zie onderstaande screenshot:

4. In het geopende dialoogvenster Kolommen weergeven, kies Alle mailvelden uit de keuzelijst Beschikbare kolommen selecteren; klik om de optie Bericht te markeren in de sectie Beschikbare kolommen, en klik vervolgens achtereenvolgens op de knop Toevoegen en de knop OK. Zie bovenstaande screenshot.
5. Selecteer nu alle e-mails in de geopende map en kopieer ze door tegelijkertijd op de Ctrl + C toetsen te drukken.
Opmerking: Er zijn twee methoden om alle e-mails in de geopende mailmap in Outlook te selecteren: A. Selecteer de eerste e-mail in de maillijst en druk vervolgens tegelijkertijd op de Ctrl + Shift + End toetsen; B. Selecteer een willekeurige e-mail in de maillijst en druk vervolgens tegelijkertijd op de Ctrl + A toetsen.

6. Maak een nieuwe werkmap aan en plak de e-mails in Excel door Cel A1 te selecteren en tegelijkertijd op de Ctrl + V toetsen te drukken.
7. Sla de werkmap op.
Opmerking: Als u alle e-mails als een CSV-bestand wilt opslaan, klikt u op Bestand > Opslaan als in de werkmap om het op te slaan als een CSV-bestand.
Alle e-mails uit een mailmap in Outlook exporteren naar Excel/CSV met de Import/Export-functie
Deze methode introduceert de Import- en Exportwizard van Microsoft Outlook om alle e-mails uit een mailmap naar een Excel-werkmap te exporteren.
1. Klik op Bestand > Openen & Exporteren (of Openen) > Importeren/Exporteren (of Importeren).
2. In de geopende Import- en Exportwizard, klik om de optie Exporteren naar een bestand te markeren en klik op de Volgende-knop.

3. In het geopende dialoogvenster Exporteren naar een bestand, klik om de optie Door komma's gescheiden waarden te markeren en klik op de Volgende-knop.

4. In het nieuwe dialoogvenster Exporteren naar een bestand, klik om de mailmap te markeren waaruit u e-mails wilt exporteren en klik op de Volgende -knop.

5. In het derde dialoogvenster Exporteren naar een bestand, klik op de Bladeren -knop.

6. In het pop-upvenster Bladeren, specificeer de doelmap waarin u het geëxporteerde CSV-bestand wilt opslaan, noem het in het vak Bestandsnaam en klik op de OK-knop. Zie bovenstaande screenshot:
7. En klik vervolgens op de Volgende-knop in het dialoogvenster Exporteren naar een bestand.
8. In het laatste dialoogvenster Exporteren naar een bestand, controleer de E-mailberichten exporteren uit map optie om het dialoogvenster Aangepaste velden toewijzen te openen. Zie onderstaande screenshot:
Opmerking: Als het dialoogvenster Aangepaste velden toewijzen niet verschijnt, controleer dan de E-mailberichten exporteren uit map optie en klik vervolgens op de Aangepaste velden toewijzen knop.

9. In het dialoogvenster Aangepaste velden toewijzen, voeg of verplaats velden in de Naar sectie zoals u nodig hebt, en klik vervolgens op de OK-knop. Zie bovenstaande screenshot:
10. Klik op de Voltooien-knop in het geopende dialoogvenster Exporteren naar een bestand.
Tot nu toe zijn alle e-mails in de opgegeven mailmap al geëxporteerd als een CSV-bestand. Om op te slaan als een Excel-bestand, ga als volgt te werk:
11. Ga naar de doelmap, klik met de rechtermuisknop op het geëxporteerde CSV-bestand en selecteer Openen met > Excel uit het rechtermuisknopmenu. Zie screenshot:

12. Nu wordt het geëxporteerde CSV-bestand geopend in Excel. Sla de Excel-werkmap op.
Tot nu toe hebben we alle e-mails uit de opgegeven mailmap in Outlook al geëxporteerd naar een nieuwe Excel-werkmap.
Elke e-mail uit een Outlook-mailmap exporteren naar een individueel Excel/CSV-bestand
Als u Kutools voor Outlook heeft geïnstalleerd, kunt u de functie Geselecteerde e-mails opslaan als verschillende bestandsindelingen zoals PDF gebruiken om eenvoudig elke e-mail uit een Outlook-mailmap te exporteren naar een individueel Excel-bestand of CSV-bestand in bulk met slechts enkele klikken. Volg deze stappen:
Zeg vaarwel tegen inefficiëntie in Outlook! Kutools voor Outlook maakt het verwerken van e-mails in bulk gemakkelijker - nu met gratis AI-aangedreven functies! Download Kutools voor Outlook Nu!!
1. Open de opgegeven mailmap in Outlook, druk op Ctrl + A-toetsen om alle e-mails erin te selecteren en klik op Kutools > Bulkverwerking > Geselecteerde e-mails opslaan als verschillende bestandsindelingen zoals PDF.
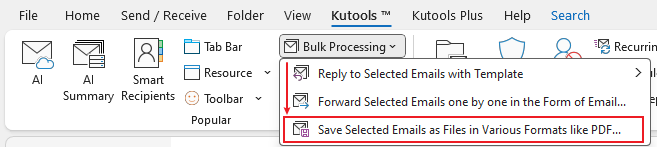
2. In het dialoogvenster E-mails opslaan als andere bestanden, klik op Bladeren knop ![]() om de doelmap te specificeren waarin u de Excel-bestanden wilt opslaan, vink de Excel-indeling optie aan (of CSV-indeling optie) alleen, en klik op de Ok knop. Zie screenshot:
om de doelmap te specificeren waarin u de Excel-bestanden wilt opslaan, vink de Excel-indeling optie aan (of CSV-indeling optie) alleen, en klik op de Ok knop. Zie screenshot:

Nu ziet u dat elke e-mail in de opgegeven mailmap in bulk wordt geëxporteerd als een individuele werkmap (of CSV-bestand). Zie screenshot:

Alle e-mails uit een mailmap in Outlook exporteren naar Excel met een geweldig hulpmiddel
Als u Kutools voor Outlook heeft geïnstalleerd, kunt u de functie Snelle Rapportage gebruiken om snel alle e-mails uit een Outlook-map naar Excel te exporteren in slechts 3 stappen.
1. Klik om de opgegeven mailmap te selecteren in het Navigatievenster en klik op Kutools Plus > Rapport > Snelle Rapportage.
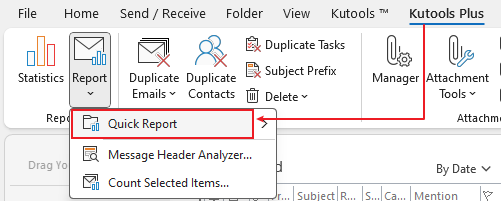
2. In het dialoogvenster Rapport opslaan, klik om de doelmap te selecteren waarin u het Excel-bestand wilt opslaan, noem het uitvoerbestand in het vak Bestandsnaam en klik op de Opslaan-knop.

3. Nu verschijnt een dialoogvenster en vraagt om uw toestemming om het uitvoerbestand te openen. Klik op Ja om verder te gaan.

Tot nu toe zijn alle e-mails in de opgegeven mailmap geëxporteerd naar de nieuw geopende werkmap.
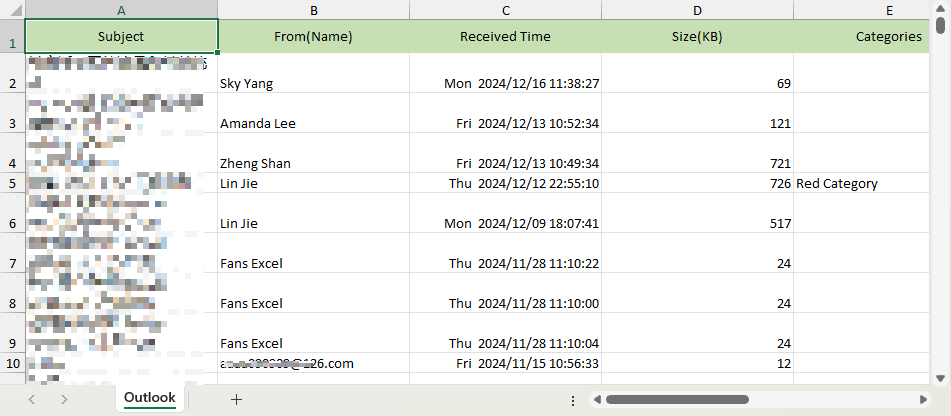
U kunt opgeven welke items van de berichten moeten worden geëxporteerd door te klikken op Kutools Plus > Rapport > Snelle Rapportage > Instellingen en vink de inhoud aan zoals u nodig hebt.
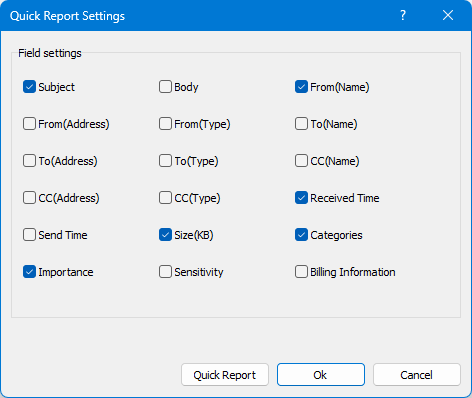
Gerelateerde artikelen:
Beste Office-productiviteitstools
Breaking News: Kutools for Outlook lanceert een gratis versie!
Ervaar de geheel nieuwe Kutools for Outlook met meer dan100 fantastische functies! Klik om nu te downloaden!
📧 E-mailautomatisering: Automatisch antwoorden (Beschikbaar voor POP en IMAP) / Schema E-mail verzenden / Automatisch CC/BCC per Regel bij Verzenden / Automatisch doorsturen (Geavanceerde regels) / Begroeting automatisch toevoegen / Meerdere ontvangers automatisch opsplitsen naar individuele E-mail...
📨 E-mailbeheer: E-mail terughalen / Scam-e-mails blokkeren op onderwerp en anderen / Duplicaat verwijderen / Geavanceerd Zoeken / Organiseer mappen...
📁 Bijlagen Pro: Batch opslaan / Batch loskoppelen / Batch comprimeren / Automatisch opslaan / Automatisch loskoppelen / Automatisch comprimeren...
🌟 Interface-magie: 😊Meer mooie en gave emoji's / Herinneren wanneer belangrijke e-mails binnenkomen / Outlook minimaliseren in plaats van afsluiten...
👍 Wonders met één klik: Antwoord Allen met Bijlagen / Anti-phishing e-mails / 🕘Tijdzone van de afzender weergeven...
👩🏼🤝👩🏻 Contacten & Agenda: Batch toevoegen van contacten vanuit geselecteerde E-mails / Contactgroep opsplitsen naar individuele groepen / Verjaardagsherinnering verwijderen...
Gebruik Kutools in je voorkeurt taal – ondersteunt Engels, Spaans, Duits, Frans, Chinees en meer dan40 andere talen!


🚀 Eén klik downloaden — Ontvang alle Office-invoegtoepassingen
Sterk aanbevolen: Kutools for Office (5-in-1)
Met één klik download je vijf installatiepakketten tegelijk — Kutools voor Excel, Outlook, Word, PowerPoint en Office Tab Pro. Klik om nu te downloaden!
- ✅ Eén-klik gemak: Download alle vijf de installaties in één actie.
- 🚀 Klaar voor elke Office-taak: Installeer de invoegtoepassingen die je nodig hebt, wanneer je ze nodig hebt.
- 🧰 Inclusief: Kutools voor Excel / Kutools for Outlook / Kutools voor Word / Office Tab Pro / Kutools voor PowerPoint