Hoe exporteer je de e-mailadressen van afzenders uit een map in Outlook?
Efficiënt beheer van e-mailgegevens is essentieel voor veel professionals. Een veelvoorkomende taak is het extraheren van e-mailadressen van afzenders uit een map in Outlook, of het nu is om contactlijsten te maken, communicatiepatronen te analyseren of te archiveren. Hoewel Outlook geen directe manier biedt om e-mailadressen te exporteren, maakt de Import/Export Wizard deze taak goed te doen. Deze handleiding zal u laten zien hoe u snel de e-mailadressen van afzenders uit een specifieke map naar een CSV-bestand kunt exporteren, tijd en moeite besparend.
Exporteer afzender-e-mailadressen uit een map naar CSV in Outlook
💾 E-mails eenvoudig opslaan als PDF, Txt, HTML, en meer in bulk!
Verander de manier waarop u e-mailarchieven beheert! Met de functie Geselecteerde e-mails opslaan als verschillende bestandsindelingen zoals PDF van Kutools for Outlook kunt u meerdere e-mails snel en gemakkelijk in verschillende bestandsformaten opslaan.
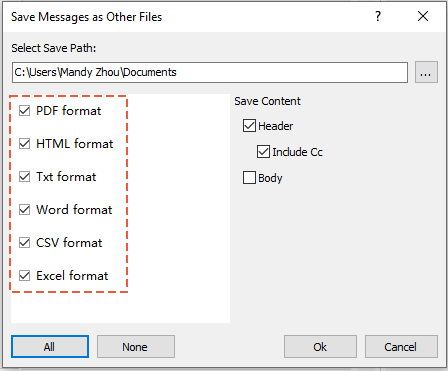
🌟 Belangrijkste Voordelen
- 📁 Meerdere Bestandsindelingen: Sla e-mails op in PDF, Excel, Word, Txt, CSV, en meer voor flexibel archiveren.
- 📚 Bulk-opslaan: Exporteer honderden e-mails tegelijk, wat u tijd en moeite bespaart.
- ⚙️ Aanpasbare Inhoud: Kies ervoor om alleen specifieke delen van een e-mail op te slaan, zoals het onderwerp of de berichttekst.
- 🚀 Vereenvoudigde Werkstroom: Maak het e-mailbeheer efficiënter met bulk-opslaan mogelijkheden.
Exporteer afzender-e-mailadressen uit een map naar CSV in Outlook
De Import/Export Wizard van Outlook stelt u in staat om gegevens te exporteren naar verschillende formaten, inclusief de e-mailadressen van afzenders. Door deze stappen te volgen, kunt u alle e-mailadressen van afzenders uit een specifieke map extraheren en opslaan als een CSV-bestand voor gemakkelijke toegang en verwerking.
1. Klik op Bestand > Openen & Exporteren > Importeren/Exporteren.
2. Selecteer in het dialoogvenster Importeren en Exporteren Wizard ‘Exporteren naar een bestand’ en klik op Volgende.

3. Kies in het dialoogvenster Exporteren naar een Bestand ‘Komma-gescheiden waarden (CSV)’ als uitvoerformaat en klik op Volgende.

4. Selecteer in het tweede dialoogvenster Exporteren naar een Bestand de map die de e-mailadressen bevat die u wilt exporteren, zoals uw Postvak IN, en klik op Volgende.

5. Klik in het derde dialoogvenster Exporteren naar een Bestand op de knop Bladeren om het dialoogvenster Bladeren te openen. Kies vervolgens waar u het CSV-bestand wilt opslaan, voer een naam in het veld Bestandsnaam in en klik op OK > Volgende om de dialoogvensters te sluiten.

6. Zorg er in het vierde dialoogvenster Exporteren naar een Bestand voor dat de optie Exporteren “E-mailberichten” uit map: Postvak IN is geselecteerd. Als dit al is aangevinkt, klik dan op de knop Aangepaste Velden Toewijzen.

7. U komt nu in het Aangepaste Velden Toewijzen dialoogvenster. Verwijder alle velden behalve Van: (Adres) uit het Naar vak, en klik op OK > Afsluiten.

U heeft succesvol alle e-mailadressen van afzenders uit de gespecificeerde map geëxporteerd naar een CSV-bestand. Dit bestand is nu klaar voor gebruik in Excel of andere tools om contactlijsten te maken, gegevens te analyseren of te archiveren.
Gerelateerde Artikelen
Outlook-contactgroepen exporteren naar Excel
Outlook Globaal Adreslijst (adresboek) exporteren naar Excel
GAL (Globale Adreslijst) exporteren naar CSV-bestand in Outlook
Beste Office-productiviteitstools
Breaking News: Kutools for Outlook lanceert een gratis versie!
Ervaar de geheel nieuwe Kutools for Outlook met meer dan100 fantastische functies! Klik om nu te downloaden!
📧 E-mailautomatisering: Automatisch antwoorden (Beschikbaar voor POP en IMAP) / Schema E-mail verzenden / Automatisch CC/BCC per Regel bij Verzenden / Automatisch doorsturen (Geavanceerde regels) / Begroeting automatisch toevoegen / Meerdere ontvangers automatisch opsplitsen naar individuele E-mail...
📨 E-mailbeheer: E-mail terughalen / Scam-e-mails blokkeren op onderwerp en anderen / Duplicaat verwijderen / Geavanceerd Zoeken / Organiseer mappen...
📁 Bijlagen Pro: Batch opslaan / Batch loskoppelen / Batch comprimeren / Automatisch opslaan / Automatisch loskoppelen / Automatisch comprimeren...
🌟 Interface-magie: 😊Meer mooie en gave emoji's / Herinneren wanneer belangrijke e-mails binnenkomen / Outlook minimaliseren in plaats van afsluiten...
👍 Wonders met één klik: Antwoord Allen met Bijlagen / Anti-phishing e-mails / 🕘Tijdzone van de afzender weergeven...
👩🏼🤝👩🏻 Contacten & Agenda: Batch toevoegen van contacten vanuit geselecteerde E-mails / Contactgroep opsplitsen naar individuele groepen / Verjaardagsherinnering verwijderen...
Gebruik Kutools in je voorkeurt taal – ondersteunt Engels, Spaans, Duits, Frans, Chinees en meer dan40 andere talen!


🚀 Eén klik downloaden — Ontvang alle Office-invoegtoepassingen
Sterk aanbevolen: Kutools for Office (5-in-1)
Met één klik download je vijf installatiepakketten tegelijk — Kutools voor Excel, Outlook, Word, PowerPoint en Office Tab Pro. Klik om nu te downloaden!
- ✅ Eén-klik gemak: Download alle vijf de installaties in één actie.
- 🚀 Klaar voor elke Office-taak: Installeer de invoegtoepassingen die je nodig hebt, wanneer je ze nodig hebt.
- 🧰 Inclusief: Kutools voor Excel / Kutools for Outlook / Kutools voor Word / Office Tab Pro / Kutools voor PowerPoint