Hoe zoekresultaten in Outlook naar een PST-/Excel-bestand exporteren?
Bijvoorbeeld, u moet e-mails van externe afzenders vinden in Outlook en vervolgens alle gevonden e-mails exporteren als een Excel-bestand of PST-bestand. Heeft iemand goede ideeën? Het is gemakkelijk om externe e-mails te zoeken met de Geavanceerd zoeken-functie in Outlook, maar hoe exporteer je ze? Probeer de volgende oplossingen:
Zoekresultaten exporteren naar een PST-bestand in Outlook
In feite is er geen directe manier om zoekresultaten die u vindt met de functie "Geavanceerd zoeken" of "Direct zoeken" in Outlook te exporteren. We kunnen echter e-mails filteren met dezelfde criteria als de zoekcriteria tijdens het exporteren. Volg de volgende stappen:
1. Klik op "Bestand" > "Openen & Exporteren" > "Importeren/Exporteren" (of "Bestand" > "Openen" > "Importeren") om de Import- en Exportwizard te openen.
2. In de Import- en Exportwizard klikt u nu op "Exporteren naar een bestand" om deze optie te markeren en klikt u op de knop "Volgende".
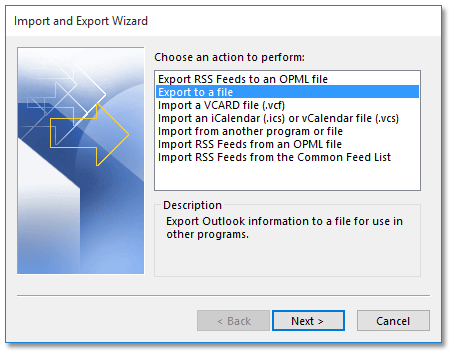
3. Selecteer in het dialoogvenster Exporteren naar een bestand de optie "Outlook-gegevensbestand (.pst)" en klik op de knop "Volgende".
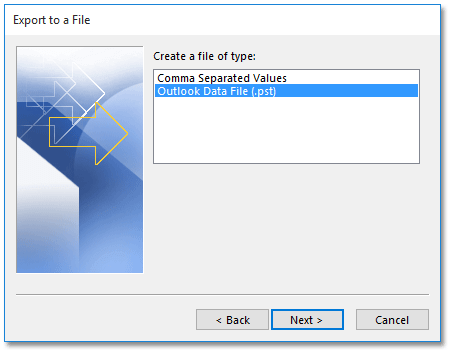
4. U komt nu in het dialoogvenster Outlook-gegevensbestand exporteren. Selecteer de map waarin u e-mails wilt zoeken en klik op de knop "Filter". Zie onderstaande schermafbeelding:
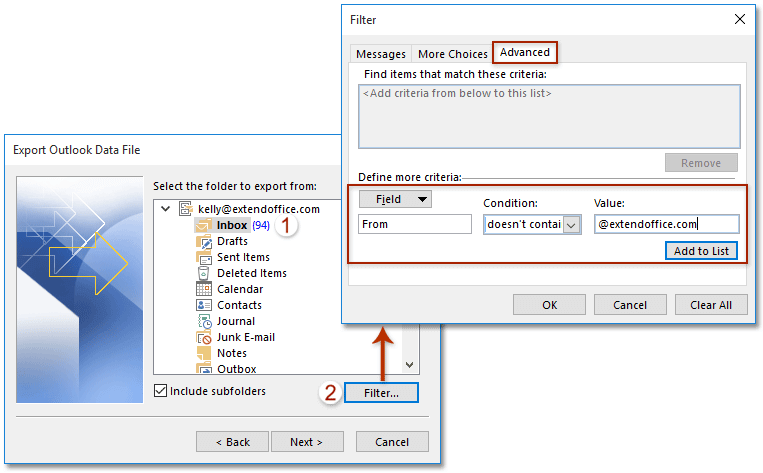
5In het pop-up Filter-dialoogvenster specificeert u de filtercriteria gelijk aan de zoekcriteria en klikt u op de knoppen "OK" > "Volgende". Zie bovenstaande schermafbeelding:
Opmerking: In mijn geval heb ik de filtercriteria gespecificeerd op het tabblad "Geavanceerd" met de volgende stappen: (1) Klik op "Veld" > "Alle e-mailvelden" > "Van"; (2) Kies "bevat niet" uit de vervolgkeuzelijst "Voorwaarden" (3) Typ het interne domein in het vak "Waarde"; (4) Klik op de knop "Toevoegen aan lijst" knop.
Opmerking: Als u e-mails wilt exporteren die voldoen aan één van meerdere criteria, zoals e-mails ontvangen op of voor 1 januari 2015 of op of na 1 juli 2016, moet u de "Query Builder" inschakelen om twee zoekcriteria op te geven.
Hier raad ik u aan om snel de Query Builder in te schakelen via "Kutools" > "Opties" > vink de optie "Herstel het tabblad 'Query Builder' in het dialoogvenster Geavanceerd zoeken van Outlook" aan, wat wordt ondersteund door Kutools voor Outlook. Zie onderstaande schermafbeelding:

Specificeer vervolgens de complexe zoekcriteria op het tabblad "Query Builder" in het Filter-dialoogvenster zoals hieronder weergegeven:

6. Klik in het nieuwe dialoogvenster Outlook-gegevensbestand exporteren op de knop "Bladeren" om het dialoogvenster Open Outlook-gegevensbestand te openen. Specificeer vervolgens de doelmap waar u het geëxporteerde PST-bestand wilt plaatsen, geef een naam aan het PST-bestand in het vak "Bestandsnaam" en klik op "OK" > "Afsluiten". Zie onderstaande schermafbeelding:
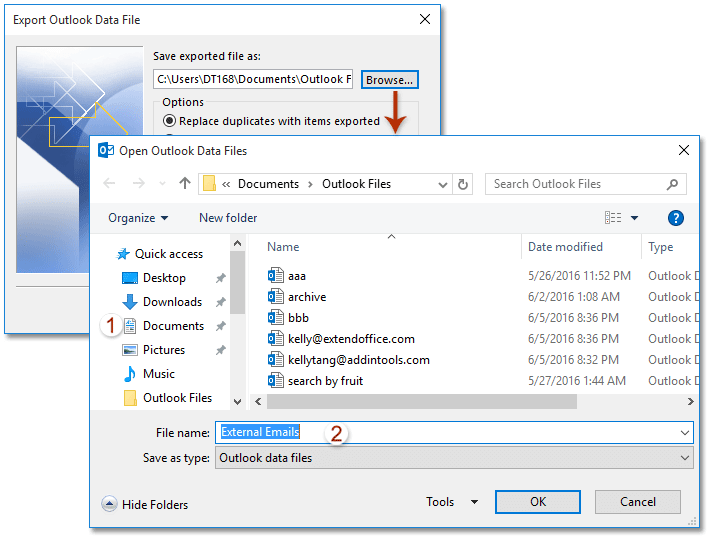
7. Het dialoogvenster Nieuw Outlook-gegevensbestand verschijnt, klik op de knop "OK" om het te sluiten.
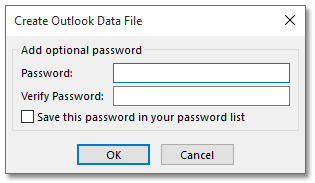
Opmerking: Als u een wachtwoord wilt toevoegen aan het geëxporteerde PST-bestand, typt u het wachtwoord in beide velden "Wachtwoord" en "Bevestig wachtwoord" en klikt u op de knop "OK".
Tot nu toe hebben we alle e-mails die voldoen aan de zoekcriteria geëxporteerd als een PST-bestand in Outlook.
Zoekresultaten in Outlook exporteren naar een Excel-bestand
Als u alle zoekresultaten in Outlook naar een apart Excel-werkboek wilt exporteren, volgt u de volgende stappen:
Opmerking: Als u e-mails kunt zoeken met de functie "Direct zoeken", typt u de zoekcriteria in het vak "Direct zoeken" en kopieert u vervolgens alle zoekresultaten naar het werkboek met stap 5-7.
1. Ga naar de "Mail"-weergave, klik om de map te openen waarin u e-mails wilt zoeken en klik op "Map" > "Nieuwe zoekmap".

2. Klik in het dialoogvenster Nieuwe zoekmap op "Aangepaste zoekmap maken" om deze optie te markeren en klik op de knop "Kiezen". Zie onderstaande schermafbeelding:
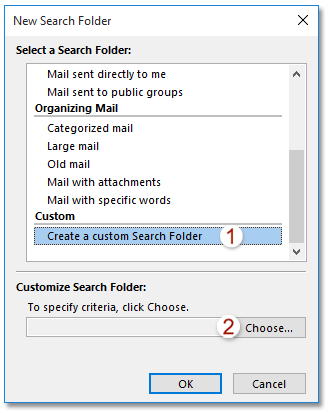
3. Geef in het pop-updialoogvenster Aangepaste zoekmap een naam voor de nieuwe zoekmap in het vak "Naam" en klik op de knop "Criteria". Zie onderstaande schermafbeelding:
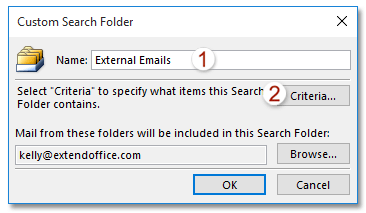
4Nu in het dialoogvenster Zoekmappencriteria, specificeer de criteria gelijk aan de zoekcriteria en klik op "OK" > "OK" > "OK" om alle dialoogvensters te sluiten.
Opmerking: In mijn geval heb ik de criteria gespecificeerd op het tabblad "Geavanceerd" met de volgende stappen: (1) Klik op "Veld" > "Alle e-mailvelden" > "Van"; (2) Kies "bevat niet" uit de vervolgkeuzelijst "Voorwaarden" (3) Typ het interne domein in het vak "Waarde"; (4) Klik op de knop "Toevoegen aan lijst".
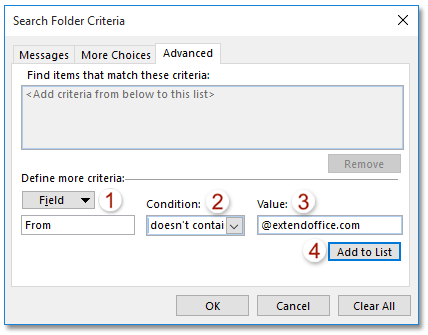
5Ga verder om de nieuwe zoekmap te openen, selecteer en kopieer alle e-mails in de zoekmap. Zie onderstaande schermafbeelding:
Opmerkingen: (1) Om alle e-mails in één map te selecteren, klikt u op een willekeurige e-mail in de map en drukt u tegelijkertijd op de toetsen "Ctrl" + "A"; (2) Druk tegelijkertijd op "Ctrl" + "C" toetsen om geselecteerde e-mails te kopiëren.
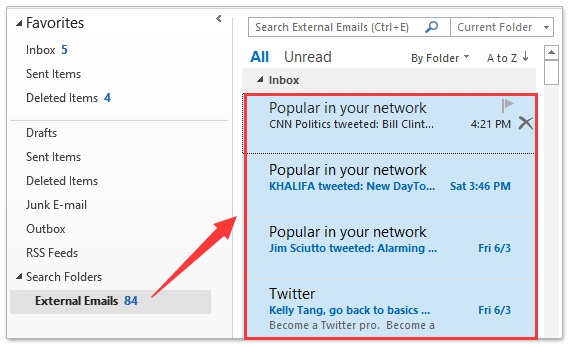
6. Maak een nieuw werkboek, selecteer cel Al en druk tegelijkertijd op de toetsen "Ctrl" + "V" om de zoekresultaten in het nieuwe werkboek te plakken.
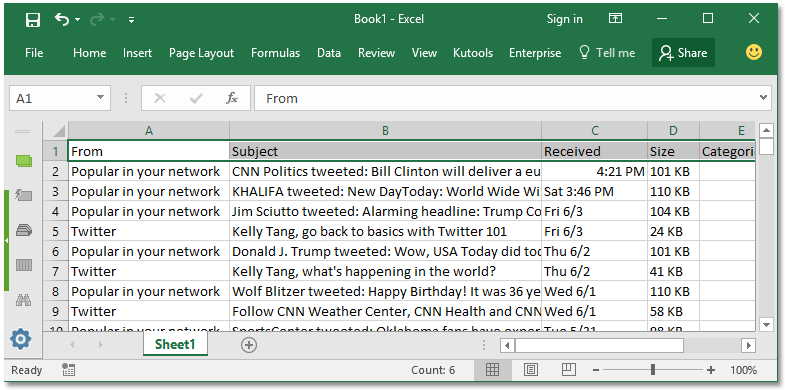
7. Sla het nieuwe werkboek op.
Tot nu toe hebben we alle zoekresultaten al naar een Excel-bestand geëxporteerd.
Gerelateerde artikelen
Beste Office-productiviteitstools
Breaking News: Kutools for Outlook lanceert een gratis versie!
Ervaar de geheel nieuwe Kutools for Outlook met meer dan100 fantastische functies! Klik om nu te downloaden!
📧 E-mailautomatisering: Automatisch antwoorden (Beschikbaar voor POP en IMAP) / Schema E-mail verzenden / Automatisch CC/BCC per Regel bij Verzenden / Automatisch doorsturen (Geavanceerde regels) / Begroeting automatisch toevoegen / Meerdere ontvangers automatisch opsplitsen naar individuele E-mail...
📨 E-mailbeheer: E-mail terughalen / Scam-e-mails blokkeren op onderwerp en anderen / Duplicaat verwijderen / Geavanceerd Zoeken / Organiseer mappen...
📁 Bijlagen Pro: Batch opslaan / Batch loskoppelen / Batch comprimeren / Automatisch opslaan / Automatisch loskoppelen / Automatisch comprimeren...
🌟 Interface-magie: 😊Meer mooie en gave emoji's / Herinneren wanneer belangrijke e-mails binnenkomen / Outlook minimaliseren in plaats van afsluiten...
👍 Wonders met één klik: Antwoord Allen met Bijlagen / Anti-phishing e-mails / 🕘Tijdzone van de afzender weergeven...
👩🏼🤝👩🏻 Contacten & Agenda: Batch toevoegen van contacten vanuit geselecteerde E-mails / Contactgroep opsplitsen naar individuele groepen / Verjaardagsherinnering verwijderen...
Gebruik Kutools in je voorkeurt taal – ondersteunt Engels, Spaans, Duits, Frans, Chinees en meer dan40 andere talen!


🚀 Eén klik downloaden — Ontvang alle Office-invoegtoepassingen
Sterk aanbevolen: Kutools for Office (5-in-1)
Met één klik download je vijf installatiepakketten tegelijk — Kutools voor Excel, Outlook, Word, PowerPoint en Office Tab Pro. Klik om nu te downloaden!
- ✅ Eén-klik gemak: Download alle vijf de installaties in één actie.
- 🚀 Klaar voor elke Office-taak: Installeer de invoegtoepassingen die je nodig hebt, wanneer je ze nodig hebt.
- 🧰 Inclusief: Kutools voor Excel / Kutools for Outlook / Kutools voor Word / Office Tab Pro / Kutools voor PowerPoint