Hoe vind en filter ik e-mails die ik nog niet heb beantwoord in Outlook?
Stel dat je alle beantwoorde e-mails en doorgestuurde e-mails wilt verbergen en alleen de onbeantwoorde e-mails wilt laten staan in een Outlook-map, heb je daar een goed idee voor? Dit artikel introduceert een aangepast formulier om je te helpen alle onbeantwoorde e-mails in Outlook te filteren.
Zoek en filter e-mails die ik nog niet heb beantwoord in Outlook
1. Maak een nieuw notitieblok aan, plak onderstaande code in het notitieblok.
[Description]
MessageClass=IPM.POST.CODETWO.LASTVERB
DesignerRuntimeGuid={0006F020-0000-0000-C000-000000000046}
CLSID={0006103A-0000-0000-C000-000000000046}
DisplayName=LastVerb
Comment=Allows exposing last verb executed and last verb execution time in Outlook
LargeIcon=postl.ico
SmallIcon=posts.ico
VersionMajor=1
VersionMinor=0
Hidden=1
Owner=www.codetwo.com
ComposeInFolder=1
[Platforms]
Platform2=NTx86
Platform9=Win95
[Platform.NTx86]
CPU=ix86
OSVersion=WinNT3.5
[Platform.Win95]
CPU=ix86
OSVersion=Win95
[Properties]
Property01=LastVerbExecTime
Property02=LastVerbExecType
[Property.LastVerbExecTime]
Type=64
NmidInteger=0x1082
DisplayName=Last Verb Exec Time
[Property.LastVerbExecType]
Type=3
NmidInteger=0x1081
DisplayName=Last Verb Exec Type
[Verbs]
Verb1=1
[Verb.1]
DisplayName=&Open
Code=0
Flags=0
Attribs=2
[Extensions]
Extensions1=1
[Extension.1]
Type=30
NmidPropset={00020D0C-0000-0000-C000-000000000046}
NmidInteger=1
Value=10020000000000002. Klik op "Bestand" > "Opslaan". En in het dialoogvenster Opslaan als dat verschijnt, selecteer een doelmap om het bestand op te slaan, typ "LastVerb.cfg" in het vak Bestandsnaam, klik op de knop "Opslaan", en sluit vervolgens het venster Kladblok.

3. Dubbelklik op het nieuwe tekstbestand om het te hernoemen, en verwijder dan de ".txt" uit de naam. Nu zal het dialoogvenster Hernoemen verschijnen en je waarschuwen, klik dan op de knop "Ja" om door te gaan.
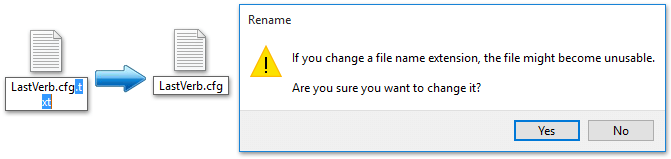
Opmerking: Deze stap vereist dat bestandsnaamextensies worden weergegeven voordat je wijzigingen aanbrengt. Als bestandsnaamextensies verborgen zijn, toon ze dan met een van onderstaande methoden:
A. In Windows 8, vink de optie "Bestandsnaamextensies" aan op het tabblad "Weergave" in de map.
B: In Windows 7, klik op "Extra" > "Mapopties" > "Weergave" > Geavanceerde instellingen > Vink "Extensies voor bekende bestandstypen verbergen" uit.
4. Open nu de map met Office-aangepaste formulieren in Windows, en kopieer het nieuwe CFG-bestand naar de map.
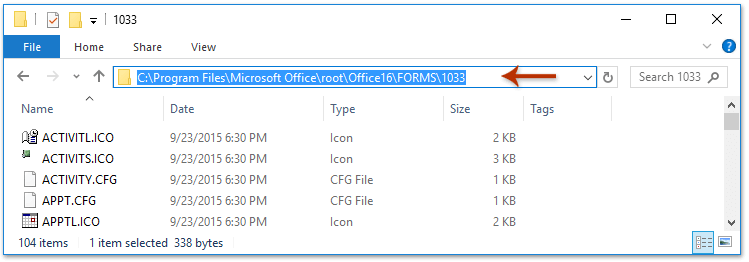
Opmerkingen:
- Voor "Office 2016 365", gebruik "C:\Program Files\Microsoft Office\root\Office16\FORMS\1033" of "C:\Program Files (x86)\Microsoft Office\root\Office16\FORMS\1033".
- Voor andere versies van Office 2016, gebruik "C:\Program Files\Microsoft Office\Office16\FORMS\1033" of "C:\Program Files (x86)\Microsoft Office\Office16\FORMS\1033".
- Voor Office 2013/2010, vervang "Office16" door "Office15" of "Office14".
Opmerking: Er verschijnt een dialoogvenster Toegang tot doelmap geweigerd dat om toestemming vraagt. Klik op de knop "Doorgaan" om verder te gaan.
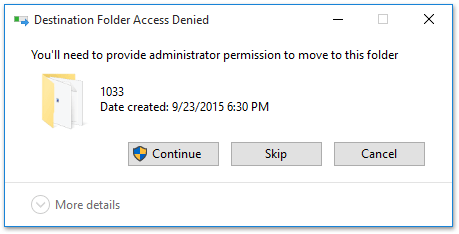
5. Ga nu naar Microsoft Outlook en installeer het aangepaste formulier:
- Klik op "Bestand" > "Opties" > "Geavanceerd".
- Klik op de knop "Aangepaste formulieren", dan op de knop "Formulieren beheren" in het dialoogvenster Opties, en op de knop "Installeren" in het dialoogvenster Formulierenbeheer.

6. Selecteer in het dialoogvenster Openen het eerder verplaatste CFG-bestand, klik op "Openen", en klik op "OK" in het dialoogvenster Eigenschappen formulier dat verschijnt.

7. Klik achtereenvolgens op "Sluiten" en "OK" om de dialoogvensters te sluiten.
8. Selecteer de e-mailmap waarin je onbeantwoorde e-mails wilt zoeken of filteren, en klik op "Weergave" > "Weergave-instellingen".
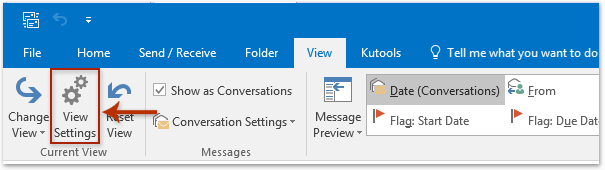
9. Klik in het dialoogvenster Geavanceerde weergave-instellingen op "Filter".
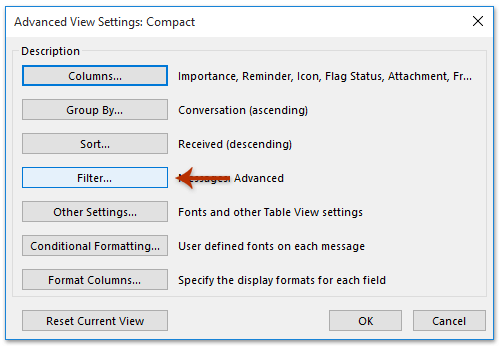
10. Ga in het dialoogvenster Filter naar het tabblad "Geavanceerd", en klik op "Veld" > "Formulieren".

11. Selecteer in het dialoogvenster Ondernemingsformulieren selecteren het aangepaste formulier, klik op "Toevoegen" en daarna op "Sluiten".
12. Terug in het dialoogvenster Filter:
- Klik op "Veld" > "LastVerb" > "Laatste werkwoord uitvoeringstijd".
- Selecteer "bestaat niet" uit de dropdown Voorwaarden.
- Klik op "Toevoegen aan lijst" > "OK".
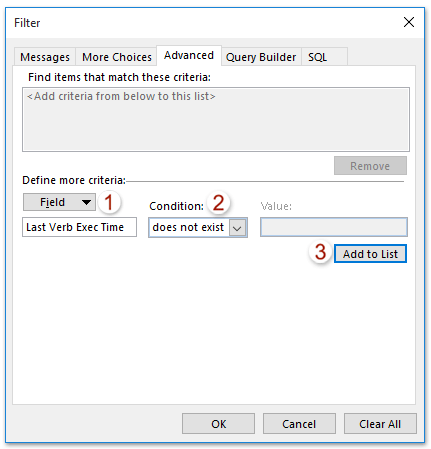
13. Klik op "OK" in het dialoogvenster Geavanceerde weergave-instellingen.
Nu zijn alle beantwoorde e-mails en doorgestuurde e-mails gefilterd uit de opgegeven map.
Gerelateerde artikelen
Hoe filter/toon ik alleen contactgroepen in Outlook?
Hoe verwijder of wis ik een filter dat is toegepast op Postvak IN/Agenda in Outlook?
Beste Office-productiviteitstools
Breaking News: Kutools for Outlook lanceert een gratis versie!
Ervaar de geheel nieuwe Kutools for Outlook met meer dan100 fantastische functies! Klik om nu te downloaden!
📧 E-mailautomatisering: Automatisch antwoorden (Beschikbaar voor POP en IMAP) / Schema E-mail verzenden / Automatisch CC/BCC per Regel bij Verzenden / Automatisch doorsturen (Geavanceerde regels) / Begroeting automatisch toevoegen / Meerdere ontvangers automatisch opsplitsen naar individuele E-mail...
📨 E-mailbeheer: E-mail terughalen / Scam-e-mails blokkeren op onderwerp en anderen / Duplicaat verwijderen / Geavanceerd Zoeken / Organiseer mappen...
📁 Bijlagen Pro: Batch opslaan / Batch loskoppelen / Batch comprimeren / Automatisch opslaan / Automatisch loskoppelen / Automatisch comprimeren...
🌟 Interface-magie: 😊Meer mooie en gave emoji's / Herinneren wanneer belangrijke e-mails binnenkomen / Outlook minimaliseren in plaats van afsluiten...
👍 Wonders met één klik: Antwoord Allen met Bijlagen / Anti-phishing e-mails / 🕘Tijdzone van de afzender weergeven...
👩🏼🤝👩🏻 Contacten & Agenda: Batch toevoegen van contacten vanuit geselecteerde E-mails / Contactgroep opsplitsen naar individuele groepen / Verjaardagsherinnering verwijderen...
Gebruik Kutools in je voorkeurt taal – ondersteunt Engels, Spaans, Duits, Frans, Chinees en meer dan40 andere talen!


🚀 Eén klik downloaden — Ontvang alle Office-invoegtoepassingen
Sterk aanbevolen: Kutools for Office (5-in-1)
Met één klik download je vijf installatiepakketten tegelijk — Kutools voor Excel, Outlook, Word, PowerPoint en Office Tab Pro. Klik om nu te downloaden!
- ✅ Eén-klik gemak: Download alle vijf de installaties in één actie.
- 🚀 Klaar voor elke Office-taak: Installeer de invoegtoepassingen die je nodig hebt, wanneer je ze nodig hebt.
- 🧰 Inclusief: Kutools voor Excel / Kutools for Outlook / Kutools voor Word / Office Tab Pro / Kutools voor PowerPoint