Hoe kunt u de standaard opvolgingstijd in Outlook wijzigen?
Wanneer we een opvolgingsherinnering aan een e-mail toevoegen in Outlook, wordt deze automatisch ingesteld op 16:30 of een tijd die is gebaseerd op uw werktijden. Als u echter liever aan het begin van uw werkdag wordt herinnerd, bijvoorbeeld om 9:00 uur 's ochtends, kan het aanpassen van deze standaardtijd voordelig zijn. Dit artikel legt uit hoe u de standaard opvolgingstijd in Outlook kunt aanpassen naar een tijdstip dat beter bij uw schema past.

Volg deze eenvoudige stappen om de standaard opvolgingstijd in Outlook te wijzigen:
- Klik met de rechtermuisknop op een e-mail en selecteer "Opvolging" > "Snelklik instellen" in het rechtermuisknopmenu.

- Klik in het venster "Snelklik instellen" dat verschijnt op de vervolgkeuzelijst en selecteer "Morgen". Klik vervolgens op "OK".

Na deze aanpassingen zal de standaard opvolgingstijd automatisch worden ingesteld op het begin van uw werktijd zoals geconfigureerd in Outlook, bijvoorbeeld om 9:00 uur 's ochtends, wanneer u een opvolgingsherinnering aan een e-mail toevoegt door met de rechtermuisknop te klikken en "Opvolging" > "Herinnering toevoegen" te selecteren, zoals hieronder wordt getoond.
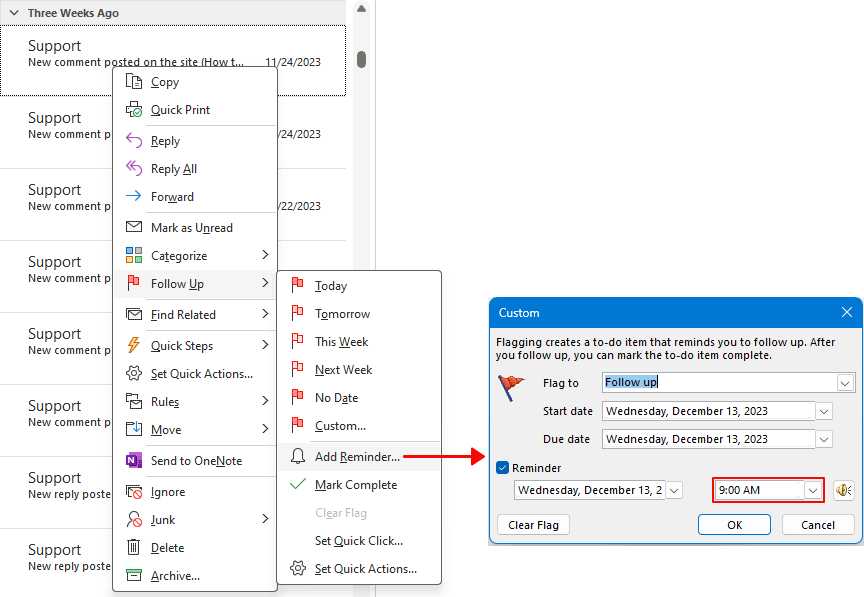
Opmerkingen:
- Om de start- en eindtijden van uw werkdag in Outlook aan te passen, gaat u naar "Bestand" > "Opties" > "Agenda" > "Werkuren".
- Opvolgingsherinneringen kunnen niet worden toegevoegd aan e-mails in IMAP-accounts.
AI Mail Assistant in Outlook: Slimmere antwoorden, duidelijkere communicatie (één-klik magie!) GRATIS
Stroomlijn uw dagelijkse Outlook-taken met de AI Mail Assistant van Kutools voor Outlook. Deze krachtige tool leert uit uw eerdere e-mails om intelligente en nauwkeurige reacties te bieden, uw e-mailinhoud te optimaliseren en u te helpen berichten moeiteloos op te stellen en te verfijnen.

Deze functie ondersteunt:
- Slimme antwoorden: Ontvang reacties die zijn samengesteld uit uw eerdere gesprekken - afgestemd, precies en klaar voor gebruik.
- Verbeterde inhoud: Automatisch uw e-mailtekst verfijnen voor meer duidelijkheid en impact.
- Makkelijke samenstelling: Geef slechts trefwoorden op en laat AI de rest doen, met meerdere schrijfstijlen.
- Intelligente uitbreidingen: Breid uw gedachten uit met contextbewuste suggesties.
- Samenvatting: Krijg direct een beknopt overzicht van lange e-mails.
- Wereldwijde bereik: Vertaal uw e-mails eenvoudig in elke taal.
Deze functie ondersteunt:
- Slimme e-mailreacties
- Geoptimaliseerde inhoud
- Op trefwoorden gebaseerde concepten
- Intelligente inhoudsuitbreiding
- E-mailsamenvatting
- Meertalige vertaling
Het beste van alles is dat deze functie voor altijd volledig gratis is! Wacht niet langer — download AI Mail Assistant nu en geniet
Beste Office-productiviteitstools
Breaking News: Kutools for Outlook lanceert een gratis versie!
Ervaar de geheel nieuwe Kutools for Outlook met meer dan100 fantastische functies! Klik om nu te downloaden!
📧 E-mailautomatisering: Automatisch antwoorden (Beschikbaar voor POP en IMAP) / Schema E-mail verzenden / Automatisch CC/BCC per Regel bij Verzenden / Automatisch doorsturen (Geavanceerde regels) / Begroeting automatisch toevoegen / Meerdere ontvangers automatisch opsplitsen naar individuele E-mail...
📨 E-mailbeheer: E-mail terughalen / Scam-e-mails blokkeren op onderwerp en anderen / Duplicaat verwijderen / Geavanceerd Zoeken / Organiseer mappen...
📁 Bijlagen Pro: Batch opslaan / Batch loskoppelen / Batch comprimeren / Automatisch opslaan / Automatisch loskoppelen / Automatisch comprimeren...
🌟 Interface-magie: 😊Meer mooie en gave emoji's / Herinneren wanneer belangrijke e-mails binnenkomen / Outlook minimaliseren in plaats van afsluiten...
👍 Wonders met één klik: Antwoord Allen met Bijlagen / Anti-phishing e-mails / 🕘Tijdzone van de afzender weergeven...
👩🏼🤝👩🏻 Contacten & Agenda: Batch toevoegen van contacten vanuit geselecteerde E-mails / Contactgroep opsplitsen naar individuele groepen / Verjaardagsherinnering verwijderen...
Gebruik Kutools in je voorkeurt taal – ondersteunt Engels, Spaans, Duits, Frans, Chinees en meer dan40 andere talen!


🚀 Eén klik downloaden — Ontvang alle Office-invoegtoepassingen
Sterk aanbevolen: Kutools for Office (5-in-1)
Met één klik download je vijf installatiepakketten tegelijk — Kutools voor Excel, Outlook, Word, PowerPoint en Office Tab Pro. Klik om nu te downloaden!
- ✅ Eén-klik gemak: Download alle vijf de installaties in één actie.
- 🚀 Klaar voor elke Office-taak: Installeer de invoegtoepassingen die je nodig hebt, wanneer je ze nodig hebt.
- 🧰 Inclusief: Kutools voor Excel / Kutools for Outlook / Kutools voor Word / Office Tab Pro / Kutools voor PowerPoint

