Hoe Facebook/LinkedIn/Twitter- en Skype-knoppen toevoegen aan Outlook-handtekening?
U kunt een handtekening maken die de Facebook-, LinkedIn-, Twitter- en Skype-pictogrammen bevat, met links naar uw sociale media-sites. Wanneer de ontvangers uw e-mail ontvangen en op de knop klikken die u hebt toegevoegd, komen ze gemakkelijk op uw persoonlijke media-sites terecht. Zo kunnen ze snel de informatie bekijken die u heeft gepubliceerd op uw persoonlijke sociale website. Dit artikel legt in detail uit hoe u Facebook-, LinkedIn-, Twitter- en Skype-knoppen kunt toevoegen aan uw Outlook-handtekening.
Facebook-, LinkedIn-, Twitter- en Skype-knoppen toevoegen aan Outlook-handtekening
- Verhoog uw e-mailproductiviteit met AI-technologie, waardoor u snel op e-mails kunt reageren, nieuwe kunt opstellen, berichten kunt vertalen en nog veel efficiënter kunt werken.
- Automatiseer het versturen van e-mails met Automatisch CC/BCC, Automatisch Doorsturen volgens regels; stuur Automatisch Antwoord (Afwezig) zonder dat een exchange-server nodig is...
- Ontvang herinneringen zoals Waarschuwen bij BCC wanneer u allen beantwoordt terwijl u in de BCC-lijst staat, en Herinnering bij ontbrekende bijlagen voor vergeten bijlagen...
- Verbeter de e-mail efficiency met Beantwoorden (Allen) Met Bijlagen, Automatisch Begroeting of Datum & Tijd toevoegen aan Handtekening of Onderwerp, Beantwoorden Meerdere E-mails...
- Stroomlijn het versturen van e-mails met Terughalen E-mails, Bijlagenhulpmiddelen (Comprimeren Alle, Automatisch Opslaan Alle...), Verwijder Dubbele E-mails en Snelle Rapportage...
Facebook-, LinkedIn-, Twitter- en Skype-knoppen toevoegen aan Outlook-handtekening
Volg de onderstaande stappen om de knoppen van sociale media-sites toe te voegen aan uw Outlook-handtekening.
1. U moet de onderstaande pictogrammen downloaden en opslaan in een specifieke map op uw computer.
| Skype |
2. Maak een nieuw e-mailbericht. Klik in het Berichtvenster op Handtekening > Handtekeningen in de groep Inclusief onder het tabblad Bericht. Zie screenshot:
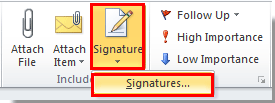
3. In het dialoogvenster Handtekening en Briefpapier, als u de pictogrammen wilt toevoegen aan een nieuwe handtekening, moet u eerst een nieuwe handtekening maken.
1). Onder het tabblad E-mailhandtekening klikt u op de knop Nieuw. Typ een naam in het venster Nieuwe handtekening in het vak Type een naam voor deze handtekening, en klik op de knop OK. Zie screenshot:
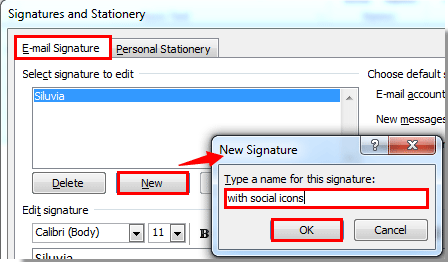
4. Als u de pictogrammen alleen wilt toevoegen aan een bestaande handtekening, selecteert u de naam van de handtekening in het vak Selecteer handtekening om te bewerken.
5. In de Bewerk handtekening vak, plaats de cursor op de plek waar u de pictogrammen wilt hebben, en klik vervolgens op de Afbeelding ![]() knop. Zie screenshot:
knop. Zie screenshot:
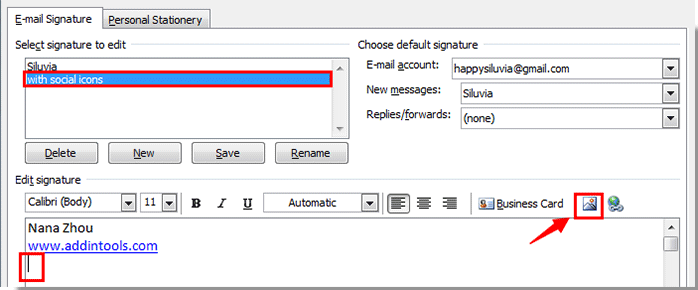
6. In het dialoogvenster Afbeelding invoegen, zoek en open de map waarin u de pictogrammen hebt opgeslagen. U kunt ze allemaal tegelijk selecteren door op Ctrl + A te drukken op het toetsenbord, en klik vervolgens op de knop Invoegen.
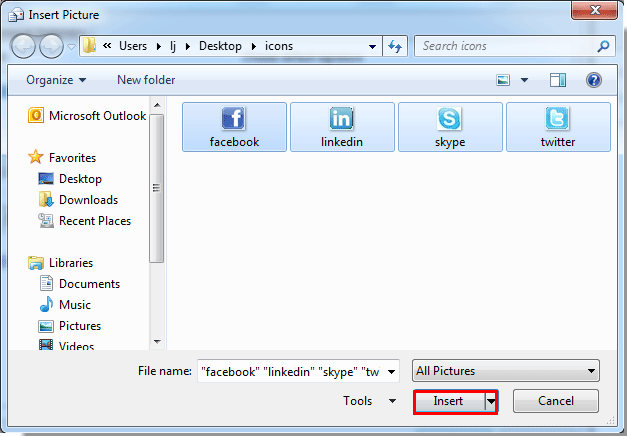
Opmerking: Als u ze niet allemaal wilt invoegen, selecteert u alleen het pictogram dat u nodig hebt, en klik vervolgens op de knop Invoegen.
7. Vervolgens ziet u dat de pictogrammen zijn ingevoegd in de handtekening. U kunt ze aanpassen totdat ze aan uw vereisten voldoen.
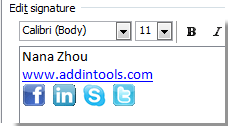
8. Ga naar uw sociale webpagina, zoals de Facebook-hoofdpagina, en kopieer de URL.
9. Ga terug naar het dialoogvenster Handtekening en Briefpapier in Outlook, klik op het Facebook-pictogram, en klik vervolgens op de knop Hyperlink maken. Zie screenshot:

Opmerking: Het pictogram en de URL moeten consistent zijn.
10. Plak in het dialoogvenster Hyperlink invoegen de gekopieerde URL in het vak Adres. Klik vervolgens op de knop OK.
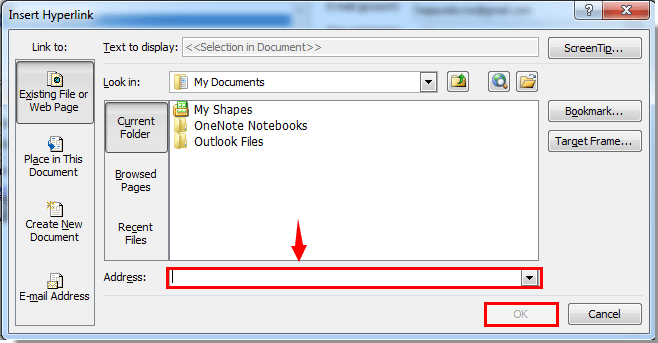
11. De link is nu succesvol toegevoegd aan het Facebook-pictogram.
Voor de overige pictogrammen moet u de bovenstaande stappen 8 tot en met 10 herhalen om de links toe te voegen.
12. Nadat u klaar bent, klikt u op de knop OK in het dialoogvenster Handtekening en Briefpapier.
Beste Office-productiviteitstools
Breaking News: Kutools for Outlook lanceert een gratis versie!
Ervaar de geheel nieuwe Kutools for Outlook met meer dan100 fantastische functies! Klik om nu te downloaden!
📧 E-mailautomatisering: Automatisch antwoorden (Beschikbaar voor POP en IMAP) / Schema E-mail verzenden / Automatisch CC/BCC per Regel bij Verzenden / Automatisch doorsturen (Geavanceerde regels) / Begroeting automatisch toevoegen / Meerdere ontvangers automatisch opsplitsen naar individuele E-mail...
📨 E-mailbeheer: E-mail terughalen / Scam-e-mails blokkeren op onderwerp en anderen / Duplicaat verwijderen / Geavanceerd Zoeken / Organiseer mappen...
📁 Bijlagen Pro: Batch opslaan / Batch loskoppelen / Batch comprimeren / Automatisch opslaan / Automatisch loskoppelen / Automatisch comprimeren...
🌟 Interface-magie: 😊Meer mooie en gave emoji's / Herinneren wanneer belangrijke e-mails binnenkomen / Outlook minimaliseren in plaats van afsluiten...
👍 Wonders met één klik: Antwoord Allen met Bijlagen / Anti-phishing e-mails / 🕘Tijdzone van de afzender weergeven...
👩🏼🤝👩🏻 Contacten & Agenda: Batch toevoegen van contacten vanuit geselecteerde E-mails / Contactgroep opsplitsen naar individuele groepen / Verjaardagsherinnering verwijderen...
Gebruik Kutools in je voorkeurt taal – ondersteunt Engels, Spaans, Duits, Frans, Chinees en meer dan40 andere talen!


🚀 Eén klik downloaden — Ontvang alle Office-invoegtoepassingen
Sterk aanbevolen: Kutools for Office (5-in-1)
Met één klik download je vijf installatiepakketten tegelijk — Kutools voor Excel, Outlook, Word, PowerPoint en Office Tab Pro. Klik om nu te downloaden!
- ✅ Eén-klik gemak: Download alle vijf de installaties in één actie.
- 🚀 Klaar voor elke Office-taak: Installeer de invoegtoepassingen die je nodig hebt, wanneer je ze nodig hebt.
- 🧰 Inclusief: Kutools voor Excel / Kutools for Outlook / Kutools voor Word / Office Tab Pro / Kutools voor PowerPoint