Hoe alle e-mails voor/na een bepaalde datum in Outlook verwijderen?
Als je bijvoorbeeld alle e-mailberichten voor of na een bepaalde datum in Outlook moet verwijderen, welke methode kies je dan? Zou je eerst alle e-mailberichten sorteren, vervolgens de e-mails selecteren die aan de criteria voldoen en ze uiteindelijk verwijderen, of zoek je naar andere handige manieren? In dit artikel introduceer ik twee methoden om alle e-mails voor of na een bepaalde datum in Microsoft Outlook te verwijderen.
- Alle e-mails voor of na een bepaalde datum verwijderen met de Instant Search-functie
- Alle e-mails voor of na een bepaalde datum verwijderen door te sorteren
- Alle e-mails voor of na een bepaalde datum verwijderen met Nieuwe Zoekmap
Alle e-mails voor/na een bepaalde datum verwijderen met de Instant Search-functie
Je kunt alle e-mails vinden die voor of na een bepaalde datum zijn ontvangen met behulp van de Instant Search-functie, en vervolgens deze gevonden e-mails in Outlook verwijderen. Doe het volgende:
1. Typ in de "Mail"-weergave de zoekcriteria "ontvangen: <2016/1/1" in het "Instant Search"-vak, en specificeer vervolgens het zoekbereik in de groep "Bereik" op het tabblad "Zoeken". Zie screenshot:
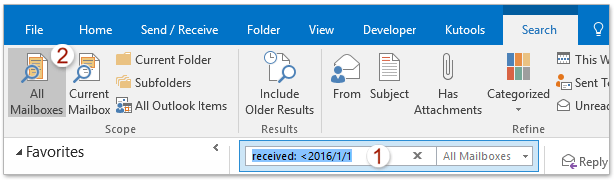
Opmerkingen:
(1) "ontvangen: <2016/1/1" betekent dat je zoekt naar e-mails die zijn ontvangen vóór 2016/1/1.
(2) Om e-mails te zoeken die zijn ontvangen na 2016/1/1, wijzig dan de zoekcriteria in "ontvangen: >2016/1/1".
(3) Om zowel e-mails te zoeken die zijn ontvangen vóór 2016/1/1 als e-mails die zijn ontvangen na 2016/8/1, wijzig dan de zoekcriteria in "ontvangen: <2016/1/1 OF >2016/8/1".
2. Nu zijn alle e-mails die zijn ontvangen voor/na de bepaalde datum gevonden en weergegeven in de e-maillijst. Selecteer alle zoekresultaten en druk op de "Verwijderen"-toets om ze te verwijderen.
Opmerking: Je kunt alle e-mails in de e-maillijst selecteren door een willekeurige e-mail te selecteren en vervolgens tegelijkertijd op de toetsen "Ctrl" + "A" te drukken.
Demo: Alle e-mails voor of na een bepaalde datum verwijderen met zoekcriteria in Outlook
AI Mail Assistant in Outlook: Slimmere antwoorden, duidelijkere communicatie (één-klik magie!) GRATIS
Stroomlijn uw dagelijkse Outlook-taken met de AI Mail Assistant van Kutools voor Outlook. Deze krachtige tool leert uit uw eerdere e-mails om intelligente en nauwkeurige reacties te bieden, uw e-mailinhoud te optimaliseren en u te helpen berichten moeiteloos op te stellen en te verfijnen.

Deze functie ondersteunt:
- Slimme antwoorden: Ontvang reacties die zijn samengesteld uit uw eerdere gesprekken - afgestemd, precies en klaar voor gebruik.
- Verbeterde inhoud: Automatisch uw e-mailtekst verfijnen voor meer duidelijkheid en impact.
- Makkelijke samenstelling: Geef slechts trefwoorden op en laat AI de rest doen, met meerdere schrijfstijlen.
- Intelligente uitbreidingen: Breid uw gedachten uit met contextbewuste suggesties.
- Samenvatting: Krijg direct een beknopt overzicht van lange e-mails.
- Wereldwijde bereik: Vertaal uw e-mails eenvoudig in elke taal.
Deze functie ondersteunt:
- Slimme e-mailreacties
- Geoptimaliseerde inhoud
- Op trefwoorden gebaseerde concepten
- Intelligente inhoudsuitbreiding
- E-mailsamenvatting
- Meertalige vertaling
Het beste van alles is dat deze functie voor altijd volledig gratis is! Wacht niet langer — download AI Mail Assistant nu en geniet
Alle e-mails voor of na een bepaalde datum verwijderen door te sorteren
Normaal gesproken kunnen Outlook-gebruikers alle e-mailberichten sorteren op ontvangstdatum, en vervolgens alle e-mails selecteren die op of voor/na de gespecificeerde datum zijn ontvangen, en ze gemakkelijk in bulk verwijderen.
1. Klik om de map met e-mails te openen waaruit je alle e-mails voor of na een bepaalde datum wilt verwijderen.
2. Schakel het "Leesvenster" uit door te klikken op "Weergave" > "Leesvenster" > "Uit".
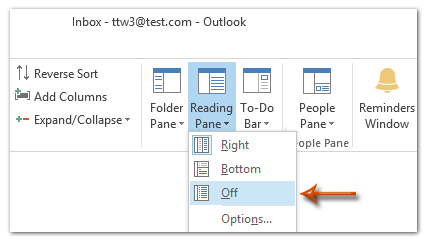
3. Sorteer alle e-mailberichten aflopend op ontvangstdatum door te klikken op de kolomkop van "Ontvangen".
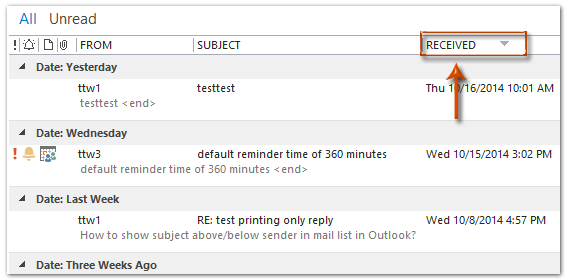
4. Selecteer alle e-mailberichten op of voor/na de gespecificeerde datum, en verwijder ze door op de "Verwijderen"-toets te drukken.
(1) Als je bijvoorbeeld alle e-mailberichten op of voor 2014-5-1 moet verwijderen, zie onderstaande screenshot. In ons voorbeeld selecteer je de eerste e-mail die is ontvangen op "Vrij 4/25/2014", en druk je tegelijkertijd op de toetsen "Ctrl" + "Shift" + "End" om alle berichten vóór 2014-5-1 te selecteren, en druk je ten slotte op de "Verwijderen"-toets.
(2) Als je alle berichten op of na 2014-5-1 moet verwijderen, selecteer dan de eerste e-mail die is ontvangen op "Ma 5/12/2014", en druk op de toetsen "Ctrl" + "Shift" + "Home" om alle berichten te selecteren die na 2014-5-1 zijn ontvangen, en verwijder ze vervolgens.
Demo: Alle e-mails voor of na een bepaalde datum verwijderen door te sorteren in Outlook
Alle e-mails voor of na een bepaalde datum verwijderen met Nieuwe Zoekmap
Om alle e-mails voor of na een bepaalde datum in Microsoft Outlook te verwijderen met de functie "Nieuwe Zoekmap", kun je het volgende doen:
1. Selecteer in de "Mail"-weergave een willekeurige map van het gespecificeerde e-mailaccount in het navigatievenster, en klik op "Map" > "Nieuwe Zoekmap".
2. Klik in het dialoogvenster "Nieuwe Zoekmap" op "Een aangepaste zoekmap maken" om deze te markeren, en klik vervolgens op de knop "Kiezen".
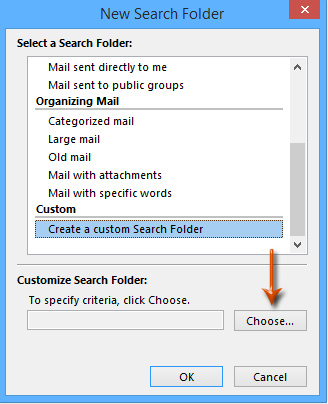
3. Voer in het dialoogvenster "Aangepaste Zoekmap" een naam in voor deze nieuwe zoekmap in het vak "Naam", en klik op de knop "Criteria".
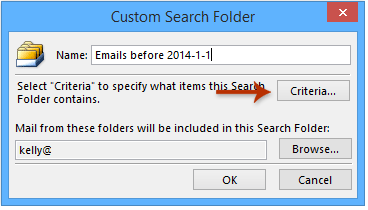
4. Klik in het dialoogvenster "Zoekmappencriteria" op het tabblad "Geavanceerd", en doe vervolgens het volgende:
(1) Klik op "Veld" > "Alle e-mailvelden" > "Ontvangen";
(2) Klik op het vak "Voorwaarde", en selecteer vervolgens "op of voor" (of "op of na" zoals nodig) uit de vervolgkeuzelijst;
(3) Voer in het vak "Waarde" de bepaalde datum in, bijvoorbeeld 2014-1-1;
(4) Klik op de knop "Toevoegen aan lijst".
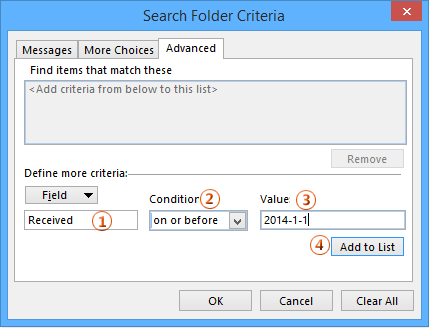
5. Klik op alle knoppen "OK" om alle dialoogvensters te sluiten.
6. Klik in het navigatievenster op de nieuwe zoekmap, druk tegelijkertijd op de toetsen "Ctrl" + "A" om alle berichten in deze zoekmap te selecteren, en druk vervolgens op de "Verwijderen"-toets om deze berichten te verwijderen.
Demo: Alle e-mails voor of na een bepaalde datum verwijderen met zoekmap in Outlook
Beste Office-productiviteitstools
Breaking News: Kutools for Outlook lanceert een gratis versie!
Ervaar de geheel nieuwe Kutools for Outlook met meer dan100 fantastische functies! Klik om nu te downloaden!
📧 E-mailautomatisering: Automatisch antwoorden (Beschikbaar voor POP en IMAP) / Schema E-mail verzenden / Automatisch CC/BCC per Regel bij Verzenden / Automatisch doorsturen (Geavanceerde regels) / Begroeting automatisch toevoegen / Meerdere ontvangers automatisch opsplitsen naar individuele E-mail...
📨 E-mailbeheer: E-mail terughalen / Scam-e-mails blokkeren op onderwerp en anderen / Duplicaat verwijderen / Geavanceerd Zoeken / Organiseer mappen...
📁 Bijlagen Pro: Batch opslaan / Batch loskoppelen / Batch comprimeren / Automatisch opslaan / Automatisch loskoppelen / Automatisch comprimeren...
🌟 Interface-magie: 😊Meer mooie en gave emoji's / Herinneren wanneer belangrijke e-mails binnenkomen / Outlook minimaliseren in plaats van afsluiten...
👍 Wonders met één klik: Antwoord Allen met Bijlagen / Anti-phishing e-mails / 🕘Tijdzone van de afzender weergeven...
👩🏼🤝👩🏻 Contacten & Agenda: Batch toevoegen van contacten vanuit geselecteerde E-mails / Contactgroep opsplitsen naar individuele groepen / Verjaardagsherinnering verwijderen...
Gebruik Kutools in je voorkeurt taal – ondersteunt Engels, Spaans, Duits, Frans, Chinees en meer dan40 andere talen!


🚀 Eén klik downloaden — Ontvang alle Office-invoegtoepassingen
Sterk aanbevolen: Kutools for Office (5-in-1)
Met één klik download je vijf installatiepakketten tegelijk — Kutools voor Excel, Outlook, Word, PowerPoint en Office Tab Pro. Klik om nu te downloaden!
- ✅ Eén-klik gemak: Download alle vijf de installaties in één actie.
- 🚀 Klaar voor elke Office-taak: Installeer de invoegtoepassingen die je nodig hebt, wanneer je ze nodig hebt.
- 🧰 Inclusief: Kutools voor Excel / Kutools for Outlook / Kutools voor Word / Office Tab Pro / Kutools voor PowerPoint