Hoe voorkom je dat Outlook te vroeg of te laat herinnert?
Bijvoorbeeld, je werkt elke dag van 9:00 uur 's ochtends tot 18:00 uur 's avonds, maar nu maak je een afspraak om 10:00 uur en voeg je een herinnering van 2 uur toe in Outlook. Dat betekent dat de herinnering om 8:00 uur 's ochtends zal afgaan, voordat je werk begint. Aan de andere kant kan de herinnering in speciale gevallen ook midden in de nacht afgaan. Dat is best onhandig, en sommige Outlook-gebruikers willen misschien voorkomen dat Outlook te vroeg of te laat herinnert. Hier introduceer ik een VBA-macro om dit probleem in Outlook op te lossen.
- Verhoog uw e-mailproductiviteit met AI-technologie, waardoor u snel op e-mails kunt reageren, nieuwe kunt opstellen, berichten kunt vertalen en nog veel efficiënter kunt werken.
- Automatiseer het versturen van e-mails met Automatisch CC/BCC, Automatisch Doorsturen volgens regels; stuur Automatisch Antwoord (Afwezig) zonder dat een exchange-server nodig is...
- Ontvang herinneringen zoals Waarschuwen bij BCC wanneer u allen beantwoordt terwijl u in de BCC-lijst staat, en Herinnering bij ontbrekende bijlagen voor vergeten bijlagen...
- Verbeter de e-mail efficiency met Beantwoorden (Allen) Met Bijlagen, Automatisch Begroeting of Datum & Tijd toevoegen aan Handtekening of Onderwerp, Beantwoorden Meerdere E-mails...
- Stroomlijn het versturen van e-mails met Terughalen E-mails, Bijlagenhulpmiddelen (Comprimeren Alle, Automatisch Opslaan Alle...), Verwijder Dubbele E-mails en Snelle Rapportage...
Om te voorkomen dat Outlook te vroeg of te laat herinnert, kun je als volgt te werk gaan:
Stap 1: Druk tegelijkertijd op de toetsen Alt + F11 om het Microsoft Visual Basic for Applications-venster te openen.
Stap 2: Vouw Microsoft Outlook Objects uit in het linkerpaneel en plak de volgende VBA-macro in ThisOutlookSession.
VBA: Voorkom te vroeg of te laat herinneren in Outlook
Public WithEvents g_CalendarItems As Outlook.Items
Public Sub Application_Startup()
Set g_CalendarItems = Outlook.Session.GetDefaultFolder(olFolderCalendar).Items
End Sub
Private Sub g_CalendarItems_ItemAdd(ByVal Item As Object)
CheckReminder Item
End Sub
Private Sub g_CalendarItems_ItemChange(ByVal Item As Object)
CheckReminder Item
End Sub
Sub CheckReminder(ByVal Item As Object)
On Error GoTo ProcError
Dim strProcName As String
strProcName = "CheckReminder"
reminderMaxHour = 20
reminderMinHour = 9
Dim aAptItem As Outlook.AppointmentItem
Set aAptItem = Item
If aAptItem.ReminderSet Then
Dim reminderDate As Date
reminderDate = aAptItem.Start - aAptItem.ReminderMinutesBeforeStart / (24 * 60)
reminderHour = (reminderDate - Int(reminderDate)) * 24
tolerance = 0.01 ' avoid floating point small diffs (little bit less than a min)
If reminderHour < reminderMinHour - tolerance Or reminderHour > reminderMaxHour + tolerance Then
' best guess, first try to advance to next minHour
reminderDateSuggestion = reminderDate + (reminderMinHour - reminderHour) / 24
' verify if first guess is valid
If reminderHour < reminderMinHour - tolerance And reminderDateSuggestion <= aAptItem.Start Then
' OK, first guess is valid, keep it
ElseIf reminderHour > reminderMaxHour Then
' go back to max hour (same day)
reminderDateSuggestion = reminderDate - (reminderHour - reminderMaxHour) / 24
Else
' go back to max hour (previous day)
reminderDateSuggestion = reminderDate - (reminderHour + 24 - reminderMaxHour) / 24
End If
rep = MsgBox("The Reminder time is out of specified working period. Would you like to change the Reminder time?" , vbQuestion + vbYesNoCancel)
If rep = vbCancel Then
aAptItem.Display
ElseIf rep = vbYes Then
aAptItem.ReminderMinutesBeforeStart = (aAptItem.Start - reminderDateSuggestion) * 24 * 60
aAptItem.Save
End If
End If
End If
ProcExit:
Exit Sub
ProcError:
MsgBox "Unanticipated error " & Err.Number & " " & Err.Description & vbCrLf & "In procedure: " & strProcName
End Sub
Notitie: Je kunt je werkperiode specificeren door de volgende parameters in de bovenstaande VBA-code aan te passen:
reminderMaxHour = 20
reminderMinHour = 9
Stap 3: Sla deze VBA op en herstart je Microsoft Outlook.
Vanaf nu, wanneer je een afspraak maakt met een herinneringstijd buiten je gespecificeerde werkperiode, zal er een dialoogvenster verschijnen om je te herinneren nadat je op de knop Opslaan & Sluiten hebt geklikt.
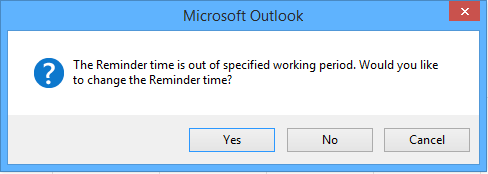
Als de herinneringstijd eerder is dan de gespecificeerde reminderMinHour, klik dan op Ja in het dialoogvenster. Het zal de herinneringstijd aanpassen en de herinnering laten klinken op de gespecificeerde reminderMinHour.
Als de herinneringstijd later is dan de gespecificeerde reminderMaxHour, klik dan op Ja in het dialoogvenster. Het zal de herinneringstijd aanpassen en je herinneren op de gespecificeerde reminderMaxHour.
Notitie: Deze VBA-code werkt goed met Outlook 2013, maar werkt niet met Outlook 2010 en 2007.
Beste Office-productiviteitstools
Breaking News: Kutools for Outlook lanceert een gratis versie!
Ervaar de geheel nieuwe Kutools for Outlook met meer dan100 fantastische functies! Klik om nu te downloaden!
📧 E-mailautomatisering: Automatisch antwoorden (Beschikbaar voor POP en IMAP) / Schema E-mail verzenden / Automatisch CC/BCC per Regel bij Verzenden / Automatisch doorsturen (Geavanceerde regels) / Begroeting automatisch toevoegen / Meerdere ontvangers automatisch opsplitsen naar individuele E-mail...
📨 E-mailbeheer: E-mail terughalen / Scam-e-mails blokkeren op onderwerp en anderen / Duplicaat verwijderen / Geavanceerd Zoeken / Organiseer mappen...
📁 Bijlagen Pro: Batch opslaan / Batch loskoppelen / Batch comprimeren / Automatisch opslaan / Automatisch loskoppelen / Automatisch comprimeren...
🌟 Interface-magie: 😊Meer mooie en gave emoji's / Herinneren wanneer belangrijke e-mails binnenkomen / Outlook minimaliseren in plaats van afsluiten...
👍 Wonders met één klik: Antwoord Allen met Bijlagen / Anti-phishing e-mails / 🕘Tijdzone van de afzender weergeven...
👩🏼🤝👩🏻 Contacten & Agenda: Batch toevoegen van contacten vanuit geselecteerde E-mails / Contactgroep opsplitsen naar individuele groepen / Verjaardagsherinnering verwijderen...
Gebruik Kutools in je voorkeurt taal – ondersteunt Engels, Spaans, Duits, Frans, Chinees en meer dan40 andere talen!


🚀 Eén klik downloaden — Ontvang alle Office-invoegtoepassingen
Sterk aanbevolen: Kutools for Office (5-in-1)
Met één klik download je vijf installatiepakketten tegelijk — Kutools voor Excel, Outlook, Word, PowerPoint en Office Tab Pro. Klik om nu te downloaden!
- ✅ Eén-klik gemak: Download alle vijf de installaties in één actie.
- 🚀 Klaar voor elke Office-taak: Installeer de invoegtoepassingen die je nodig hebt, wanneer je ze nodig hebt.
- 🧰 Inclusief: Kutools voor Excel / Kutools for Outlook / Kutools voor Word / Office Tab Pro / Kutools voor PowerPoint