Hoe bijlagen in/vervangen als hyperlinks in Outlook invoegen?
Normaal gesproken voegen de meeste Outlook-gebruikers bijlagen toe door op Invoegen > Bijlagebestand te klikken in het berichtenvenster. Echter, de bijlagen nemen veel ruimte in beslag en maken Outlook zwaar. Als alternatief kunt u proberen om uw bijlagen als hyperlinks te verzenden in Microsoft Outlook, indien zowel u als de ontvangers van het bericht toegang hebben tot een gedeelde map.
- Bijlagen als hyperlinks invoegen in een nieuwe e-mail
- Bijlagen vervangen door hyperlinks in meerdere ontvangen e-mails
- Bijlagen automatisch vervangen door hyperlinks in alle binnenkomende e-mails
Om bijlagen in te voegen en te verzenden als hyperlinks in het berichtenvenster van Microsoft Outlook, kunt u als volgt te werk gaan:
Bijlagen als hyperlinks invoegen in een nieuwe e-mail
1. Klik in de weergave Mail op Start > Nieuwe e-mail om een nieuwe e-mail te maken.
2. Klik op de knop Hyperlink op het tabblad Invoegen. (Opmerking: De knop Hyperlink wordt pas actief wanneer u de cursor in de hoofdtekst van het bericht plaatst.)

3. Klik in het dialoogvenster Hyperlink invoegen op de knop Bladeren ![]() achter de Link naar vak.
achter de Link naar vak.
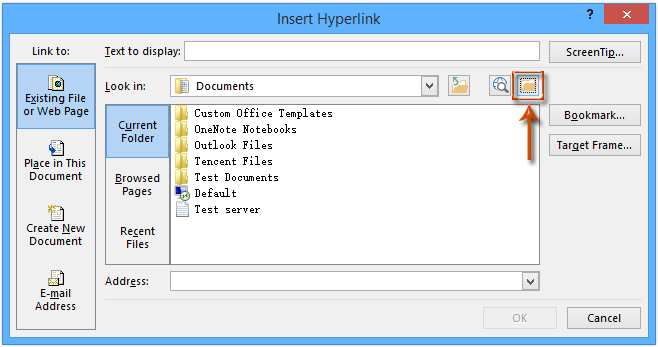
4. In het dialoogvenster Link naar bestand, (1) Open de gedeelde map die zowel u als de ontvangers van het bericht kunnen openen; (2) Klik om het bestand dat u als hyperlink wilt verzenden te markeren in de geopende gedeelde map; (3) Klik op de OK knop.
Opmerking: Als het bijgevoegde bestand niet is opgeslagen in de gedeelde map, kopieer en plak het bijgevoegde bestand in de gedeelde map voordat u deze stap uitvoert.
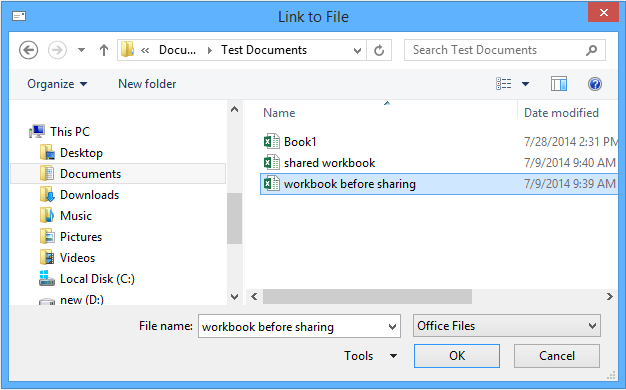
Nu keert u terug naar het berichtenvenster en de bijlage is toegevoegd als een hyperlink. Zie onderstaande schermafbeelding:
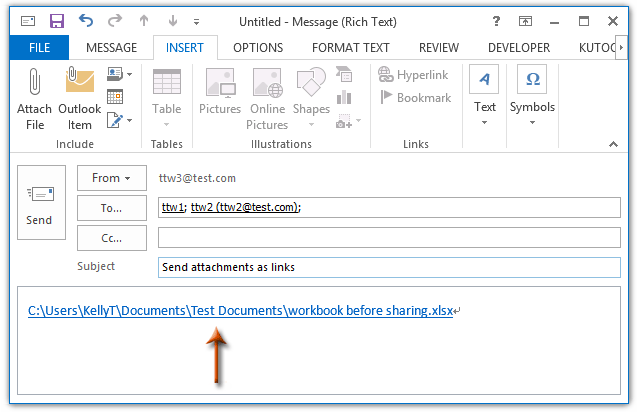
5. Stel het e-mailbericht samen en klik vervolgens op de knop Verzenden om het bericht te versturen.
Bijlagen vervangen door hyperlinks in meerdere ontvangen e-mails
Soms wilt u misschien de bijlagen vervangen door hyperlinks in ontvangen e-mails om de grootte van Outlook te verminderen of om andere redenen in Outlook. In dit geval kunt u de functie Alle bijlagen loskoppelen van Kutools voor Outlook gebruiken.
Zeg vaarwel tegen inefficiëntie in Outlook! Kutools voor Outlook maakt het verwerken van e-mails in bulk gemakkelijker - nu met gratis AI-aangedreven functies! Download Kutools voor Outlook Nu!!
1. In de Mail weergave, open de mailmap en selecteer meerdere e-mails waarvan u de bijlagen wilt vervangen door hyperlinks. Zie onderstaande schermafbeelding:
Opmerking: Houd de Ctrl toets ingedrukt, dan kunt u meerdere niet-aaneengesloten e-mails selecteren door de e-mails één voor één aan te klikken.
2. Klik op Kutools > Bijlagenhulpmiddelen > Alle bijlagen loskoppelen.
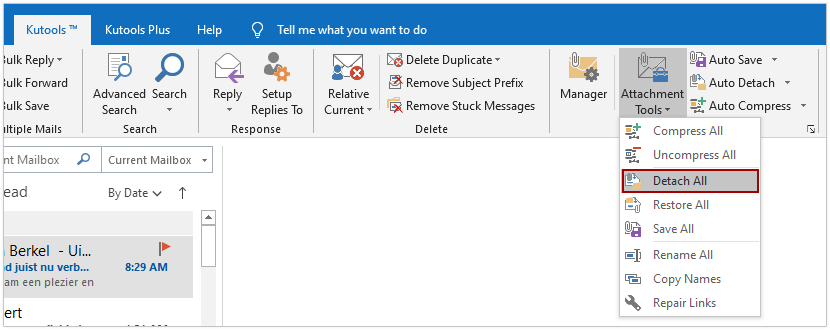
3. Geef in het venster Map bladeren dat wordt geopend de doelmap op waarin u de bijlagen wilt plaatsen en klik op de knop Ok . Zie onderstaande schermafbeelding:
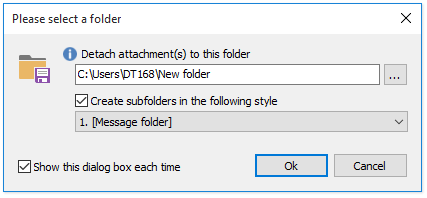
En nu zijn alle bijlagen in alle geselecteerde e-mails vervangen door hyperlinks zoals hieronder te zien is. Het bijgevoegde bestand wordt geopend wanneer u op de bijbehorende hyperlink klikt.
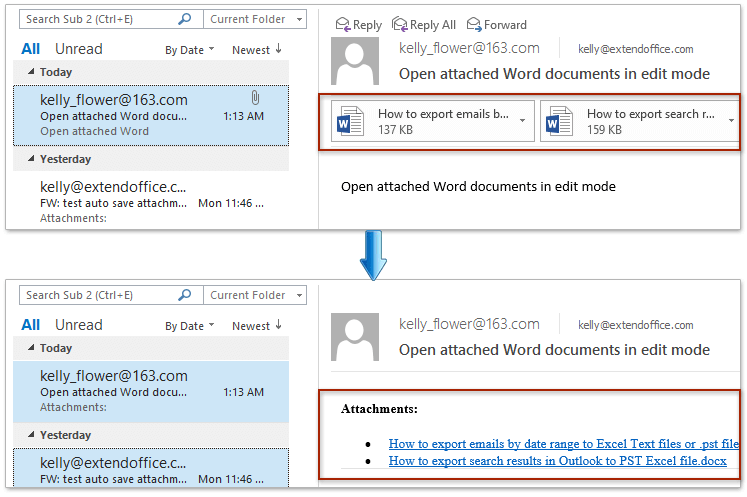
Vervang automatisch alle bijlagen door hyperlinks voor alle binnenkomende e-mails
Om automatisch alle bijlagen te vervangen door hyperlinks voor alle nieuwe binnenkomende e-mails in Outlook, kunt u de Opties van Kutools voor Outlook configureren om dit te doen.
Zeg vaarwel tegen inefficiëntie in Outlook! Kutools voor Outlook maakt het verwerken van e-mails in bulk gemakkelijker - nu met gratis AI-aangedreven functies! Download Kutools voor Outlook Nu!!
1. Klik op het pictogram starten in de rechterbenedenhoek van de groep Bijlagen op het tabblad Kutools.

2. Nu in het pop-upvenster Bijlage-opties dat verschijnt, ga naar het Loskoppelen & Opslaan tabblad, vink de optie Automatisch alle ontvangen bijlagen loskoppelen aan, specificeer de doelmap in het Opslagmap vak, en klik op de OK knop. Zie onderstaande schermafbeelding:
Vanaf nu worden alle bijlagen in de binnenkomende e-mails automatisch vervangen door hyperlinks.
Kutools voor Outlook: Boost Outlook met meer dan 100 onmisbare tools. Probeer het GRATIS uit voor 30 dagen, zonder verplichtingen! Lees a.u.b. verder... Download nu!
Demo: (automatisch) bijlagen vervangen als hyperlinks in Outlook
Beste Office-productiviteitstools
Breaking News: Kutools for Outlook lanceert een gratis versie!
Ervaar de geheel nieuwe Kutools for Outlook met meer dan100 fantastische functies! Klik om nu te downloaden!
📧 E-mailautomatisering: Automatisch antwoorden (Beschikbaar voor POP en IMAP) / Schema E-mail verzenden / Automatisch CC/BCC per Regel bij Verzenden / Automatisch doorsturen (Geavanceerde regels) / Begroeting automatisch toevoegen / Meerdere ontvangers automatisch opsplitsen naar individuele E-mail...
📨 E-mailbeheer: E-mail terughalen / Scam-e-mails blokkeren op onderwerp en anderen / Duplicaat verwijderen / Geavanceerd Zoeken / Organiseer mappen...
📁 Bijlagen Pro: Batch opslaan / Batch loskoppelen / Batch comprimeren / Automatisch opslaan / Automatisch loskoppelen / Automatisch comprimeren...
🌟 Interface-magie: 😊Meer mooie en gave emoji's / Herinneren wanneer belangrijke e-mails binnenkomen / Outlook minimaliseren in plaats van afsluiten...
👍 Wonders met één klik: Antwoord Allen met Bijlagen / Anti-phishing e-mails / 🕘Tijdzone van de afzender weergeven...
👩🏼🤝👩🏻 Contacten & Agenda: Batch toevoegen van contacten vanuit geselecteerde E-mails / Contactgroep opsplitsen naar individuele groepen / Verjaardagsherinnering verwijderen...
Gebruik Kutools in je voorkeurt taal – ondersteunt Engels, Spaans, Duits, Frans, Chinees en meer dan40 andere talen!


🚀 Eén klik downloaden — Ontvang alle Office-invoegtoepassingen
Sterk aanbevolen: Kutools for Office (5-in-1)
Met één klik download je vijf installatiepakketten tegelijk — Kutools voor Excel, Outlook, Word, PowerPoint en Office Tab Pro. Klik om nu te downloaden!
- ✅ Eén-klik gemak: Download alle vijf de installaties in één actie.
- 🚀 Klaar voor elke Office-taak: Installeer de invoegtoepassingen die je nodig hebt, wanneer je ze nodig hebt.
- 🧰 Inclusief: Kutools voor Excel / Kutools for Outlook / Kutools voor Word / Office Tab Pro / Kutools voor PowerPoint