Hoe een map vinden op naam in Outlook?
Stel dat je veel e-mailmappen hebt aangemaakt in Outlook, en wanneer je een specifieke persoonlijke map moet openen, moet je meerdere mappen uitvouwen totdat die specifieke map verschijnt. Het is lastig om meerdere mappen één voor één uit te vouwen alleen om een specifieke persoonlijke map te openen. Eigenlijk, als je de mapnaam onthoudt, wordt alles veel gemakkelijker. In deze handleiding bieden we je een methode om een map te vinden op naam in Outlook, in plaats van mappen één voor één uit te vouwen om de map te vinden.
Map zoeken op naam in Outlook met VBA-code
Zoek map op naam over accounts heen in Outlook met Kutools voor Outlook![]()
Map zoeken op naam in Outlook met VBA-code
Met de volgende VBA-code kun je eenvoudig een specifieke map vinden op naam.
Notitie: Je moet de mapnaam onthouden om deze VBA-code te kunnen gebruiken.
1. Druk op de toetsen Alt + F11 op het toetsenbord om het Microsoft Visual Basic for Applications-venster te openen.
2. Dubbelklik vervolgens op Project1 > Microsoft Outlook Object > ThisOutlookSession om het venster Project1 – ThisOutlookSession te openen. Zie screenshot:
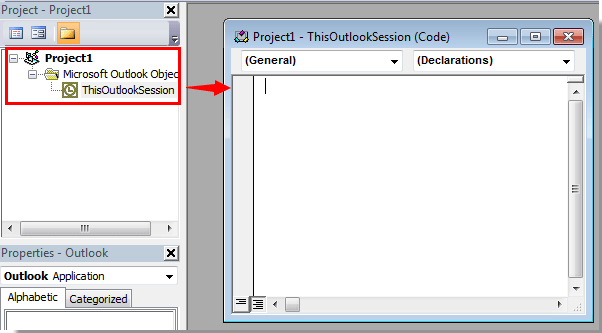
3. Kopieer en plak de volgende VBA-code in het venster Project1 – ThisOutlookSession.
VBA: map zoeken op naam
Sub FindFolderByName()
Dim Name As String
Dim FoundFolder As Folder
Name = InputBox("Find Name:", "Search Folder")
If Len(Trim$(Name)) = 0 Then Exit Sub
Set FoundFouder = FindInFolders(Application.Session.Folders, Name)
If Not FoundFouder Is Nothing Then
If MsgBox("Activate Folder: " & vbCrLf & FoundFouder.FolderPath, vbQuestion Or vbYesNo) = vbYes Then
Set Application.ActiveExplorer.CurrentFolder = FoundFouder
End If
Else
MsgBox "Not Found", vbInformation
End If
End Sub
Function FindInFolders(TheFolders As Outlook.Folders, Name As String)
Dim SubFolder As Outlook.MAPIFolder
On Error Resume Next
Set FindInFolders = Nothing
For Each SubFolder In TheFolders
If LCase(SubFolder.Name) Like LCase(Name) Then
Set FindInFolders = SubFolder
Exit For
Else
Set FindInFolders = FindInFolders(SubFolder.Folders, Name)
If Not FindInFolders Is Nothing Then Exit For
End If
Next
End Function
4. Druk vervolgens op de toets F5 op het toetsenbord om de VBA-code uit te voeren.
5. Klik in het dialoogvenster Macros op de knop Uitvoeren.
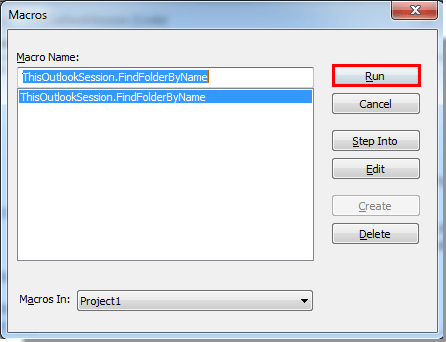
6. Typ in het pop-upvenster Zoeken naar Map de mapnaam in het tekstvak en klik vervolgens op de knop OK. Zie screenshot:

7. Er verschijnt een Microsoft Outlook-dialoogvenster waarin het pad naar de gewenste map wordt getoond. Klik vervolgens op de knop Ja.
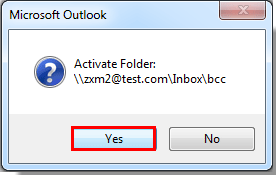
8. De gespecificeerde e-mailmap wordt direct geopend.
Notitie: Deze VBA-code kan worden toegepast op Outlook 2007, 2010 en 2013.
Zoek map op naam over accounts heen in Outlook met Kutools voor Outlook
Als je niet goed bent in VBA, kun je proberen Kutools voor Outlook's Ga Naar-hulpprogramma, dat mappen kan vinden en zoeken op naam of specifiek teken, en vervolgens direct naar de map gaan.
Installeer Kutools voor Outlook gratis en volg vervolgens de onderstaande stappen:
1. Klik op Kutools Plus > Map > Ga Naar.
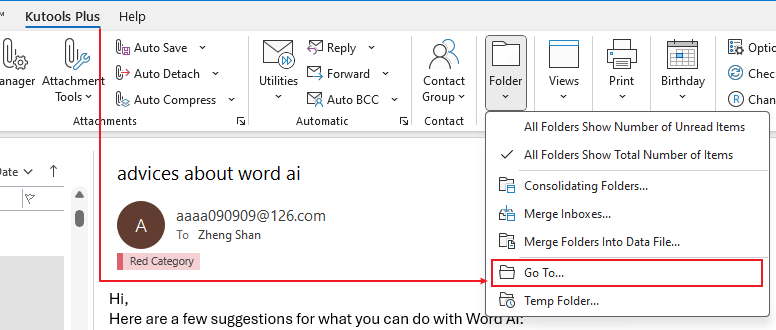
2. Typ in het dialoogvenster Ga Naar de mapnaam of specifieke tekens in de zoekbalk, dan worden de relevante mappen weergegeven.
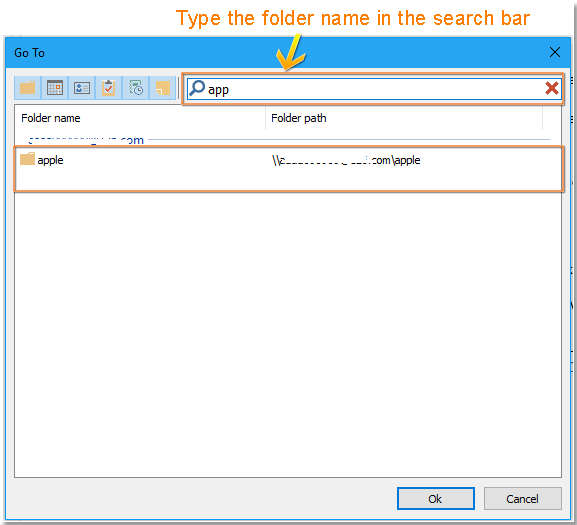
3. Dubbelklik op de mapnaam die je wilt openen, en de map wordt geopend.
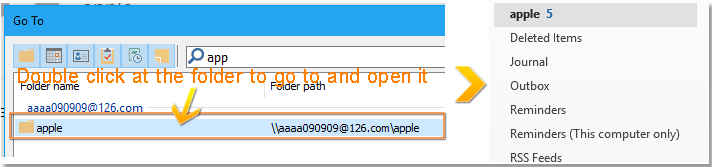
Demo
Beste Office-productiviteitstools
Breaking News: Kutools for Outlook lanceert een gratis versie!
Ervaar de geheel nieuwe Kutools for Outlook met meer dan100 fantastische functies! Klik om nu te downloaden!
📧 E-mailautomatisering: Automatisch antwoorden (Beschikbaar voor POP en IMAP) / Schema E-mail verzenden / Automatisch CC/BCC per Regel bij Verzenden / Automatisch doorsturen (Geavanceerde regels) / Begroeting automatisch toevoegen / Meerdere ontvangers automatisch opsplitsen naar individuele E-mail...
📨 E-mailbeheer: E-mail terughalen / Scam-e-mails blokkeren op onderwerp en anderen / Duplicaat verwijderen / Geavanceerd Zoeken / Organiseer mappen...
📁 Bijlagen Pro: Batch opslaan / Batch loskoppelen / Batch comprimeren / Automatisch opslaan / Automatisch loskoppelen / Automatisch comprimeren...
🌟 Interface-magie: 😊Meer mooie en gave emoji's / Herinneren wanneer belangrijke e-mails binnenkomen / Outlook minimaliseren in plaats van afsluiten...
👍 Wonders met één klik: Antwoord Allen met Bijlagen / Anti-phishing e-mails / 🕘Tijdzone van de afzender weergeven...
👩🏼🤝👩🏻 Contacten & Agenda: Batch toevoegen van contacten vanuit geselecteerde E-mails / Contactgroep opsplitsen naar individuele groepen / Verjaardagsherinnering verwijderen...
Gebruik Kutools in je voorkeurt taal – ondersteunt Engels, Spaans, Duits, Frans, Chinees en meer dan40 andere talen!


🚀 Eén klik downloaden — Ontvang alle Office-invoegtoepassingen
Sterk aanbevolen: Kutools for Office (5-in-1)
Met één klik download je vijf installatiepakketten tegelijk — Kutools voor Excel, Outlook, Word, PowerPoint en Office Tab Pro. Klik om nu te downloaden!
- ✅ Eén-klik gemak: Download alle vijf de installaties in één actie.
- 🚀 Klaar voor elke Office-taak: Installeer de invoegtoepassingen die je nodig hebt, wanneer je ze nodig hebt.
- 🧰 Inclusief: Kutools voor Excel / Kutools for Outlook / Kutools voor Word / Office Tab Pro / Kutools voor PowerPoint