Hoe het herinneringspictogram voor agenda-items in Outlook te tonen?
In Outlook, als u eerder een herinnering hebt toegevoegd voor een afspraak of vergadering, kunt u vergeten of de afspraak/vergadering een herinnering heeft, tenzij u deze opent (of de muis eroverheen beweegt in Outlook 2013). Eigenlijk ondersteunt Microsoft Outlook het tonen van een herinneringspictogram ![]() voor alle agenda-items (afspraken, vergaderingen en hele dag evenementen) met herinneringen eenvoudig.
voor alle agenda-items (afspraken, vergaderingen en hele dag evenementen) met herinneringen eenvoudig.
- Verhoog uw e-mailproductiviteit met AI-technologie, waardoor u snel op e-mails kunt reageren, nieuwe kunt opstellen, berichten kunt vertalen en nog veel efficiënter kunt werken.
- Automatiseer het versturen van e-mails met Automatisch CC/BCC, Automatisch Doorsturen volgens regels; stuur Automatisch Antwoord (Afwezig) zonder dat een exchange-server nodig is...
- Ontvang herinneringen zoals Waarschuwen bij BCC wanneer u allen beantwoordt terwijl u in de BCC-lijst staat, en Herinnering bij ontbrekende bijlagen voor vergeten bijlagen...
- Verbeter de e-mail efficiency met Beantwoorden (Allen) Met Bijlagen, Automatisch Begroeting of Datum & Tijd toevoegen aan Handtekening of Onderwerp, Beantwoorden Meerdere E-mails...
- Stroomlijn het versturen van e-mails met Terughalen E-mails, Bijlagenhulpmiddelen (Comprimeren Alle, Automatisch Opslaan Alle...), Verwijder Dubbele E-mails en Snelle Rapportage...
Om het herinneringspictogram te tonen ![]() voor agenda-items in Microsoft Outlook 2010 en 2013, volg dan de volgende stappen:
voor agenda-items in Microsoft Outlook 2010 en 2013, volg dan de volgende stappen:
Stap 1: Klik op Bestand > Opties.
Stap 2: Klik in het dialoogvenster Outlook Opties op Agenda in de linker balk.
Stap 3: Ga door met het aanvinken van de optie Toon belpictogram op de agenda voor afspraken en vergaderingen met herinnering in de sectie Agenda-opties, en klik op de knop OK.
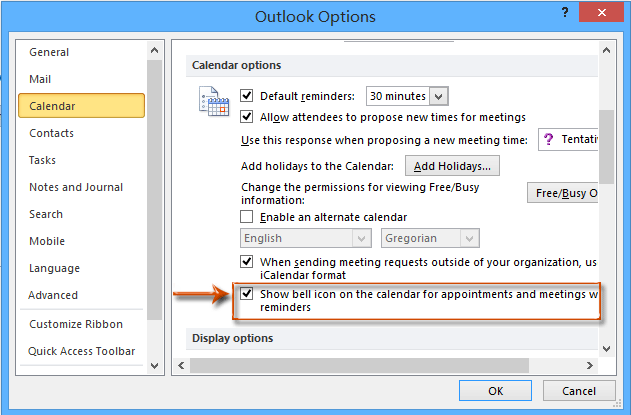
Na het inschakelen van het herinneringspictogram ![]() in het dialoogvenster Outlook Opties, kunt u de herinneringspictogrammen op deze plaatsen zien:
in het dialoogvenster Outlook Opties, kunt u de herinneringspictogrammen op deze plaatsen zien:
In Outlook 2010 kunt u de herinneringspictogrammen krijgen ![]() achter afspraken/vergaderingen met herinneringen in de Te-doenbalk.
achter afspraken/vergaderingen met herinneringen in de Te-doenbalk.
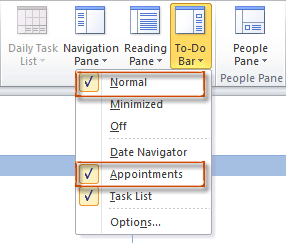
Opmerking: In Outlook 2010 worden afspraken in de Te-doenbalk weergegeven door zowel Normaal als Afspraken aan te vinken in de vervolgkeuzelijst van de Te-doenbalk op het tabblad Weergave .
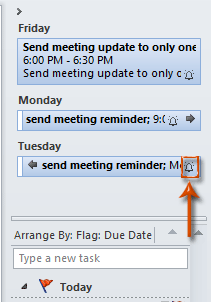
In Outlook 2013 en 2010, toon de agenda in de Dagweergave, Werkweekweergave, Weekweergave of Schema-weergave, dan ziet u het herinneringspictogram ![]() aan het einde van elke afspraak met herinnering. Zie schermafbeelding:
aan het einde van elke afspraak met herinnering. Zie schermafbeelding:
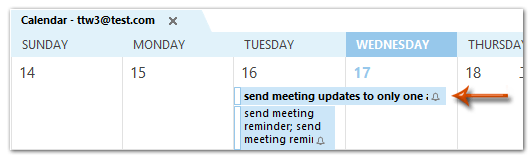
Beste Office-productiviteitstools
Breaking News: Kutools for Outlook lanceert een gratis versie!
Ervaar de geheel nieuwe Kutools for Outlook met meer dan100 fantastische functies! Klik om nu te downloaden!
📧 E-mailautomatisering: Automatisch antwoorden (Beschikbaar voor POP en IMAP) / Schema E-mail verzenden / Automatisch CC/BCC per Regel bij Verzenden / Automatisch doorsturen (Geavanceerde regels) / Begroeting automatisch toevoegen / Meerdere ontvangers automatisch opsplitsen naar individuele E-mail...
📨 E-mailbeheer: E-mail terughalen / Scam-e-mails blokkeren op onderwerp en anderen / Duplicaat verwijderen / Geavanceerd Zoeken / Organiseer mappen...
📁 Bijlagen Pro: Batch opslaan / Batch loskoppelen / Batch comprimeren / Automatisch opslaan / Automatisch loskoppelen / Automatisch comprimeren...
🌟 Interface-magie: 😊Meer mooie en gave emoji's / Herinneren wanneer belangrijke e-mails binnenkomen / Outlook minimaliseren in plaats van afsluiten...
👍 Wonders met één klik: Antwoord Allen met Bijlagen / Anti-phishing e-mails / 🕘Tijdzone van de afzender weergeven...
👩🏼🤝👩🏻 Contacten & Agenda: Batch toevoegen van contacten vanuit geselecteerde E-mails / Contactgroep opsplitsen naar individuele groepen / Verjaardagsherinnering verwijderen...
Gebruik Kutools in je voorkeurt taal – ondersteunt Engels, Spaans, Duits, Frans, Chinees en meer dan40 andere talen!


🚀 Eén klik downloaden — Ontvang alle Office-invoegtoepassingen
Sterk aanbevolen: Kutools for Office (5-in-1)
Met één klik download je vijf installatiepakketten tegelijk — Kutools voor Excel, Outlook, Word, PowerPoint en Office Tab Pro. Klik om nu te downloaden!
- ✅ Eén-klik gemak: Download alle vijf de installaties in één actie.
- 🚀 Klaar voor elke Office-taak: Installeer de invoegtoepassingen die je nodig hebt, wanneer je ze nodig hebt.
- 🧰 Inclusief: Kutools voor Excel / Kutools for Outlook / Kutools voor Word / Office Tab Pro / Kutools voor PowerPoint