Hoe het zoomniveau van het leesvenster en berichten in Outlook aan te passen?
Bij het lezen of opstellen van e-mailberichten in Microsoft Outlook kunnen de lettertypen en afbeeldingen te klein zijn om duidelijk en comfortabel te lezen. Eigenlijk ondersteunt Microsoft Outlook een zoomfunctie om het zoomniveau aan te passen. Hier introduceer ik hoe je het zoomniveau van het Leesvenster en het nieuwe berichtenvenster in Microsoft Outlook kunt aanpassen.
Zoomniveau van het Leesvenster in Outlook aanpassen
Zoomniveau van het berichtenvenster in Outlook aanpassen
Zoomniveau van het berichtenvenster met Kutools voor Outlook aanpassen
Zoomniveau van het Leesvenster in Outlook aanpassen
Bij het bekijken van e-mailberichten in het Leesvenster kun je het zoomniveau aanpassen en de lettertypen en afbeeldingen comfortabeler maken voor het lezen.
Ga naar de Mailweergave, klik om het e-mailbericht dat je wilt bekijken te selecteren, en pas vervolgens het zoomniveau aan door de zoomschuifbalk in de statusbalk onderaan in Outlook te verplaatsen. Zie onderstaande schermafbeelding:

Opmerkingen:

Zoomniveau van het berichtenvenster in Outlook aanpassen
Je kunt het zoomniveau van het nieuwe berichtenvenster als volgt aanpassen:
Stap 1: Open een nieuw berichtenvenster op de volgende manieren:
A. In Outlook 2010 en hogere versies maak je een nieuwe e-mail door op de "Nieuw"-knop op het tabblad "Start" te klikken;
B. In Outlook 2007 klik je op "Bestand" > "Nieuw" > "Mailbericht".
Stap 2: Klik op de "Zoom"-knop op het tabblad "Bericht" (of het tabblad "Tekstopmaak" in Outlook 2007).
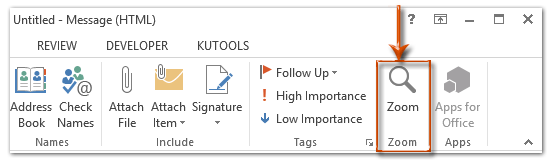
Opmerking: De "Zoom"-knop is grijs totdat je de cursor in het bewerkingsgebied plaatst.
Stap 3: Selecteer in het pop-up Zoom-dialoogvenster een van de zoomniveaus of specificeer een aangepast zoomniveau in het "Percentage"-vak, en klik vervolgens op de "OK"-knop.
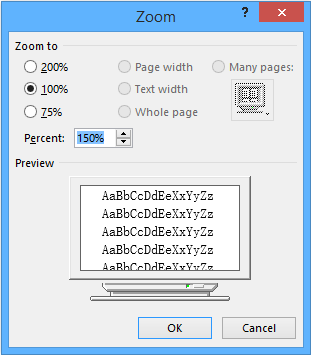
Opmerkingen:
Zoomniveau van het berichtenvenster met Kutools voor Outlook aanpassen
Na het wijzigen van het zoomniveau met de bovenstaande methode zal het gewijzigde zoomniveau automatisch terugkeren naar het oorspronkelijke standaardzoomniveau wanneer je de volgende keer een e-mailbericht opent en leest. Met het "Zoom"-hulpprogramma van "Kutools voor Outlook" kun je een zoomniveau instellen als permanent gebruikt niveau in het berichtenvenster, inclusief vensters voor opstellen, lezen, beantwoorden en doorsturen. Doe het volgende:
1. Klik op "Kutools" > "Opties". Zie schermafbeelding:
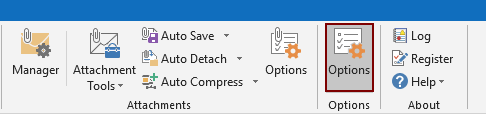
2. Ga in het dialoogvenster "Opties" naar het tabblad "Zoom", vink de optie "Automatische zoom inschakelen (Percentage) in lees-, opstellings- en antwoordvenster" aan, specificeer een zoomniveau naar behoefte uit de vervolgkeuzelijst, en klik ten slotte op de "OK"-knop. Zie schermafbeelding:
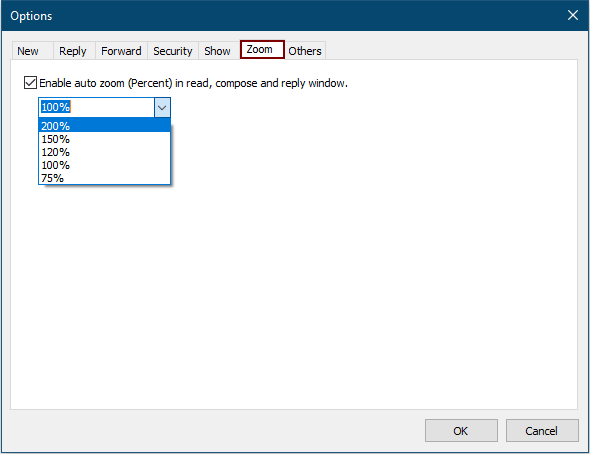
Vanaf nu, wanneer je een e-mailbericht opstelt of leest in Outlook, zal het zoomniveau automatisch veranderen naar het niveau dat je hebt gespecificeerd.
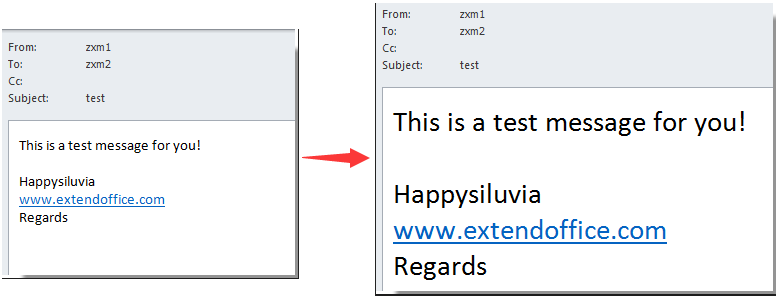
Als je dit hulpprogramma gratis wilt uitproberen, download dan eerst de software gratis en voer vervolgens de bewerking uit volgens de hierboven beschreven stappen.
Beste Office-productiviteitstools
Breaking News: Kutools for Outlook lanceert een gratis versie!
Ervaar de geheel nieuwe Kutools for Outlook met meer dan100 fantastische functies! Klik om nu te downloaden!
📧 E-mailautomatisering: Automatisch antwoorden (Beschikbaar voor POP en IMAP) / Schema E-mail verzenden / Automatisch CC/BCC per Regel bij Verzenden / Automatisch doorsturen (Geavanceerde regels) / Begroeting automatisch toevoegen / Meerdere ontvangers automatisch opsplitsen naar individuele E-mail...
📨 E-mailbeheer: E-mail terughalen / Scam-e-mails blokkeren op onderwerp en anderen / Duplicaat verwijderen / Geavanceerd Zoeken / Organiseer mappen...
📁 Bijlagen Pro: Batch opslaan / Batch loskoppelen / Batch comprimeren / Automatisch opslaan / Automatisch loskoppelen / Automatisch comprimeren...
🌟 Interface-magie: 😊Meer mooie en gave emoji's / Herinneren wanneer belangrijke e-mails binnenkomen / Outlook minimaliseren in plaats van afsluiten...
👍 Wonders met één klik: Antwoord Allen met Bijlagen / Anti-phishing e-mails / 🕘Tijdzone van de afzender weergeven...
👩🏼🤝👩🏻 Contacten & Agenda: Batch toevoegen van contacten vanuit geselecteerde E-mails / Contactgroep opsplitsen naar individuele groepen / Verjaardagsherinnering verwijderen...
Gebruik Kutools in je voorkeurt taal – ondersteunt Engels, Spaans, Duits, Frans, Chinees en meer dan40 andere talen!


🚀 Eén klik downloaden — Ontvang alle Office-invoegtoepassingen
Sterk aanbevolen: Kutools for Office (5-in-1)
Met één klik download je vijf installatiepakketten tegelijk — Kutools voor Excel, Outlook, Word, PowerPoint en Office Tab Pro. Klik om nu te downloaden!
- ✅ Eén-klik gemak: Download alle vijf de installaties in één actie.
- 🚀 Klaar voor elke Office-taak: Installeer de invoegtoepassingen die je nodig hebt, wanneer je ze nodig hebt.
- 🧰 Inclusief: Kutools voor Excel / Kutools for Outlook / Kutools voor Word / Office Tab Pro / Kutools voor PowerPoint