Hoe kunnen de taken van vandaag alleen worden weergegeven in de taakweergave en de takenbalk in Outlook?
Sommige Outlook-gebruikers zijn gewend om werkschema's te maken en een overzicht van taken te maken in Microsoft Outlook. Als gevolg hiervan zijn er te veel taken om erachter te komen welke u de afgelopen dagen moet afhandelen. Eigenlijk kun je de taken van vandaag filteren en ze alleen laten zien. In dit artikel zal ik beschrijven hoe u alleen de taken van vandaag in de taakweergave kunt weergeven en alleen de taak van vandaag in de takenbalk in Outlook.
Toon alleen de taken van vandaag in de taakweergave in Outlook 2010 en 2013
Toon alleen de taken van vandaag in de taakweergave in Outlook 2007
Toon alleen de taken van vandaag in de takenbalk
- Automatiseer e-mailen met Auto CC / BCC, Automatisch doorsturen door regels; versturen Auto antwoord (Out of Office) zonder dat er een uitwisselingsserver nodig is...
- Ontvang herinneringen zoals BCC-waarschuwing bij het beantwoorden van iedereen terwijl u in de BCC-lijst staat, en Herinner bij ontbrekende bijlagen voor vergeten bijlagen...
- Verbeter de e-mailefficiëntie met Antwoord (allemaal) met bijlagen, Automatisch begroeting of datum en tijd toevoegen aan handtekening of onderwerp, Beantwoord meerdere e-mails...
- Stroomlijn e-mailen met E-mails intrekken, Hulpmiddelen voor bijlagen (Alles comprimeren, Alles automatisch opslaan...), Verwijder duplicaten en Quick Report...
 Toon alleen de taken van vandaag in de taakweergave in Outlook 2010 en 2013
Toon alleen de taken van vandaag in de taakweergave in Outlook 2010 en 2013
Als u alleen de taken van vandaag in de taakweergave in Microsoft Outlook 2010 en 2013 wilt weergeven, gaat u eerst naar de taakweergave en opent u de opgegeven taakmap waarvan u alleen de taak van vandaag wilt zien, en klikt u vervolgens op de Verander perspectief > Heden op de Bekijk Tab.

 Toon alleen de taken van vandaag in de taakweergave in Outlook 2007
Toon alleen de taken van vandaag in de taakweergave in Outlook 2007
Als u alleen de taken van vandaag in een opgegeven taakmap in Microsoft Outlook 2007 wilt weergeven, moet u de weergave-instellingen configureren en een aangepast filter maken.
Stap 1: ga naar de taakweergave en open de opgegeven taakmap waarin u alleen de taken van vandaag zult zien.
Stap 2: klik op de Bekijk > Huidige weergave > Pas de huidige weergave aan om het dialoogvenster Aangepaste weergave te openen.
Stap 3: Klik in het pop-upvenster Weergave aanpassen op het FILTER knop.

Stap 4: Ga nu naar het dialoogvenster Filter, ga naar het Geavanceerd tabblad, en:
(1) Klik op het Geplaatst > Alle taakvelden > Einddatum;
(2) Klik op het Conditie box en specificeer het Op of voor uit de vervolgkeuzelijst;
(3) In de Waarde vak, voer de tekst in van Heden;
(4) Klik op het Toevoegen aan lijst knop.
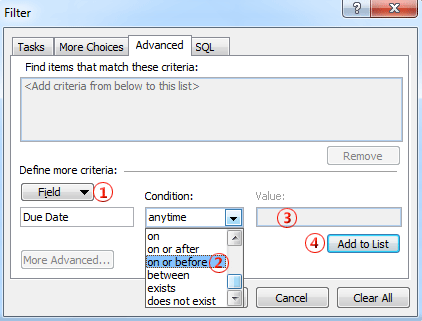
Stap 5: klik op beide OK knoppen om twee dialoogvensters te verlaten.
Dan zie je alleen taken waarvan de vervaldatums op of voor vandaag liggen in de huidige taakmap en de andere worden onmiddellijk verborgen.
 Toon alleen de taken van vandaag in de takenbalk
Toon alleen de taken van vandaag in de takenbalk
De volgende methode zal u helpen om alleen de taak van vandaag weer te geven in de takenbalk in Microsoft Outlook.
Stap 1: Zorg ervoor dat taken worden weergegeven in de takenbalk. Als dit niet het geval is, klikt u op het Takenbalk > Taken op de Bekijk Tab.
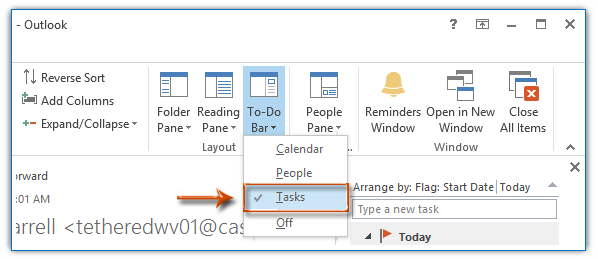
In Outlook 2007 kunt u op het Bekijk > Takenbalk, en zorg er vervolgens voor dat beide Normaal en Takenlijst zijn aangevinkt in het submenu.
Stap 2: Klik met de rechtermuisknop op de tekst van Sorteren op boven de takenlijst in de takenbalk en selecteer het Bekijk instellingen (of Eigen in Outlook 2007) vanuit het rechtsklikmenu.

Stap 3: Vervolgens ziet u het dialoogvenster Geavanceerde weergave-instellingen (of het dialoogvenster Weergave aanpassen) en kunt u volgen op dezelfde manier als beschreven in Outlook 2007 om de taken van vandaag te filteren.
Beste Office-productiviteitstools
Kutools for Outlook - Meer dan 100 krachtige functies om uw Outlook een boost te geven
🤖 AI Mail-assistent: Directe professionele e-mails met AI-magie: met één klik geniale antwoorden, perfecte toon, meertalige beheersing. Transformeer e-mailen moeiteloos! ...
???? Email Automation: Niet aanwezig (beschikbaar voor POP en IMAP) / Plan het verzenden van e-mails / Automatische CC/BCC volgens regels bij het verzenden van e-mail / Automatisch doorsturen (geavanceerde regels) / Begroeting automatisch toevoegen / Splits e-mails van meerdere ontvangers automatisch op in individuele berichten ...
📨 email management: Gemakkelijk e-mails herinneren / Blokkeer zwendel-e-mails van onderwerpen en anderen / Verwijder dubbele e-mails / Uitgebreid Zoeken / Consolideer mappen ...
📁 Bijlagen Pro: Batch opslaan / Batch losmaken / Batchcompressie / Automatisch opslaan / Automatisch loskoppelen / Automatisch comprimeren ...
???? Interface-magie: 😊Meer mooie en coole emoji's / Verhoog uw Outlook-productiviteit met weergaven met tabbladen / Minimaliseer Outlook in plaats van te sluiten ...
???? Wonderen met één klik: Beantwoord iedereen met inkomende bijlagen / Antiphishing-e-mails / 🕘Toon de tijdzone van de afzender ...
👩🏼🤝👩🏻 Contacten en agenda: Batchcontacten toevoegen uit geselecteerde e-mails / Splits een contactgroep in individuele groepen / Verwijder verjaardagsherinneringen ...
Over 100 Eigenschappen Wacht op je verkenning! Klik hier om meer te ontdekken.

