Hoe kunt u weergave-instellingen opslaan en kopiëren naar andere mappen in Outlook?
Stel dat u uw agenda-weergave hebt aangepast en alle verjaardagsafspraken uit uw agenda hebt verborgen, hoe slaat u de aangepaste weergave-instellingen dan op in Microsoft Outlook? En wat als u de aangepaste weergave-instellingen snel naar andere mappen kopieert? In dit artikel laat ik u zien hoe u uw aangepaste weergave-instellingen kunt opslaan en deze instellingen naar andere mappen in Microsoft Outlook kunt kopiëren.
Aangepaste weergave-instellingen opslaan in Outlook 2010 en 2013
Aangepaste weergave-instellingen kopiëren naar andere mappen in Outlook 2010 en 2013
Aangepaste weergave-instellingen opslaan in Outlook 2007
Aangepaste weergave toepassen op andere mappen in Outlook 2007
- Verhoog uw e-mailproductiviteit met AI-technologie, waardoor u snel op e-mails kunt reageren, nieuwe kunt opstellen, berichten kunt vertalen en nog veel efficiënter kunt werken.
- Automatiseer het versturen van e-mails met Automatisch CC/BCC, Automatisch Doorsturen volgens regels; stuur Automatisch Antwoord (Afwezig) zonder dat een exchange-server nodig is...
- Ontvang herinneringen zoals Waarschuwen bij BCC wanneer u allen beantwoordt terwijl u in de BCC-lijst staat, en Herinnering bij ontbrekende bijlagen voor vergeten bijlagen...
- Verbeter de e-mail efficiency met Beantwoorden (Allen) Met Bijlagen, Automatisch Begroeting of Datum & Tijd toevoegen aan Handtekening of Onderwerp, Beantwoorden Meerdere E-mails...
- Stroomlijn het versturen van e-mails met Terughalen E-mails, Bijlagenhulpmiddelen (Comprimeren Alle, Automatisch Opslaan Alle...), Verwijder Dubbele E-mails en Snelle Rapportage...
Aangepaste weergave-instellingen opslaan in Outlook 2010 en 2013
Om aangepaste weergave-instellingen op te slaan in Microsoft Outlook 2010 en 2013, kunt u de volgende stappen volgen:
Stap 1: Klik om de map te openen waarvan u de weergave-instellingen hebt aangepast.
Stap 2: Klik op Weergave wijzigen > Huidige weergave opslaan als nieuwe weergave op het tabblad Weergave.
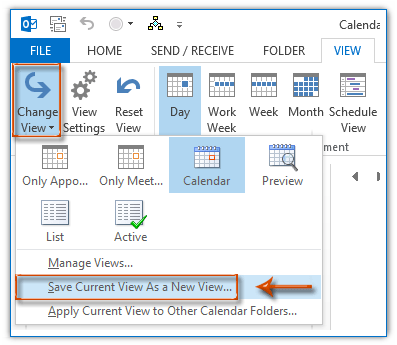
Stap 3: Voer in het venster Kopieer weergave een naam in voor de aangepaste weergave in het vak Naam van nieuwe weergave , selecteer de optie Alle agenda-mappen, en klik vervolgens op de knop OK.
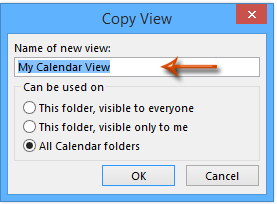
Opmerkingen:
(1) De optie Alle agenda-mappen wordt weergegeven als Alle e-mailmappen, Alle contactmappen, of andere, afhankelijk van het soort geopende map.
(2) Het is mogelijk om elke optie in de sectie Kan worden gebruikt op aan te vinken. Echter, als u deze aangepaste weergave-instelling in de toekomst wilt toepassen op andere mappen, kunt u beter de optie Alle agenda-mappen selecteren.
Aangepaste weergave-instellingen kopiëren naar andere mappen in Outlook 2010 en 2013
Als u aangepaste weergave-instellingen naar andere mappen in Microsoft Outlook 2010 en 2013 wilt kopiëren, volgt u de volgende stappen:
Stap 1: Open de map waarvan u de weergave-instellingen naar andere mappen wilt kopiëren.
Stap 2: Klik op Weergave wijzigen > Huidige weergave toepassen op andere agenda-mappen op het tabblad Weergave.
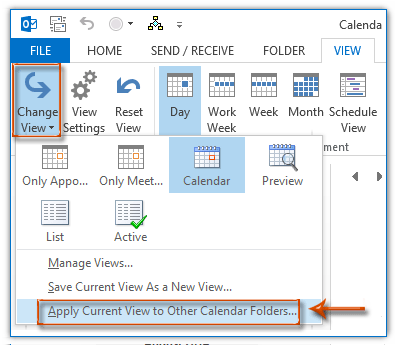
Stap 3: Vink in het pop-upvenster Weergave toepassen de mappen aan waarnaar u de aangepaste weergave-instellingen wilt kopiëren, en klik op de knop OK.
Opmerking: Als u aangepaste weergave-instellingen wilt kopiëren naar de geselecteerde mappen inclusief submappen, vink dan de optie Weergave toepassen op submappen aan.
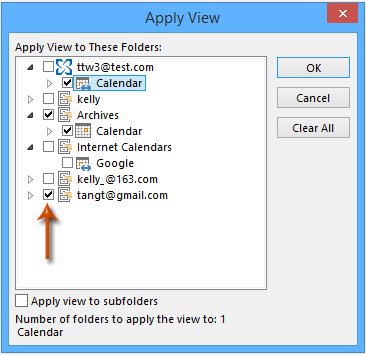
Nadat u de configuratie hebt voltooid, passen alle e-mailmappen (of agenda/contact/taakmappen, afhankelijk van het soort geopende map) zo snel mogelijk de weergave-instellingen van de geopende map toe.
Aangepaste weergave-instellingen opslaan in Outlook 2007
Als u aangepaste weergaven wilt opslaan in Microsoft Outlook 2007, kunt u de volgende stappen volgen:
Stap 1: Klik om de map te openen waarvan u de weergave-instellingen hebt aangepast.
Stap 2: Klik op Weergave > Huidige weergave > Weergaven definiëren.
Stap 3: Klik in het pop-upvenster Aangepaste weergave-organisator op Huidige weergave-instellingen in de kolom Weergavenaam, en klik vervolgens op de knop Kopiëren .
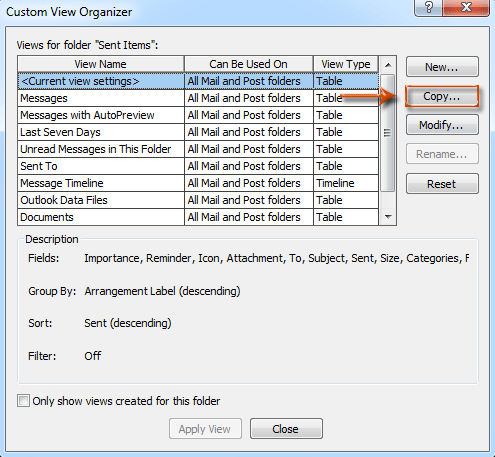
Stap 4: Voer in het venster Kopieer weergave een naam in voor deze aangepaste weergave in het vak Naam van nieuwe weergave, specificeer de optie Alle e-mail- en postmappen, en klik op de knop OK.
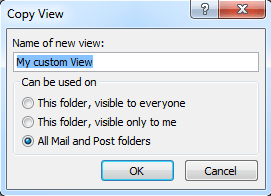
Stap 5: Klik op de knop OK in het pop-upvenster Weergave aanpassen, en klik op de knop Sluiten in het venster Aangepaste weergave-organisator.
Aangepaste weergave toepassen op andere mappen in Outlook 2007
Stap 1: Selecteer om de map te openen waarop u de aangepaste weergave wilt toepassen.
Stap 2: Klik op Weergave > Huidige weergave > Weergaven definiëren.
Stap 3: Klik in het venster Aangepaste weergave-organisator om de nieuwe aangepaste weergave te selecteren in de kolom Weergavenaam, en klik op de knop Weergave toepassen.
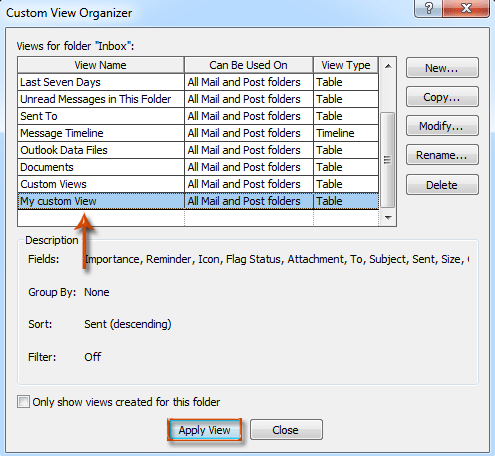
Beste Office-productiviteitstools
Breaking News: Kutools for Outlook lanceert een gratis versie!
Ervaar de geheel nieuwe Kutools for Outlook met meer dan100 fantastische functies! Klik om nu te downloaden!
📧 E-mailautomatisering: Automatisch antwoorden (Beschikbaar voor POP en IMAP) / Schema E-mail verzenden / Automatisch CC/BCC per Regel bij Verzenden / Automatisch doorsturen (Geavanceerde regels) / Begroeting automatisch toevoegen / Meerdere ontvangers automatisch opsplitsen naar individuele E-mail...
📨 E-mailbeheer: E-mail terughalen / Scam-e-mails blokkeren op onderwerp en anderen / Duplicaat verwijderen / Geavanceerd Zoeken / Organiseer mappen...
📁 Bijlagen Pro: Batch opslaan / Batch loskoppelen / Batch comprimeren / Automatisch opslaan / Automatisch loskoppelen / Automatisch comprimeren...
🌟 Interface-magie: 😊Meer mooie en gave emoji's / Herinneren wanneer belangrijke e-mails binnenkomen / Outlook minimaliseren in plaats van afsluiten...
👍 Wonders met één klik: Antwoord Allen met Bijlagen / Anti-phishing e-mails / 🕘Tijdzone van de afzender weergeven...
👩🏼🤝👩🏻 Contacten & Agenda: Batch toevoegen van contacten vanuit geselecteerde E-mails / Contactgroep opsplitsen naar individuele groepen / Verjaardagsherinnering verwijderen...
Gebruik Kutools in je voorkeurt taal – ondersteunt Engels, Spaans, Duits, Frans, Chinees en meer dan40 andere talen!


🚀 Eén klik downloaden — Ontvang alle Office-invoegtoepassingen
Sterk aanbevolen: Kutools for Office (5-in-1)
Met één klik download je vijf installatiepakketten tegelijk — Kutools voor Excel, Outlook, Word, PowerPoint en Office Tab Pro. Klik om nu te downloaden!
- ✅ Eén-klik gemak: Download alle vijf de installaties in één actie.
- 🚀 Klaar voor elke Office-taak: Installeer de invoegtoepassingen die je nodig hebt, wanneer je ze nodig hebt.
- 🧰 Inclusief: Kutools voor Excel / Kutools for Outlook / Kutools voor Word / Office Tab Pro / Kutools voor PowerPoint