Hoe taken te sorteren op prioriteit in Outlook?
Soms krijgen Outlook-gebruikers taken toegewezen of maken ze taken aan die als belangrijk of minder belangrijk zijn gemarkeerd. Sommige gebruikers plannen hun werk en behandelen eerst de belangrijke taken, dus sorteren ze alle taken op prioriteit. Hier introduceer ik verschillende trucs om eenvoudig taken op prioriteit te sorteren in Microsoft Outlook.
Taken op prioriteit sorteren door weergave te wijzigen
Taken op prioriteit sorteren door het wijzigen van het rangschikkingpatroon
Taken op prioriteit sorteren met een aangepaste weergave
Taken op prioriteit sorteren door weergave te wijzigen
Het is heel eenvoudig om alle taken in een specifieke map op prioriteit te sorteren in Microsoft Outlook 2010 en 2013. Je kunt het als volgt doen:
Stap 1: Ga naar de Taakweergave en klik om een taakmap te openen waar je op prioriteit wilt sorteren.
Stap 2: Klik op "Weergave wijzigen" > "Geprioriteerd" in het tabblad "Weergave". Zie onderstaande schermafbeelding:
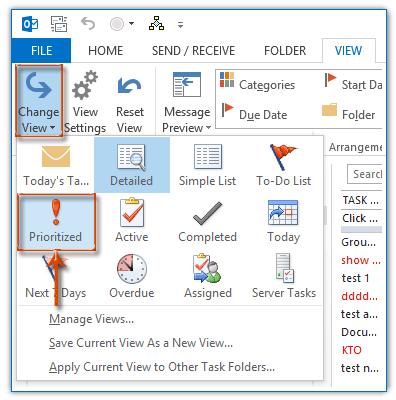
Opmerking: Om de sorteervolgorde om te keren, kun je op de knop "Sortering omkeren" klikken in het tabblad "Weergave" in Outlook 2010 en 2013.
Taken op prioriteit sorteren door het wijzigen van het rangschikkingpatroon
Eigenlijk kun je het rangschikkingpatroon wijzigen om alle taken in de huidige map eenvoudig op prioriteit te sorteren.
Stap 1: Ga naar de Taakweergave en klik om een taakmap te openen waar je op prioriteit wilt sorteren.
Stap 2: Sorteer alle taken op prioriteit met:
- In Outlook 2010 en 2013, klik op "Belangrijkheid" in de groep "Rangschikking" op het tabblad "Weergave".
- In Outlook 2007, klik op "Weergave" > "Rangschikken op" > "Belangrijkheid".
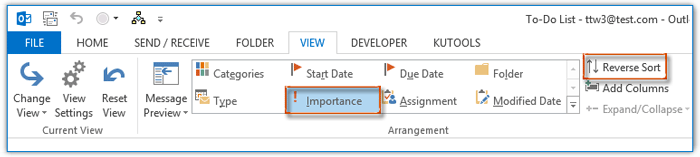
Opmerking: Om de sorteervolgorde om te keren, klik dan op de knop "Sortering omkeren" in het tabblad "Weergave" in Outlook 2010 en 2013.
Taken op prioriteit sorteren met een aangepaste weergave
Natuurlijk kun je de weergave-instellingen van de huidige map aanpassen en alle taken eenvoudig op prioriteit sorteren in Microsoft Outlook.
Stap 1: Ga naar de Taakweergave en klik om een taakmap te openen waar je op prioriteit wilt sorteren.
Stap 2: Klik op de knop "Weergave-instellingen" in het tabblad "Weergave".
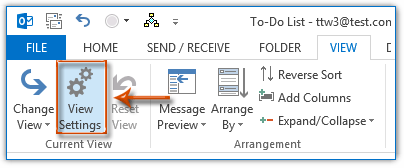
Opmerking: In Outlook 2007, klik op "Weergave" > "Huidige weergave" > "Huidige weergave aanpassen".
Stap 3: Klik in het pop-upvenster Geavanceerde weergave-instellingen op de knop "Sorteren".

Stap 4: Klik in het volgende Sorteervenster op het vak onder "Items sorteren op", specificeer "Prioriteit" uit de vervolgkeuzelijst, en vink de optie "Aflopend" aan (of "Oplopend", afhankelijk van uw behoefte), en klik vervolgens op de knop "OK".
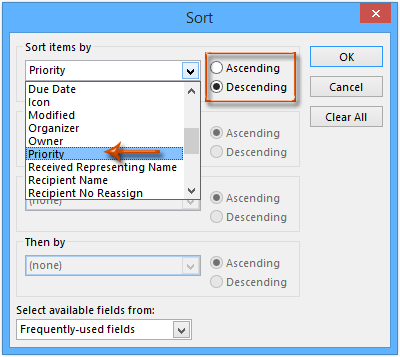
Opmerking: In sommige taakweergaven wordt het veld Prioriteit mogelijk niet weergegeven. Als dit het geval is, verschijnt er een waarschuwingsvenster; klik gewoon op de knop "Ja".
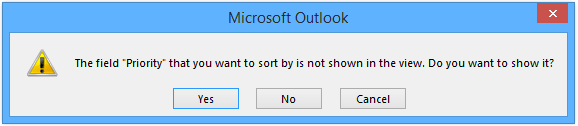
Stap 5: Sluit het venster Geavanceerde weergave-instellingen (of Aanpassen weergave) door op de knop "OK" te klikken.
Vervolgens worden alle taken in de geopende taakmap onmiddellijk op prioriteit gesorteerd.
Beste Office-productiviteitstools
Breaking News: Kutools for Outlook lanceert een gratis versie!
Ervaar de geheel nieuwe Kutools for Outlook met meer dan100 fantastische functies! Klik om nu te downloaden!
📧 E-mailautomatisering: Automatisch antwoorden (Beschikbaar voor POP en IMAP) / Schema E-mail verzenden / Automatisch CC/BCC per Regel bij Verzenden / Automatisch doorsturen (Geavanceerde regels) / Begroeting automatisch toevoegen / Meerdere ontvangers automatisch opsplitsen naar individuele E-mail...
📨 E-mailbeheer: E-mail terughalen / Scam-e-mails blokkeren op onderwerp en anderen / Duplicaat verwijderen / Geavanceerd Zoeken / Organiseer mappen...
📁 Bijlagen Pro: Batch opslaan / Batch loskoppelen / Batch comprimeren / Automatisch opslaan / Automatisch loskoppelen / Automatisch comprimeren...
🌟 Interface-magie: 😊Meer mooie en gave emoji's / Herinneren wanneer belangrijke e-mails binnenkomen / Outlook minimaliseren in plaats van afsluiten...
👍 Wonders met één klik: Antwoord Allen met Bijlagen / Anti-phishing e-mails / 🕘Tijdzone van de afzender weergeven...
👩🏼🤝👩🏻 Contacten & Agenda: Batch toevoegen van contacten vanuit geselecteerde E-mails / Contactgroep opsplitsen naar individuele groepen / Verjaardagsherinnering verwijderen...
Gebruik Kutools in je voorkeurt taal – ondersteunt Engels, Spaans, Duits, Frans, Chinees en meer dan40 andere talen!


🚀 Eén klik downloaden — Ontvang alle Office-invoegtoepassingen
Sterk aanbevolen: Kutools for Office (5-in-1)
Met één klik download je vijf installatiepakketten tegelijk — Kutools voor Excel, Outlook, Word, PowerPoint en Office Tab Pro. Klik om nu te downloaden!
- ✅ Eén-klik gemak: Download alle vijf de installaties in één actie.
- 🚀 Klaar voor elke Office-taak: Installeer de invoegtoepassingen die je nodig hebt, wanneer je ze nodig hebt.
- 🧰 Inclusief: Kutools voor Excel / Kutools for Outlook / Kutools voor Word / Office Tab Pro / Kutools voor PowerPoint