Hoe de mailmappen van andere Exchange-gebruikers in Outlook te bekijken?
Met een Exchange-account kun je niet alleen je agenda en taken delen met andere Exchange-gebruikers, maar ook je mailmappen. Nadat je toestemming hebt gekregen om de mailmap van een andere Exchange-gebruiker te bekijken, weet je dan hoe je deze kunt openen in je Outlook? Dit artikel helpt je daarbij.
Bekijk de mailmappen van andere Exchange-gebruikers in Outlook
Bekijk de mailmappen van andere Exchange-gebruikers in Outlook
Zodra je toestemming hebt gekregen om de mailmap van een andere Exchange-gebruiker te bekijken, kun je deze openen in Outlook door de volgende stappen te volgen:
1. Ga in de Mail-weergave naar "Bestand" > "Openen" > "Gebruikersmap openen". Zie screenshot:
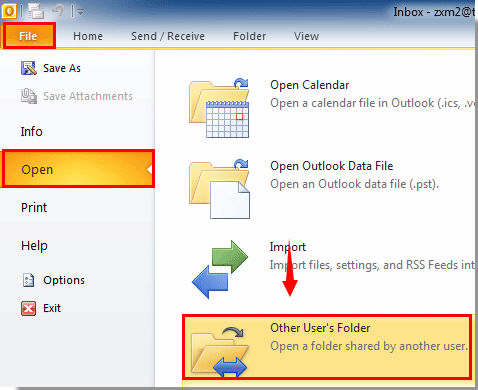
Tip: In Outlook 2013, klik op "Bestand" > "Openen & Exporteren" > "Map van een andere gebruiker".
2. Voer in het dialoogvenster "Map van een andere gebruiker openen" het e-mailadres in van de gebruiker wiens mailbox je wilt bekijken, of klik op de knop "Naam" om het adres te selecteren.
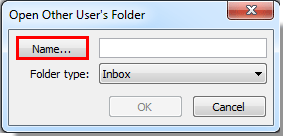
3. Selecteer in het dialoogvenster "Naam selecteren: Globale adreslijst" de Exchange-gebruiker die je toestemming heeft gegeven. Klik vervolgens op de knop "OK".
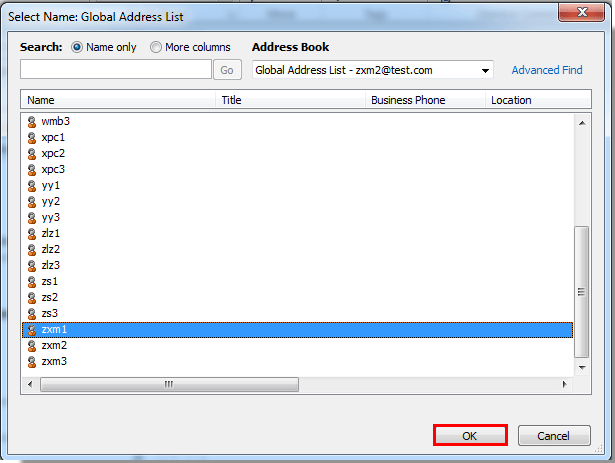
4. Wanneer je terugkeert naar het dialoogvenster "Map van een andere gebruiker openen", kies een maptype uit de vervolgkeuzelijst "Maptype". Klik daarna op "OK".
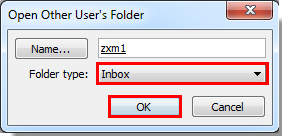
Nadat je op "OK" hebt geklikt, zal de map onmiddellijk openen in je Outlook.
Opmerking: De e-mails worden tijdelijk weergegeven in je Outlook. Als je overschakelt naar een andere map of weergave, verdwijnt de e-maillijst.
Beste productiviteitstools voor Office
Breaking News: Kutools voor Outlook lanceert gratis versie!
Ervaar de geheel nieuwe gratis versie van Kutools voor Outlook met meer dan70 geweldige functies, voor altijd gratis te gebruiken! Klik om nu te downloaden!
📧 E-mailautomatisering: Automatisch antwoorden (beschikbaar voor POP en IMAP) / E-mails verzenden volgens schema / Automatisch CC/BCC op basis van regels bij het verzenden van e-mails / Automatisch doorsturen (Geavanceerde regels) / Automatisch begroeting toevoegen / E-mails met meerdere ontvangers automatisch splitsen naar individuele berichten ...
📨 E-mailbeheer: E-mail terughalen / Scam-e-mails blokkeren op onderwerp en andere criteria / Dubbele e-mails verwijderen / Geavanceerd Zoeken / Organiseer mappen ...
📁 Bijlagen Pro: Batch opslaan / Batch loskoppelen / Batch comprimeren / Automatisch opslaan / Automatisch loskoppelen / Automatisch comprimeren ...
🌟 Interface Magic: 😊Meer mooie en coole emoji's / Herinnering bij belangrijke e-mails / Minimaliseer Outlook in plaats van afsluiten ...
👍 One-click Wonders: Antwoord Allen met Bijlagen / Anti-phishing e-mails / 🕘Toon tijdzone van afzender ...
👩🏼🤝👩🏻 Contacten & Agenda: Batch contact toevoegen vanuit geselecteerde e-mails / Een contactgroep splitsen naar individuele groepen / Verjaardagsherinnering verwijderen ...

