Smiley (emoji's) invoegen in Outlook-e-mails: een eenvoudige handleiding
Het gebruik van smiley's of andere emoji's in e-mails kan een persoonlijke toets toevoegen en helpen om emoties effectiever over te brengen. Deze handleiding biedt verschillende manieren om smiley's in Outlook-e-mails in te voegen op verschillende platforms.
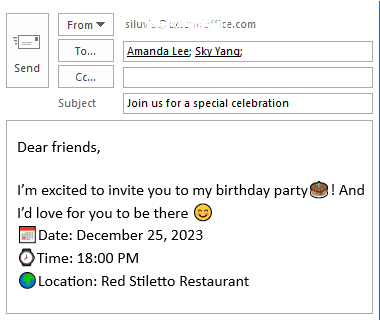
Video
Smiley-Emoji's Invoegen in Outlook E-mails op Desktop
Voor gebruikers van Outlook op de desktop, dit gedeelte beschrijft de methoden voor het invoegen van smiley-emoji's in uw e-mails.
Smiley's invoegen met 'Emoji Paneel'
Met het 'Emoji Paneel' dat bij het systeem hoort, kunt u eenvoudig smiley's aan uw e-mails toevoegen. Doe het volgende.
Op Windows 10 en 11 systemen moet u:
- Plaats de cursor waar u een smiley wilt invoegen.
- Druk op de toetsen 'Win' + ';' ('puntkomma') of 'Win' + '.' ('punt') om het 'Emoji Paneel' te openen.
- Selecteer een smiley of andere emoji's om deze in de e-mail in te voegen.

Op Mac-systeem moet u:
- Plaats de cursor waar u een smiley wilt invoegen.
- Druk op de toetsen 'Control' + 'Command' + 'Spatie' om het 'Emoji Paneel' te openen.
- Selecteer een smiley of andere emoji's om deze in de e-mail in te voegen.
- Met deze methode kunt u smiley-emoji's invoegen in zowel de e-mailtekst als het e-mailonderwerp.
- Op Windows ondersteunen alleen 'Windows 10' en 'Windows 11' het 'Emoji Paneel'.
- Na het openen van het 'Emoji Paneel', typt u gewoon een beschrijvende tekst om naar overeenkomende emoji's te zoeken.

Gemakkelijk invoegen, toevoegen, beheren van levendige smiley's met 'Kutools'
Hoewel Windows zijn emoji-functionaliteit heeft verbeterd, blijven er beperkingen bestaan, zoals eenvoudige ontwerpen en de onmogelijkheid om aangepaste emoji's te maken. Het 'Emoji'-paneel van 'Kutools for Outlook' vult deze gaten, met veel 'levendige emoji's' (inclusief '3D-emoji's') en 'GIF's'. Met één klik kunt u elke emoji in de e-mailtekst invoegen. Bovendien kunt u gemakkelijk gepersonaliseerde emoji's toevoegen voor toekomstig gebruik en deze indien nodig beheren.
Zeg vaarwel tegen inefficiëntie in Outlook! Kutools voor Outlook maakt het verwerken van e-mails in bulk gemakkelijker - nu met gratis AI-aangedreven functies! Download Kutools voor Outlook Nu!!
Nadat u Kutools for Outlook hebt gedownload en geïnstalleerd, maakt u een e-mail, klikt u op 'Kutools' > 'Paneel' om het 'Emoji'-paneel te openen, dan moet u:
- Plaats de cursor in de e-mailtekst waar u een smiley wilt invoegen.
- Open een emoji-bibliotheek.
- Selecteer een smiley of andere emoji die u wilt invoegen in de e-mail.

- Deze functie werkt in alle Windows-versies.
- Deze functie biedt meer dan alleen nuttige emoji's, het ondersteunt:
- Emoji-afbeeldingen uit binnenkomende e-mails toevoegen aan het 'Emoji'-paneel.
- Een groep emoji-afbeeldingen importeren in het 'Emoji'-paneel.
- Gepersonaliseerde emoji-afbeeldingen in Outlook beheren.
- Voor meer informatie over dit 'Emoji'-paneel, bezoek deze pagina: Levendige emoji's gebruiken in Outlook: gemakkelijk invoegen, toevoegen en beheren.
Smiley's invoegen met Emoticon-snelkoppelingen
Als u gewend bent om emoticon-snelkoppelingen te gebruiken om emoji's zoals smiley's te maken, zal de methode in dit gedeelte u helpen.
Bijvoorbeeld, om een smiley in de e-mailtekst in te voegen, moet u het volgende doen:
- Plaats de cursor in de e-mailtekst waar u een smiley wilt invoegen.
- Typ de emoticon-snelkoppeling ':)', dan wordt de emoticon-snelkoppeling direct omgezet in een smiley 😊.

Hier is een lijst met toetsenbordsnelkoppelingen voor enkele van de meest voorkomende emoji's.
| Emoji | Betekenis | Toetsenbord snelkoppeling |
| 😊 | Smiley gezicht | :) of :-) |
| 😃 | Grote smiley gezicht | D of :D |
| 😉 | Knipogend gezicht | ;) of ;-) |
| ☹ | Droevig gezicht | :( of :-( |
| 😲 | Verbaasd gezicht | :O |
| 😝 | Tong uitsteken | -P of :P |
- Nadat u de emoticon-snelkoppeling hebt getypt, als de emoticon-snelkoppeling niet automatisch wordt omgezet in een emoji, moet u op de 'Spatie' toets drukken om deze te activeren.
- Voor meer emoticon-toetsenbordsnelkoppelingen kunt u deze Microsoft-pagina bezoeken: Emoticon-toetsenbordsnelkoppelingen.
Smiley invoegen met het 'Symbool' menu
Dit gedeelte illustreert hoe u smiley's in Outlook kunt invoegen met het 'Symbool' menu.
- In het venster voor het samenstellen van e-mailberichten, klik waar u de smiley wilt invoegen.
- Ga naar het tabblad 'Invoegen', en klik vervolgens op 'Symbool' > 'Meer Symbolen'.

- In het dialoogvenster 'Symbool' en onder het tabblad 'Symbolen', moet u:
- Selecteer 'Wingdings' in de vervolgkeuzelijst 'Lettertype'.
- Kies de smiley of andere emoji die u nodig heeft.
- Klik op 'Invoegen'.
 Dan wordt het geselecteerde emoji ingevoegd in de e-mailtekst waar de cursor zich bevindt.
Dan wordt het geselecteerde emoji ingevoegd in de e-mailtekst waar de cursor zich bevindt.
- Sluit na het invoegen het dialoogvenster 'Symbool'.
Smiley invoegen door specifieke teksten/getallen te typen
De functie 'AutoCorrectie' van Excel is niet alleen bedoeld om typefouten en spelfouten te corrigeren; het kan ook een slimme tool zijn om snelle snelkoppelingen voor emoji's te maken. Met een paar eenvoudige stappen kunt u 'AutoCorrectie' instellen om specifieke tekstreeksen te vervangen door uw favoriete emoji's, waardoor u gemakkelijker persoonlijkheid kunt toevoegen aan uw Excel-documenten.
- Klik op 'Nieuwe E-mail' onder het tabblad 'Start' om een nieuw bericht te maken, ga vervolgens naar het tabblad 'Invoegen', klik op 'Symbool' > 'Meer Symbolen'.

- Klik in het dialoogvenster 'Symbool' op de knop 'AutoCorrectie' zoals hieronder weergegeven.

- In het dialoogvenster 'AutoCorrectie in E-mail', moet u:
- Scroll omlaag met de schuifbalk om een smiley te selecteren.
- Vervang in het tekstvak 'Vervangen' de originele tekst door de tekst of het nummer dat in de toekomst als deze smiley zal worden gelabeld. In dit geval vervangt u ':)' door het nummer '001'.
- Klik op de knop 'Toevoegen'.
- Klik op 'OK' om het dialoogvenster te sluiten nadat u alle benodigde teksten hebt vervangen.

- Wanneer u terugkeert naar het dialoogvenster 'Symbool', sluit u het.
Vanaf nu, wanneer u het nummer '001' in de e-mailtekst typt en op de 'Spatie' of 'Enter' toets drukt, verandert het nummer automatisch in de bijbehorende smiley.

Smiley-Emoji's invoegen in Outlook op het Web
Om smiley's of andere emoji's in 'Outlook op het Web' in te voegen, volg deze stappen.
- Bij het samenstellen van een bericht in 'Outlook op het Web', selecteer 'Meer Opties' > 'Emoji' om het 'Uitdrukkingen' paneel te openen.Tip: Dit voorbeeld gebruikt de lay-out 'Vereenvoudigde lint' van Outlook. Als u de knop 'Meer Opties' niet ziet, gebruikt uw Outlook mogelijk de lay-out 'Klassiek lint'. In de lay-out 'Klassiek lint' selecteert u gewoon 'Emoji' uit de groep 'Invoegen' onder het tabblad 'Bericht'.

- Na het openen van het 'Uitdrukkingen' paneel, moet u:
- Klik op de e-mailtekst waar u de smiley wilt invoegen.
- Open een bepaalde emoji-groep.
- Selecteer de smiley of andere emoji die u nodig heeft uit de lijst met emoji's om deze in de e-mailtekst in te voegen waar de cursor zich bevindt.

Smiley-Emoji's invoegen in Outlook op mobiele apparaten
Als u regelmatig e-mails verstuurt met behulp van de Outlook-mobiel app voor iOS of Android, laat dit gedeelte zien hoe u een smiley of andere emoji's op dat platform kunt invoegen.
- Bij het samenstellen van een bericht, klik waar u de smiley wilt invoegen, en tik vervolgens op het 'Emoji'-icoon op het toetsenbordgedeelte.

- In het 'Emoji'-paneel, opent u een bepaalde emoji-groep, tikt u op de smiley of andere emoji's die u nodig heeft. De emoji waarop u hebt getapt wordt dan ingevoegd in de e-mailtekst waar de cursor zich bevindt.

Kortom, het integreren van smiley's en emoji's in uw e-mails kan moeiteloos worden gedaan, of u nu Outlook gebruikt op een desktop, webbrowser of mobiel apparaat. Elk platform biedt unieke en gebruiksvriendelijke manieren om deze expressieve symbolen toe te voegen, wat de effectiviteit en personalisatie van uw e-mailcommunicatie verhoogt. Voor wie graag dieper in de mogelijkheden van Outlook wil duiken, biedt onze website een schat aan tutorials. Ontdek hier meer tips en trucs voor Outlook.
Gerelateerde artikelen
Emoji-symbolen (smiley's) invoegen in het onderwerp van een e-mail
Dit artikel beschrijft twee manieren om emoji-symbolen in het onderwerp van e-mails in te voegen die zichtbaar zijn voor elke e-maillezer.
Knipperende/geanimeerde emoties (smiley's) invoegen
Over het algemeen kunt u gemakkelijk normale smiley's invoegen via symbolen of de functie AutoCorrectie in Outlook. Sommige gebruikers willen echter misschien knipperende smiley's of geanimeerde emoties invoegen om hun e-mails op te fleuren, zoals die in chat-apps. Dit artikel introduceert de manier om dit probleem op te lossen.
Beste Office-productiviteitstools
Breaking News: Kutools for Outlook lanceert een gratis versie!
Ervaar de geheel nieuwe Kutools for Outlook met meer dan100 fantastische functies! Klik om nu te downloaden!
📧 E-mailautomatisering: Automatisch antwoorden (Beschikbaar voor POP en IMAP) / Schema E-mail verzenden / Automatisch CC/BCC per Regel bij Verzenden / Automatisch doorsturen (Geavanceerde regels) / Begroeting automatisch toevoegen / Meerdere ontvangers automatisch opsplitsen naar individuele E-mail...
📨 E-mailbeheer: E-mail terughalen / Scam-e-mails blokkeren op onderwerp en anderen / Duplicaat verwijderen / Geavanceerd Zoeken / Organiseer mappen...
📁 Bijlagen Pro: Batch opslaan / Batch loskoppelen / Batch comprimeren / Automatisch opslaan / Automatisch loskoppelen / Automatisch comprimeren...
🌟 Interface-magie: 😊Meer mooie en gave emoji's / Herinneren wanneer belangrijke e-mails binnenkomen / Outlook minimaliseren in plaats van afsluiten...
👍 Wonders met één klik: Antwoord Allen met Bijlagen / Anti-phishing e-mails / 🕘Tijdzone van de afzender weergeven...
👩🏼🤝👩🏻 Contacten & Agenda: Batch toevoegen van contacten vanuit geselecteerde E-mails / Contactgroep opsplitsen naar individuele groepen / Verjaardagsherinnering verwijderen...
Gebruik Kutools in je voorkeurt taal – ondersteunt Engels, Spaans, Duits, Frans, Chinees en meer dan40 andere talen!


🚀 Eén klik downloaden — Ontvang alle Office-invoegtoepassingen
Sterk aanbevolen: Kutools for Office (5-in-1)
Met één klik download je vijf installatiepakketten tegelijk — Kutools voor Excel, Outlook, Word, PowerPoint en Office Tab Pro. Klik om nu te downloaden!
- ✅ Eén-klik gemak: Download alle vijf de installaties in één actie.
- 🚀 Klaar voor elke Office-taak: Installeer de invoegtoepassingen die je nodig hebt, wanneer je ze nodig hebt.
- 🧰 Inclusief: Kutools voor Excel / Kutools for Outlook / Kutools voor Word / Office Tab Pro / Kutools voor PowerPoint
Inhoudsopgave
- Video
- Smiley invoegen in Outlook op de desktop
- Met emoji-paneel
- Gemakkelijk met Kutools
- Met emoticon-snelkoppelingen
- Met het symboolmenu
- Door specifieke teksten/getallen te typen
- Smiley invoegen in Outlook op het web
- Smiley invoegen in Outlook op mobiel
- Gerelateerde artikelen
- De beste Office-productiviteitstools
- Reacties











