Hoe Outlook-contactgroep (distributielijst) extraheren / exporteren naar Excel / CSV?
Wanneer u Outlook gebruikt, kunt u eenvoudig alle contacten naar Excel exporteren met de Outlook-exportfunctie. Maar er is geen functie waarmee u een distributielijst kunt extraheren of exporteren naar Excel in Outlook. In deze zelfstudie laten we u zien hoe u een distributielijst exporteert als csv-bestand en deze vervolgens vanuit Outlook naar Excel importeert.
- Extraheer of exporteer Outlook-contactgroep (distributielijst) naar Excel / CSV (10 stappen)
- Extraheer of exporteer Outlook-contactgroep (distributielijst) naar Excel / CSV (6 stappen)
Extraheer of exporteer Outlook-contactgroep (distributielijst) naar Excel / CSV
Ga als volgt te werk om de distributielijst (contactgroep) als csv-bestand te exporteren en vanuit Outlook in Excel te importeren.
1. Ga in Outlook naar de contactweergave en open de contactmap met de opgegeven contactgroep.
2. Selecteer de contactgroep die u wilt exporteren en klik op Dien in > Opslaan als.
3. In het dialoogvenster Opslaan als moet u (1) klik om de bestemmingsmap te openen voor het opslaan van de geëxporteerde contactgroep; (2) Hernoem het geëxporteerde bestand naar behoefte; (3) kies Alleen tekst van het Opslaan als type keuzelijst; en tenslotte (4) Klik Bespaar knop. Zie screenshot:

Nu wordt de opgegeven contactgroep opgeslagen als een apart tekstbestand.
4. Start Microsoft Excel en klik op Data > Van tekst. Zie screenshot:
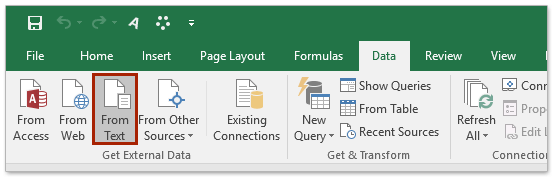
5. In het dialoogvenster Tekstbestand importeren, alstublieft (1) open de map waarin het opgegeven tekstbestand is opgeslagen, (2) specificeren Alle bestanden uit de vervolgkeuzelijst daarnaast Bestandsnaam doos, (3) selecteer het opgegeven tekstbestand en vervolgens (4) klik op de import knop. Zie screenshot;
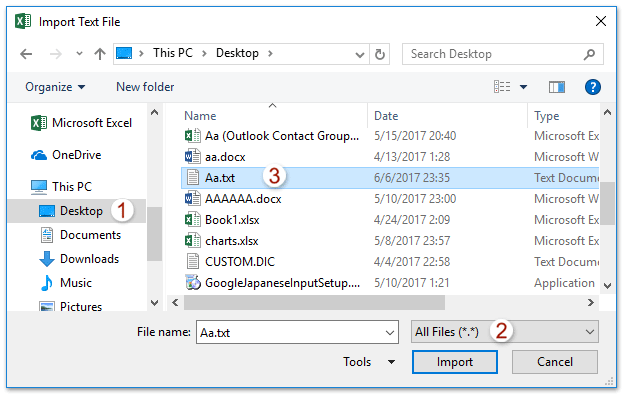
6. Nu verschijnt de wizard Tekst importeren. Blijf het afgebakend optie en klik op Finish knop. Zie screenshot:
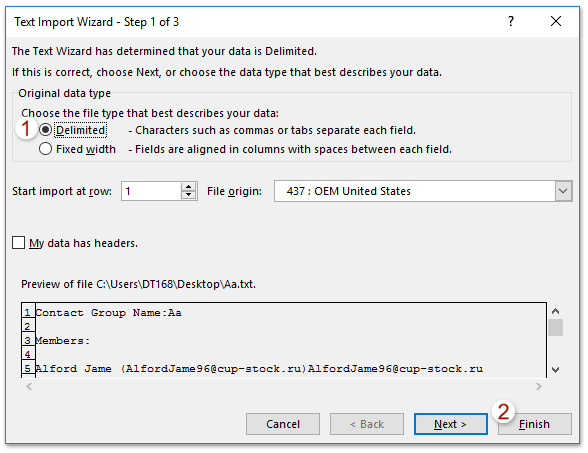
7. Nu verschijnt het dialoogvenster Gegevens importeren, geef de bestemming op waar u het geïmporteerde tekstbestand wilt plaatsen en klik op de OK knop. Zie screenshot:
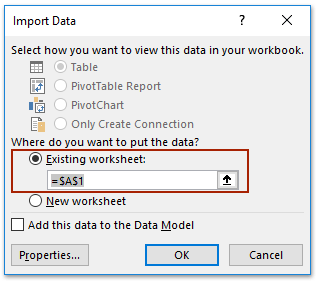
En nu zult u zien dat het opgegeven tekstbestand wordt geïmporteerd en in het opgegeven bereik wordt geplaatst. Zie screenshot:
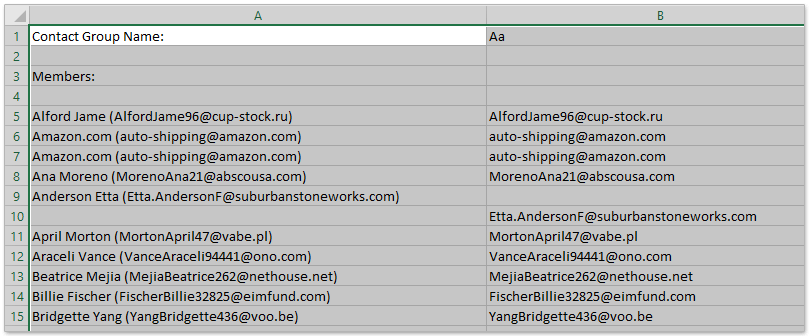
8. Klikken Dien in > Opslaan als in Excel.
9. Bekijk de onderstaande screenshot in het dialoogvenster Opslaan als:
(1) Selecteer de doelmap waarin u het Excel- of CSV-bestand wilt opslaan,
(2) Geef het bestand een naam in de Bestandsnaam doos,
(3) Selecteer CSV (door komma's gescheiden) (* .csv) or Excel-werkmap (* .xlsx) zoals je nodig hebt van de Opslaan als type keuzelijst,
(4) Klik op het Bespaar knop.
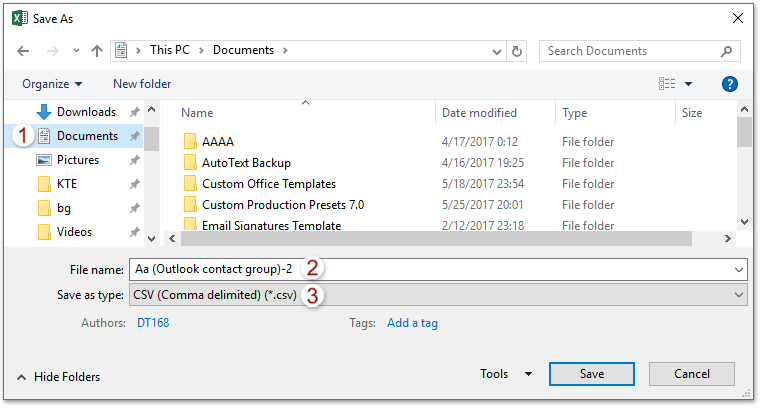
10. Klik in het pop-upvenster van Microsoft Excel op de Ja knop om door te gaan.
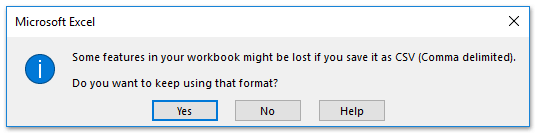
11. Sluit de Excel-applicatie.
Splits snel een contactgroep (distributielijst) in beide met slechts twee stappen
Als je Kutools voor Outlook hebt geïnstalleerd, kun je een contactgroep snel in beide splitsen door zijn fantastische eigenschappen Splitsen naar contactgroep functie in Outlook.
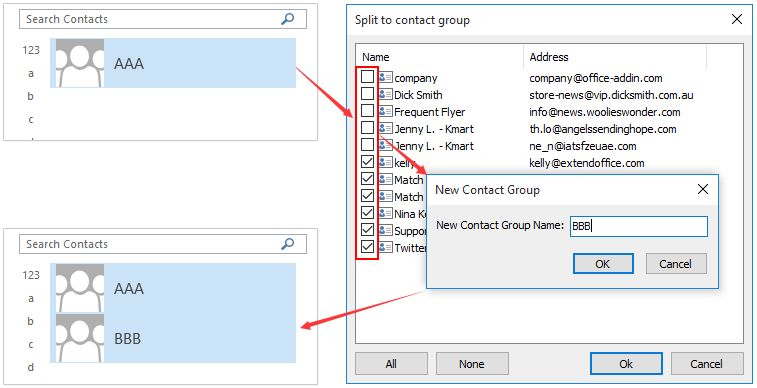
Extraheer of exporteer Outlook-contactgroep (distributielijst) naar Excel
Deze methode introduceert de Opbreken (Contactgroep) functie van Kutools voor Outlook om een contactgroep te splitsen in meerdere contacten en deze contacten vervolgens naar Excel te kopiëren. Ga als volgt te werk:
Kutools for Outlook: Ultieme Outlook-toolkit met meer dan 100 handige tools. Probeer het 60 dagen GRATIS, zonder beperkingen, zonder zorgen! Lees verder... Start nu een gratis proefperiode!
1. in Navigatiedeelvenster, klik met de rechtermuisknop op een contactmap, selecteer Nieuwe map vanuit het rechtsklikmenu en geef de nieuwe map de gewenste naam. (In mijn geval noemde ik de nieuwe contactmap als K's.)
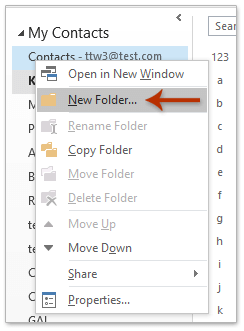
2. Kopieer nu de contactgroep die u wilt exporteren en plak deze in de nieuwe contactmap. Blijf de geplakte contactgroep in de nieuwe contactmap selecteren en klik Kutools Plus > Contactgroep > Breken. Zie screenshot:
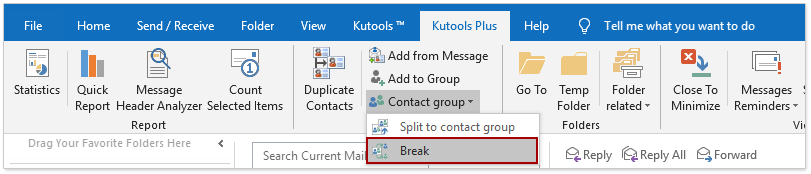
3. Selecteer nu in het dialoogvenster Contactgroep de contacten die u wilt uitbreken en klik op het Ok knop; en klik vervolgens op het Ja knop in het pop-up bevestigingsvenster. Zie screenshot:
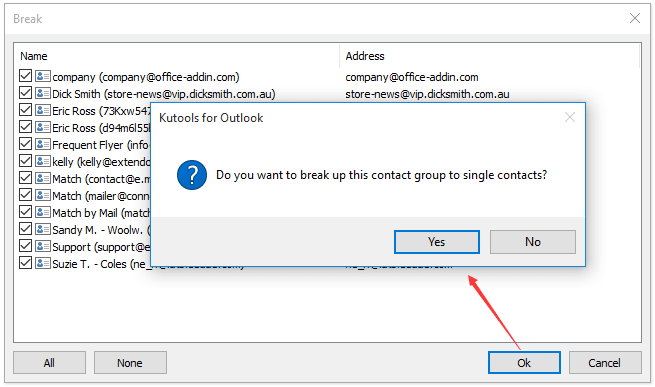
Nu is de contactgroep verbroken en is elk lid van deze contactgroep als afzonderlijk contact opgeslagen in de nieuwe contactmap.
4. Wijzig de weergave van de contactmap door op te klikken Bekijk > Verander perspectief > Lijst. Zie screenshot:
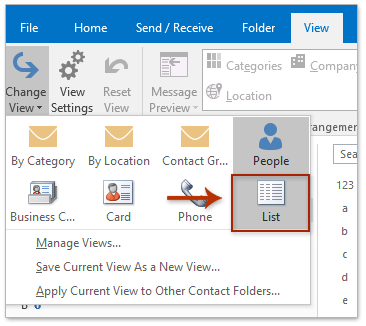
5. Selecteer alle contacten in de nieuwe contactenmap door een contactpersoon te selecteren en op te drukken Ctrl + A toetsen tegelijkertijd, klik met de rechtermuisknop op deze contacten en selecteer Kopiëren vanuit het rechtsklikmenu. Zie screenshot:
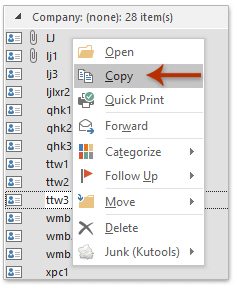
6. Maak een nieuwe werkmap in Excel, plak de lijst met contacten in de werkmap en sla deze op. (Note: Als u de contactgroep moet exporteren en opslaan als CSV-bestand, sla de werkmap dan op als CSV-bestand.)
Demo: om contactgroep (distributielijst) te exporteren naar Excel in Outlook
Tip: In deze video, Kutools tabblad is toegevoegd door Kutools for Outlook. Als je het nodig hebt, klik dan op hier. een gratis proefperiode van 60 dagen zonder beperking!
Beste Office-productiviteitstools
Kutools for Outlook - Meer dan 100 krachtige functies om uw Outlook een boost te geven
🤖 AI Mail-assistent: Directe professionele e-mails met AI-magie: met één klik geniale antwoorden, perfecte toon, meertalige beheersing. Transformeer e-mailen moeiteloos! ...
???? Email Automation: Niet aanwezig (beschikbaar voor POP en IMAP) / Plan het verzenden van e-mails / Automatische CC/BCC volgens regels bij het verzenden van e-mail / Automatisch doorsturen (geavanceerde regels) / Begroeting automatisch toevoegen / Splits e-mails van meerdere ontvangers automatisch op in individuele berichten ...
📨 email management: Gemakkelijk e-mails herinneren / Blokkeer zwendel-e-mails van onderwerpen en anderen / Verwijder dubbele e-mails / Uitgebreid Zoeken / Consolideer mappen ...
📁 Bijlagen Pro: Batch opslaan / Batch losmaken / Batchcompressie / Automatisch opslaan / Automatisch loskoppelen / Automatisch comprimeren ...
???? Interface-magie: 😊Meer mooie en coole emoji's / Verhoog uw Outlook-productiviteit met weergaven met tabbladen / Minimaliseer Outlook in plaats van te sluiten ...
???? Wonderen met één klik: Beantwoord iedereen met inkomende bijlagen / Antiphishing-e-mails / 🕘Toon de tijdzone van de afzender ...
👩🏼🤝👩🏻 Contacten en agenda: Batchcontacten toevoegen uit geselecteerde e-mails / Splits een contactgroep in individuele groepen / Verwijder verjaardagsherinneringen ...
Over 100 Eigenschappen Wacht op je verkenning! Klik hier om meer te ontdekken.

