Hoe kun je automatisch e-mails filteren en blokkeren op basis van afzender-namen in Outlook?
Als je recentelijk bent overspoeld met een groot aantal reclame-e-mails van verschillende afzenderdomeinen, met verschillende onderwerpen en inhoud, heb je misschien gemerkt dat al deze e-mails een gemeenschappelijk trefwoord delen in de weergavenamen van de afzenders (zie onderstaande schermafbeelding). Het filteren en blokkeren van deze reclame-e-mails met behulp van de standaard ongewenste e-mailmethoden van Outlook kan uitdagend zijn. Gelukkig is er een slimme manier om deze e-mails effectief te filteren en blokkeren op basis van de weergavenamen van de afzenders in Microsoft Outlook.
Automatisch e-mails blokkeren op basis van afzender-namen met de regelfunctie van Outlook
Automatisch e-mails blokkeren op basis van afzender-namen met de Junk-functie van Kutools
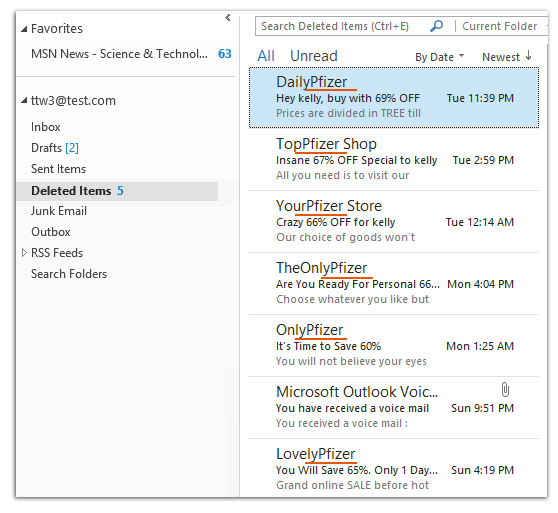
Automatisch e-mails blokkeren op basis van afzender-namen met de regelfunctie van Outlook
De native ongewenste e-mailfilters van Outlook laten je toe om e-mails van specifieke afzenders te blokkeren, maar de opties zijn enigszins beperkt.
Stap 1: Ga naar de Mail-weergave en open het dialoogvenster Regels en Waarschuwingen.
- In Outlook 2007 klikt u op Tools > Rules and Alerts.
- In Outlook 2010 en 2013 klikt u op Rules > Manager Rules & Alerts op het tabblad Home.
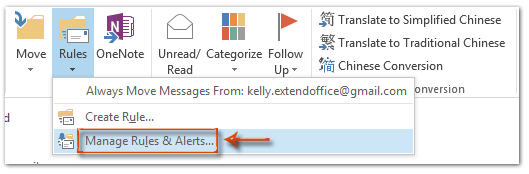
Stap 2: Klik in het dialoogvenster Regels en Waarschuwingen op de knop Nieuwe Regel.
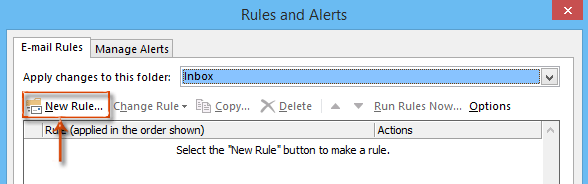
Stap 3: Nu komt u in het dialoogvenster Regelwizard. Klik om de regel die wordt toegepast op berichten die ik ontvang te markeren (of Controleer berichten wanneer ze aankomen in Outlook 2007), en klik vervolgens op de knop Volgende.
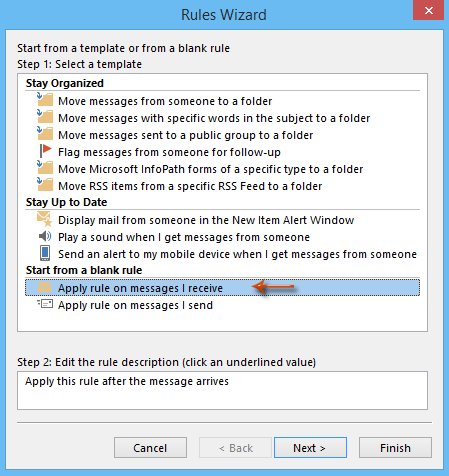
Stap 4: Vink in het tweede dialoogvenster van de Regelwizard aan 'van personen of openbaar groep' en klik vervolgens op de tekst 'personen of openbaar groep'. Zie schermafbeelding:
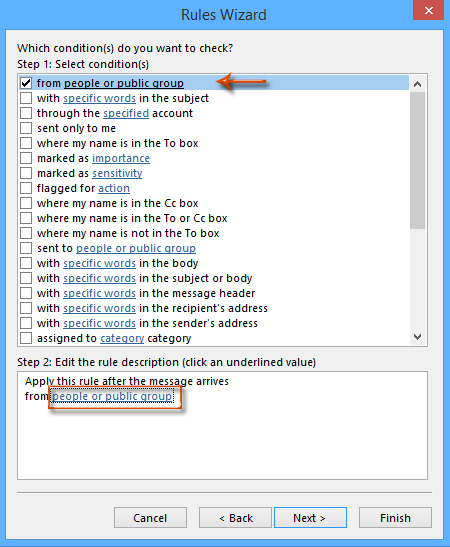
Stap 5: Dan verschijnt het dialoogvenster Regeladres. Typ de weergavenamen van de afzenders waarvan u de e-mails wilt filteren en blokkeren in het Van vak, en klik op de OK knop.
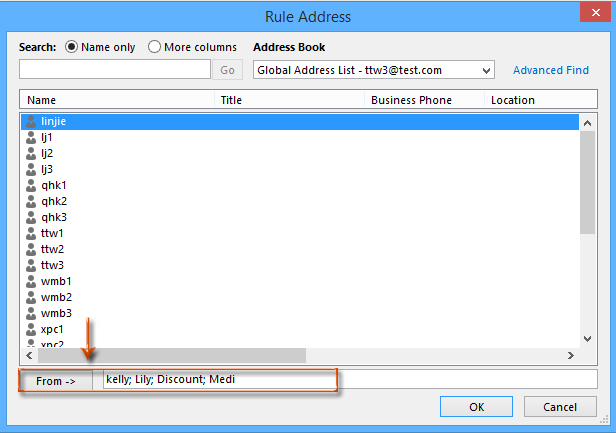
Opmerking:
- U kunt de volledige weergavenamen van de afzenders typen, of slechts een bepaald trefwoord daarvan.
- Scheid meerdere weergavenamen van afzenders met een puntkomma (;).
Stap 6: Klik in het pop-upvenster Namen controleren op de knop Annuleren.
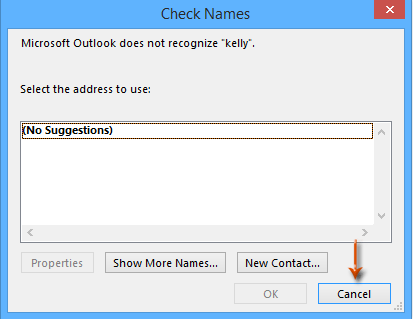
Stap 7: Nu keert u terug naar het dialoogvenster Regelwizard, en klik op de knop Volgende.
Stap 8: Vink in het derde dialoogvenster van de Regelwizard aan 'verwijder het' en klik op de knop Volgende.
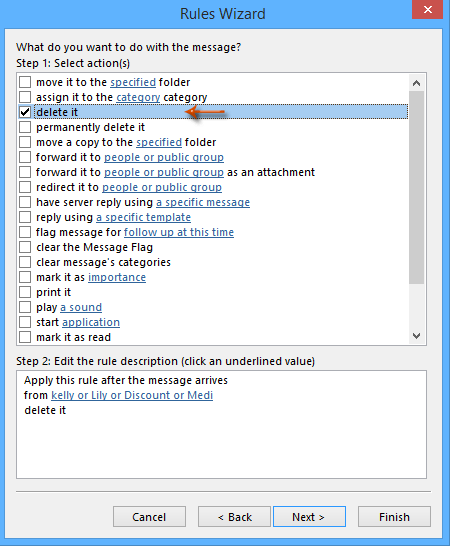
Stap 9: Klik op de knop Volgende in het vierde dialoogvenster van de Regelwizard.
Stap 10: Nu komt u in het vijfde dialoogvenster van de Regelwizard, typ een naam voor deze nieuwe regel in het vak onder Stap 1: Geef een naam op voor deze regel, en klik op de knop Afsluiten.
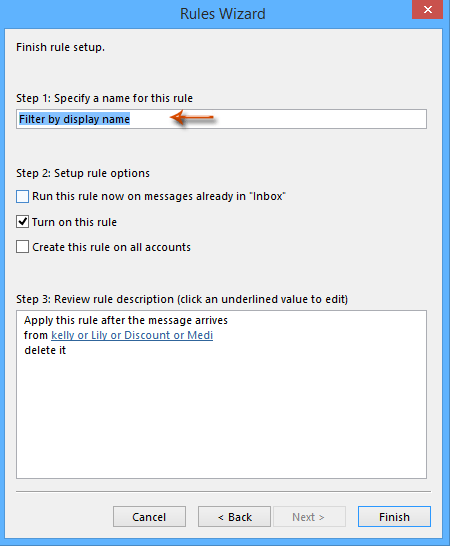
Stap 11. Dan keert u terug naar het dialoogvenster Regels en Waarschuwingen, klik op de knop OK om de hele instelling te voltooien.
Opmerking: Het is optioneel om de optie Uitvoeren van deze regel nu op berichten die al in de “Postvak IN” staan aan te vinken. Als u deze optie aanvinkt, zal het alle bestaande e-mailberichten waarvan de weergavenamen van de afzenders voldoen aan de door u gespecificeerde voorwaarde in Stap 5 filteren en verwijderen.
Automatisch e-mails blokkeren op basis van afzender-namen met de Junk-functie van Kutools
Kutools voor Outlook biedt een krachtiger oplossing met zijn Junk-functie, waarmee u automatisch e-mails kunt filteren en blokkeren op basis van geavanceerde combinaties van criteria. Bijvoorbeeld, u kunt regels maken om e-mails te blokkeren wanneer de naam van de afzender twee specifieke strings tegelijkertijd bevat.
Stap 1. Download en installeer Kutools voor Outlook, open Outlook, klik op Kutools > Junk > Ongewenste e-mail beheren.
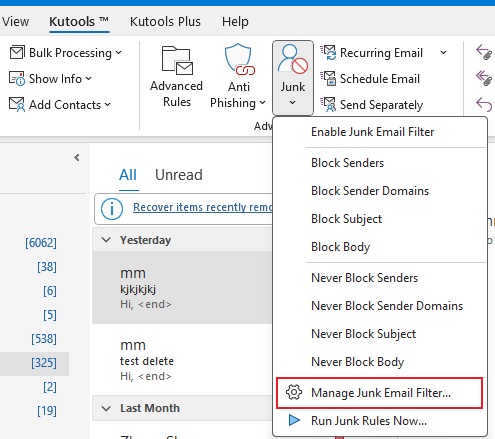
Stap 2. Klik op de knop Nieuw in het Junk-venster om een nieuwe regel te maken.

Stap 3. In stap 1 van het dialoogvenster Nieuwe regel maken
Vink "Afzender Bevat Specifieke Woorden" aan: Vink het selectievakje aan voor deze voorwaarde om e-mails te filteren op basis van afzender-namen.
Open het dialoogvenster Tekst Bevat: Klik op de knop Nieuw in het dialoogvenster Tekst Bevat.
Tekststrings Toevoegen: Typ de tekststring (bijvoorbeeld "mm") in het lege vak in het dialoogvenster Zoektekst. Klik op Toevoegen om het op te nemen in de zoeklijst.
- Om e-mails te blokkeren die "mm" of andere strings bevatten, klik op Nieuw en voeg elke string apart toe. De relatie tussen deze strings is "of".
- Om e-mails te blokkeren waarin de afzender-naam zowel "mm" als een andere string bevat, voeg beide strings gelijktijdig toe in de zoeklijst van het dialoogvenster Zoektekst.
Instellingen opslaan: Klik op OK > OK om te bevestigen en het toevoegen van de tekst te voltooien.

Stap 4. Klik op Volgende om verder te gaan naar stap 2 van het dialoogvenster Nieuwe regel maken. Hier kunt u eventuele uitzonderingen op de regel selecteren. Als er geen uitzonderingen nodig zijn, klik gewoon op Volgende om verder te gaan.

Stap 5. Typ in de laatste stap de regelnaam en notitie, klik op OK > OK.
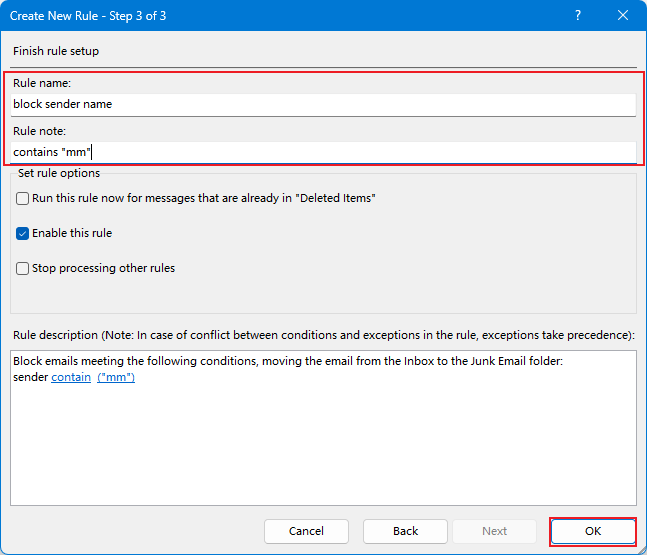
Stap 6. Klik op Ja in Kutools voor Outlook om de Junk-functie te activeren.
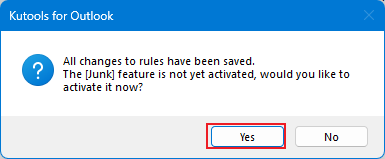
Vanaf nu worden alle e-mails waarvan de afzender-namen “mm” bevatten geblokkeerd en verplaatst naar de map Verwijderde items.
Beste Office-productiviteitstools
Breaking News: Kutools for Outlook lanceert een gratis versie!
Ervaar de geheel nieuwe Kutools for Outlook met meer dan100 fantastische functies! Klik om nu te downloaden!
📧 E-mailautomatisering: Automatisch antwoorden (Beschikbaar voor POP en IMAP) / Schema E-mail verzenden / Automatisch CC/BCC per Regel bij Verzenden / Automatisch doorsturen (Geavanceerde regels) / Begroeting automatisch toevoegen / Meerdere ontvangers automatisch opsplitsen naar individuele E-mail...
📨 E-mailbeheer: E-mail terughalen / Scam-e-mails blokkeren op onderwerp en anderen / Duplicaat verwijderen / Geavanceerd Zoeken / Organiseer mappen...
📁 Bijlagen Pro: Batch opslaan / Batch loskoppelen / Batch comprimeren / Automatisch opslaan / Automatisch loskoppelen / Automatisch comprimeren...
🌟 Interface-magie: 😊Meer mooie en gave emoji's / Herinneren wanneer belangrijke e-mails binnenkomen / Outlook minimaliseren in plaats van afsluiten...
👍 Wonders met één klik: Antwoord Allen met Bijlagen / Anti-phishing e-mails / 🕘Tijdzone van de afzender weergeven...
👩🏼🤝👩🏻 Contacten & Agenda: Batch toevoegen van contacten vanuit geselecteerde E-mails / Contactgroep opsplitsen naar individuele groepen / Verjaardagsherinnering verwijderen...
Gebruik Kutools in je voorkeurt taal – ondersteunt Engels, Spaans, Duits, Frans, Chinees en meer dan40 andere talen!


🚀 Eén klik downloaden — Ontvang alle Office-invoegtoepassingen
Sterk aanbevolen: Kutools for Office (5-in-1)
Met één klik download je vijf installatiepakketten tegelijk — Kutools voor Excel, Outlook, Word, PowerPoint en Office Tab Pro. Klik om nu te downloaden!
- ✅ Eén-klik gemak: Download alle vijf de installaties in één actie.
- 🚀 Klaar voor elke Office-taak: Installeer de invoegtoepassingen die je nodig hebt, wanneer je ze nodig hebt.
- 🧰 Inclusief: Kutools voor Excel / Kutools for Outlook / Kutools voor Word / Office Tab Pro / Kutools voor PowerPoint
