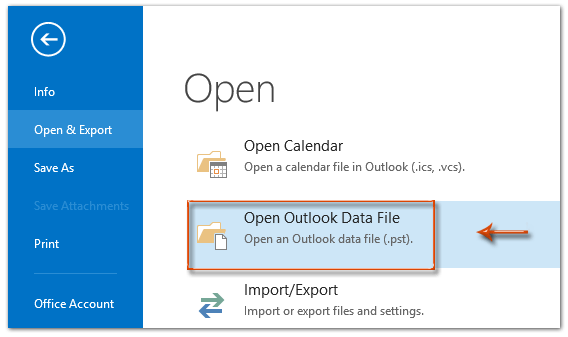Hoe een account verwijderen maar de e-mails behouden in Outlook?
Stel je voor dat je meerdere e-mailaccounts hebt ingesteld in Microsoft Outlook, maar merkt dat je sommige ervan zelden gebruikt. Je zou kunnen overwegen om deze minder actieve accounts te verwijderen. Meestal verwijdert het verwijderen van een e-mailaccount uit Microsoft Outlook ook de bijbehorende e-mails. Dit artikel zal je echter begeleiden door verschillende technieken om e-mailaccounts uit Microsoft Outlook te verwijderen terwijl je de berichten behoudt.
Een account verwijderen maar de e-mails behouden door het originele gegevensbestand op te slaan
Deze methode helpt je om een e-mailaccount uit Microsoft Outlook te verwijderen, maar houdt alle items van dit e-mailaccount in Microsoft Outlook behouden.
Belangrijke opmerking: Deze procedure is ontworpen voor e-mailaccounts die .pst-gegevensbestanden gebruiken. Als je account werkt met .ost-bestanden, zorg er dan voor dat je ze eerst converteert en exporteert als .pst. Deze stap is cruciaal om verlies van e-mailgegevens te voorkomen wanneer je doorgaat met het verwijderen van het account.
- Open het dialoogvenster "Accountinstellingen" door te klikken op "Bestand" > "Info" > "Accountinstellingen" > "Accountinstellingen".

- In het dialoogvenster "Accountinstellingen", op het tabblad "E-mail", volg je deze stappen:
- Selecteer het e-mailaccount dat je wilt verwijderen. Zorg ervoor dat het geselecteerde account is gekoppeld aan een .pst-gegevensbestand. Als het is gekoppeld aan een .ost-bestand, kan het verwijderen van het account leiden tot het verlies van alle e-mails.
- Klik op de knop "Verwijderen".
- Klik op de knop "Sluiten" onderaan om het dialoogvenster te verlaten.

- Nu ben je terug in de hoofdinterface van Outlook. Klik op "Bestand" > "Openen & Exporteren" > "Outlook-gegevensbestand openen".
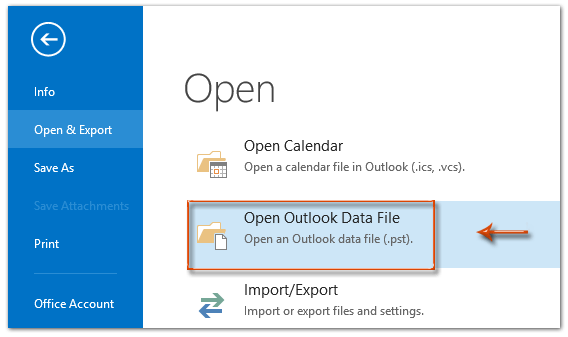
- In het pop-upvenster "Outlook-gegevensbestand openen", zoek het gegevensbestand dat je wilt openen. Selecteer het en klik vervolgens op de knop "Openen". Tip: Als je .pst-bestand zich niet in de standaardlocatie bevindt, navigeer dan naar die specifieke map om het .pst-bestand te openen.

Resultaat
Het e-mailaccount is nu verwijderd uit je Microsoft Outlook; de mappen die bij dit account horen blijven echter zichtbaar en toegankelijk in het navigatievenster.
AI Mail Assistant in Outlook: Slimmere antwoorden, duidelijkere communicatie (één-klik magie!) GRATIS
Stroomlijn uw dagelijkse Outlook-taken met de AI Mail Assistant van Kutools voor Outlook. Deze krachtige tool leert uit uw eerdere e-mails om intelligente en nauwkeurige reacties te bieden, uw e-mailinhoud te optimaliseren en u te helpen berichten moeiteloos op te stellen en te verfijnen.

Deze functie ondersteunt:
- Slimme antwoorden: Ontvang reacties die zijn samengesteld uit uw eerdere gesprekken - afgestemd, precies en klaar voor gebruik.
- Verbeterde inhoud: Automatisch uw e-mailtekst verfijnen voor meer duidelijkheid en impact.
- Makkelijke samenstelling: Geef slechts trefwoorden op en laat AI de rest doen, met meerdere schrijfstijlen.
- Intelligente uitbreidingen: Breid uw gedachten uit met contextbewuste suggesties.
- Samenvatting: Krijg direct een beknopt overzicht van lange e-mails.
- Wereldwijde bereik: Vertaal uw e-mails eenvoudig in elke taal.
Deze functie ondersteunt:
- Slimme e-mailreacties
- Geoptimaliseerde inhoud
- Op trefwoorden gebaseerde concepten
- Intelligente inhoudsuitbreiding
- E-mailsamenvatting
- Meertalige vertaling
Het beste van alles is dat deze functie voor altijd volledig gratis is! Wacht niet langer — download AI Mail Assistant nu en geniet
Een account verwijderen maar de e-mails behouden door te kopiëren en plakken
Eigenlijk kunnen we, voordat we een e-mailaccount uit Microsoft Outlook verwijderen, al zijn e-mails handmatig kopiëren en plakken naar andere mappen om ze te bewaren. Hier is een gedetailleerde handleiding om dit te doen:
- Open de e-mailmap in het navigatievenster die gekoppeld is aan het account dat je wilt verwijderen en waarin de e-mails staan die je wilt behouden.

- Druk op "Ctrl + A" om alle e-mails in de geopende map te selecteren.
- Druk op "Ctrl + C" om deze e-mailberichten te kopiëren.
- Navigeer naar de map waar je deze e-mails naartoe wilt verplaatsen. In mijn voorbeeld zou ik de Inbox van een ander e-mailaccount openen zoals hieronder weergegeven.

- Druk op "Ctrl + V" om alle gekopieerde e-mailberichten in deze geopende map te plakken. Tips:
- Herhaal stappen 1 tot en met 5 om e-mailberichten uit andere mappen van het account dat je verwijdert te verplaatsen.
- Deze methode omvat geen submappen. Voor e-mails in submappen moet je stappen 1 tot en met 5 voor elke submap herhalen.
- Open het dialoogvenster "Accountinstellingen" door te klikken op "Bestand" > "Info" > "Accountinstellingen" > "Accountinstellingen".

- In het dialoogvenster "Accountinstellingen", op het tabblad "E-mail", volg je deze stappen:
- Selecteer het e-mailaccount dat je wilt verwijderen.
- Klik op de knop "Verwijderen".
- Klik op de knop "Sluiten" onderaan om het dialoogvenster te verlaten.

E-mails exporteren naar een PST-bestand voordat je het account verwijdert
Om e-mails te behouden van een account dat je verwijdert in Outlook, is het exporteren ervan als een PST (Outlook-gegevensbestand) een betrouwbare methode. Dit proces maakt een back-up van je e-mails, die zelfs na het verwijderen van het account toegankelijk blijft. Hier is hoe je dit doet:
- Open het dialoogvenster "Importeren en exporteren" door te klikken op "Bestand" > "Openen & Exporteren" > "Importeren & Exporteren".
- In de wizard selecteer je "Exporteren naar een bestand" en klik je op de knop "Volgende".

- In het dialoogvenster "Exporteren naar een bestand", selecteer je "Outlook-gegevensbestand (.pst)" > "Volgende".

- In het dialoogvenster "Outlook-gegevensbestand exporteren", selecteer je het e-mailaccount dat je later wilt verwijderen om de gegevens te exporteren, zorg ervoor dat "Submappen toevoegen" is aangevinkt, en klik op "Volgende".

- Stel de exportparameters als volgt in:
- Klik op "Bladeren", selecteer een map om het PST-bestand op te slaan en geef het bestand een naam.
- Kies de optie "Dubbele items niet exporteren".
- Klik op "Afsluiten".

- Het venster "Outlook-gegevensbestand maken" verschijnt:
- Om een wachtwoord toe te voegen, voer je het in beide velden "Wachtwoord" en "Bevestig wachtwoord" in en klik je op "OK".
- Om het toevoegen van een wachtwoord over te slaan, klik je op "Annuleren".

Nadat je deze stappen hebt voltooid, kun je doorgaan met de procedure zoals beschreven in de eerste methode om een bestaand e-mailaccount te verwijderen terwijl je de originele e-mails behoudt.
Beste Office-productiviteitstools
Breaking News: Kutools for Outlook lanceert een gratis versie!
Ervaar de geheel nieuwe Kutools for Outlook met meer dan100 fantastische functies! Klik om nu te downloaden!
📧 E-mailautomatisering: Automatisch antwoorden (Beschikbaar voor POP en IMAP) / Schema E-mail verzenden / Automatisch CC/BCC per Regel bij Verzenden / Automatisch doorsturen (Geavanceerde regels) / Begroeting automatisch toevoegen / Meerdere ontvangers automatisch opsplitsen naar individuele E-mail...
📨 E-mailbeheer: E-mail terughalen / Scam-e-mails blokkeren op onderwerp en anderen / Duplicaat verwijderen / Geavanceerd Zoeken / Organiseer mappen...
📁 Bijlagen Pro: Batch opslaan / Batch loskoppelen / Batch comprimeren / Automatisch opslaan / Automatisch loskoppelen / Automatisch comprimeren...
🌟 Interface-magie: 😊Meer mooie en gave emoji's / Herinneren wanneer belangrijke e-mails binnenkomen / Outlook minimaliseren in plaats van afsluiten...
👍 Wonders met één klik: Antwoord Allen met Bijlagen / Anti-phishing e-mails / 🕘Tijdzone van de afzender weergeven...
👩🏼🤝👩🏻 Contacten & Agenda: Batch toevoegen van contacten vanuit geselecteerde E-mails / Contactgroep opsplitsen naar individuele groepen / Verjaardagsherinnering verwijderen...
Gebruik Kutools in je voorkeurt taal – ondersteunt Engels, Spaans, Duits, Frans, Chinees en meer dan40 andere talen!


🚀 Eén klik downloaden — Ontvang alle Office-invoegtoepassingen
Sterk aanbevolen: Kutools for Office (5-in-1)
Met één klik download je vijf installatiepakketten tegelijk — Kutools voor Excel, Outlook, Word, PowerPoint en Office Tab Pro. Klik om nu te downloaden!
- ✅ Eén-klik gemak: Download alle vijf de installaties in één actie.
- 🚀 Klaar voor elke Office-taak: Installeer de invoegtoepassingen die je nodig hebt, wanneer je ze nodig hebt.
- 🧰 Inclusief: Kutools voor Excel / Kutools for Outlook / Kutools voor Word / Office Tab Pro / Kutools voor PowerPoint