Hoe voeg je selectievakjes of controle-tekens toe aan e-mailberichten in Outlook?
Stel dat je een enquête wilt maken met e-mailberichten in Microsoft Outlook. Bij het ontwerpen van een vragenlijst moet je mogelijk selectievakjes toevoegen. Voor normale gebruikers is het nogal ingewikkeld om het tabblad Ontwikkelaar te tonen en de Control Toolbox te gebruiken. In dit artikel introduceren we een paar manieren om eenvoudig selectievakjes toe te voegen aan e-mailberichten in Outlook.
- Voeg controle-tekens voor afdrukken toe aan een e-mailbericht (6 stappen)
- Voeg klikbare selectievak-besturingselementen toe aan een e-mailbericht (7 stappen)
- Voeg selectievak-besturingselementen toe aan e-mailberichten (3 stappen)
Voeg controle-tekens voor afdrukken toe aan een e-mailbericht
De selectievakjes die zijn toegevoegd met Kutools voor Outlook, worden gemaakt met behulp van besturingselementen. Echter, deze besturingselementen worden mogelijk niet geladen wanneer ontvangers de berichten bekijken. Soms wil je misschien alleen selectievakjes als voorbeelden toevoegen, of voor afdrukken. Hier introduceren we hoe je selectievakjes kunt toevoegen voor afdrukken in e-mailberichten.
1. Maak een nieuw e-mailbericht door op Start > Nieuwe Email te klikken.
2. Klik om de optietekst te markeren waarvoor je selectievakjes wilt toevoegen.
3. Klik op Tekstopmaak (of Bericht) > opsommingsteken-knop > Nieuw Opsommingsteken Definiëren. Zie schermafbeelding:

4. Klik in het dialoogvenster Nieuw Opsommingsteken Definiëren op de knop Symbool.
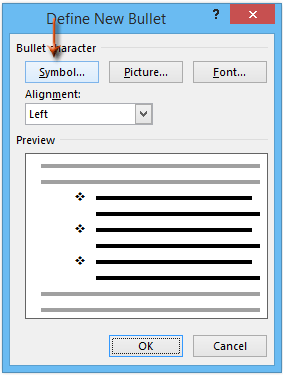
5. Klik in het dialoogvenster Symbool op de ![]() in de Lettertype: box, en klik om te selecteren de Wingdings uit de vervolgkeuzelijst, en klik vervolgens om één van de selectievak-symbolen uit de tabel te selecteren.
in de Lettertype: box, en klik om te selecteren de Wingdings uit de vervolgkeuzelijst, en klik vervolgens om één van de selectievak-symbolen uit de tabel te selecteren.
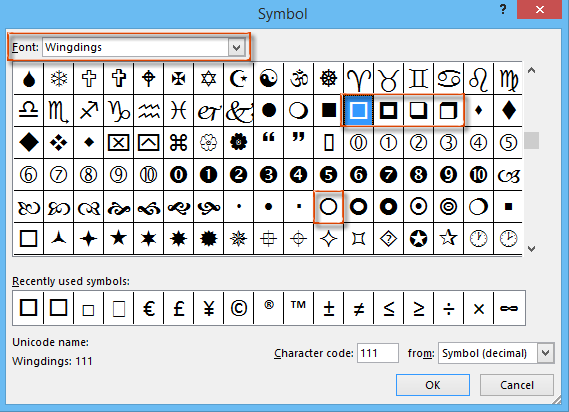
6. Klik op alle OK -knoppen in elk dialoogvenster. Vervolgens zie je dat het geselecteerde selectievak-symbool wordt ingevoegd voor elke optietekst. Zie schermafbeelding:
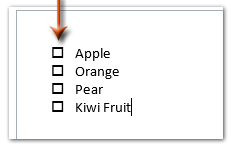
Opmerking: De selectievakjes die op deze manier zijn toegevoegd, zijn symbolen, en je kunt ze bekijken zonder besturingselementen te activeren. Echter, ze kunnen niet worden aangevinkt.
Voeg klikbare selectievak-besturingselementen toe aan een e-mailbericht
Om klikbare selectievak-besturingselementen in een e-mailbericht in Outlook in te voegen, kunnen we de selectievak-besturingselementen genereren in Microsoft Word en ze vervolgens kopiëren naar het e-mailbericht. Doe het volgende:
1. Maak een nieuw Word-document en voeg een tabel in door op Invoegen > Tabel te klikken. Specificeer 2 kolommen voor de nieuwe tabel. Zie schermafbeelding:
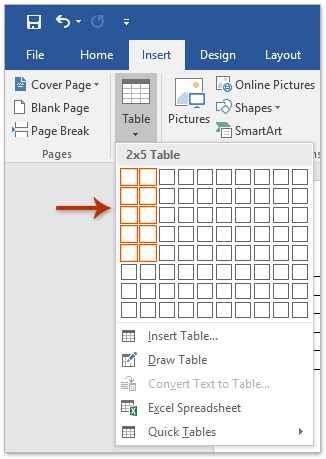
2. Activeer het tabblad Ontwikkelaar in de lintbalk als volgt:
(1) Klik Bestand > Opties;
(2) Klik in het dialoogvenster Word-opties op de Lint Aanpassen in de linker balk, en vink vervolgens de Ontwikkelaar in de Het lint aanpassen vak, en klik op de OK knop. Zie schermafbeelding:
3. Plaats de cursor in de cel waar je een selectievak-besturingselement wilt invoegen, en klik op Ontwikkelaar > Selectievakje-Inhoudsbesturingselement. Zie schermafbeelding:
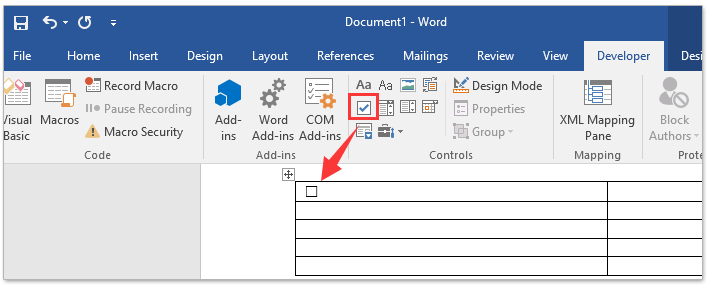
4. Ga verder met bovenstaande stap herhalen om meerdere selectievak-besturingselementen in veel cellen in te voegen, en typ je selectievak-tekst naast elke cel van het selectievak-besturingselement.
5. Selecteer de hele tabel, en klik op Lay-out > Automatisch Aanpassen > Inhoud Aanpassen. Zie schermafbeelding:
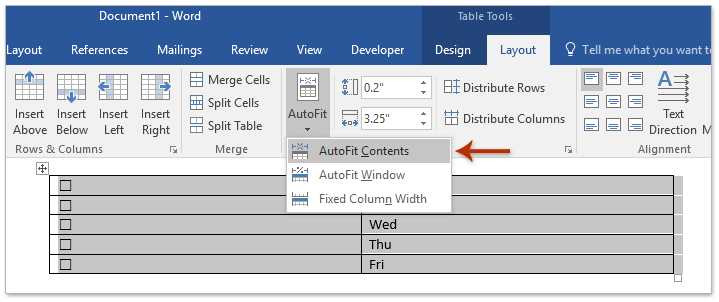
6. Blijf de hele tabel selecteren, kopieer deze door op de Ctrl + C toetsen te drukken; ga vervolgens naar het e-mailbericht waar je de selectievak-besturingselementen wilt invoegen, en plak de tabel door op de Ctrl + V toetsen te drukken.
En nu is de tabel met selectievak-besturingselementen geplakt in het e-mailbericht. Elk selectievak-besturingselement is klikbaar. Zie schermafbeelding:
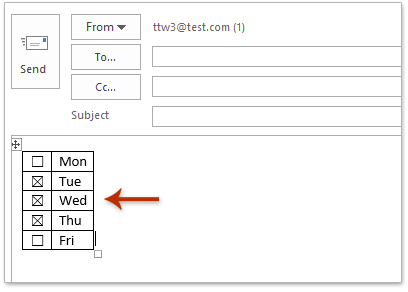
7. Stel je e-mailbericht samen en verstuur het.
Voeg selectievak-besturingselementen toe aan e-mailberichten
Kutools voor Outlook’s AutoTekst-hulpprogramma kan je helpen om snel selectievakjes in e-mailberichten in Microsoft Outlook in te voegen met een paar klikken.
Zeg vaarwel tegen inefficiëntie in Outlook! Kutools voor Outlook maakt het verwerken van e-mails in bulk gemakkelijker - nu met gratis AI-aangedreven functies! Download Kutools voor Outlook Nu!!
1. Maak een nieuw e-mailbericht door op Start > Nieuwe Email te klikken.
2. Plaats de cursor waar je selectievakjes wilt toevoegen, en klik vervolgens op CheckBox 1 in de CheckBox -categorie van het AutoTekst -paneel om het in te voegen. Zie schermafbeelding:
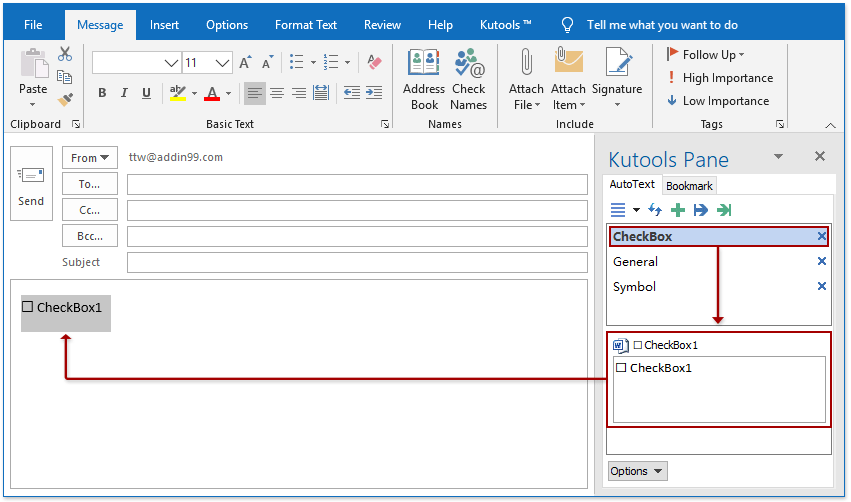
Opmerkingen: Na installatie van Kutools voor Outlook wordt het AutoTekst-paneel standaard rechts van het Berichtvenster toegevoegd. Als het AutoTekst-paneel verdwijnt, klik dan op Kutools > Paneel om het te activeren.
3. Vervang de tekst van CheckBox1 achter het ingevoegde selectievakje door je eigen optietekst.
Indien nodig kun je zo veel selectievak-besturingselementen toevoegen als je nodig hebt! En je kunt deze besturingselementen gemakkelijk aan- of uitzetten tijdens het opstellen van de e-mail.
Wanneer ontvangers de mails met deze selectievak-besturingselementen ontvangen, kunnen ze de selectievakjes ook aan- of uitzetten bij het beantwoorden of doorsturen van de e-mail.
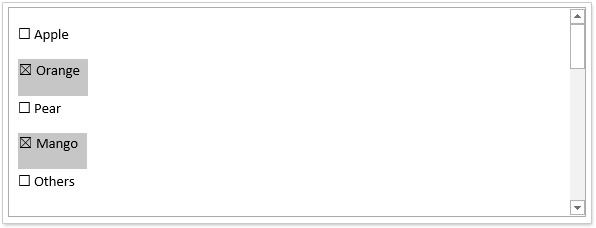
Gerelateerde artikelen:
Beste Office-productiviteitstools
Breaking News: Kutools for Outlook lanceert een gratis versie!
Ervaar de geheel nieuwe Kutools for Outlook met meer dan100 fantastische functies! Klik om nu te downloaden!
📧 E-mailautomatisering: Automatisch antwoorden (Beschikbaar voor POP en IMAP) / Schema E-mail verzenden / Automatisch CC/BCC per Regel bij Verzenden / Automatisch doorsturen (Geavanceerde regels) / Begroeting automatisch toevoegen / Meerdere ontvangers automatisch opsplitsen naar individuele E-mail...
📨 E-mailbeheer: E-mail terughalen / Scam-e-mails blokkeren op onderwerp en anderen / Duplicaat verwijderen / Geavanceerd Zoeken / Organiseer mappen...
📁 Bijlagen Pro: Batch opslaan / Batch loskoppelen / Batch comprimeren / Automatisch opslaan / Automatisch loskoppelen / Automatisch comprimeren...
🌟 Interface-magie: 😊Meer mooie en gave emoji's / Herinneren wanneer belangrijke e-mails binnenkomen / Outlook minimaliseren in plaats van afsluiten...
👍 Wonders met één klik: Antwoord Allen met Bijlagen / Anti-phishing e-mails / 🕘Tijdzone van de afzender weergeven...
👩🏼🤝👩🏻 Contacten & Agenda: Batch toevoegen van contacten vanuit geselecteerde E-mails / Contactgroep opsplitsen naar individuele groepen / Verjaardagsherinnering verwijderen...
Gebruik Kutools in je voorkeurt taal – ondersteunt Engels, Spaans, Duits, Frans, Chinees en meer dan40 andere talen!


🚀 Eén klik downloaden — Ontvang alle Office-invoegtoepassingen
Sterk aanbevolen: Kutools for Office (5-in-1)
Met één klik download je vijf installatiepakketten tegelijk — Kutools voor Excel, Outlook, Word, PowerPoint en Office Tab Pro. Klik om nu te downloaden!
- ✅ Eén-klik gemak: Download alle vijf de installaties in één actie.
- 🚀 Klaar voor elke Office-taak: Installeer de invoegtoepassingen die je nodig hebt, wanneer je ze nodig hebt.
- 🧰 Inclusief: Kutools voor Excel / Kutools for Outlook / Kutools voor Word / Office Tab Pro / Kutools voor PowerPoint