Hoe automatisch in HTML-indeling antwoorden in Outlook?
In Microsoft Outlook kunnen we de instellingen aanpassen om alle nieuwe e-mails in HTML-indeling op te stellen, maar het is niet mogelijk om automatisch in HTML-indeling te antwoorden, omdat er altijd wordt gereageerd in het oorspronkelijke formaat van de ontvangen e-mail. In dit artikel lees je enkele handige methoden om automatisch in HTML-indeling te antwoorden in Outlook.
Handmatig antwoorden in HTML-indeling met opmaak
Altijd automatisch antwoorden in HTML-indeling met Kutools voor Outlook
Automatisch antwoorden in HTML-indeling met VBA
Handmatig antwoorden in HTML-indeling met opmaak
Het is eenvoudig om het formaat van platte tekst of RTF om te zetten naar HTML-indeling wanneer je een e-mail beantwoordt in Outlook.
1: Selecteer het e-mailbericht waarop je wilt antwoorden.
2: Klik op de knop Antwoorden op het tabblad Start (of op de Zwevende werkbalk in Outlook2007) om het geselecteerde e-mailbericht te beantwoorden.
3: Klik op HTML op het tabblad Tekstindeling (of Opties-tabblad in Outlook2007).
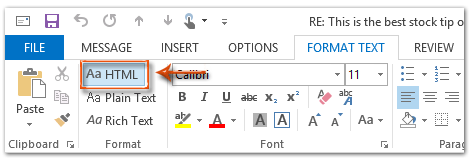
Het antwoordbericht wordt nu direct omgezet naar HTML-indeling.
4: Stel het antwoordbericht op en klik op de knop Verzenden.
Altijd automatisch antwoorden in HTML-indeling met Kutools voor Outlook
Hier raad ik een handige functie aan – Altijd een vast formaat gebruiken voor antwoorden van Kutools voor Outlook. Met deze functie kun je eenvoudig een antwoordformaat instellen, zoals HTML, platte tekst of RTF, en dit formaat vastzetten als standaard voor alle toekomstige antwoordmails.
Zeg vaarwel tegen inefficiëntie in Outlook! Kutools voor Outlook maakt het verwerken van e-mails in bulk gemakkelijker - nu met gratis AI-aangedreven functies! Download Kutools voor Outlook Nu!!
1. Klik op Kutools Plus > Meer > Altijd een vast formaat gebruiken voor antwoorden > Tekstformaat instellen.
2. Selecteer in het dialoogvenster Tekstformaat instellen de optie HTML en klik vervolgens op de knop OK.
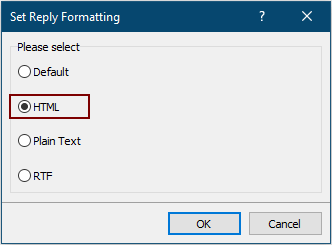
3. Klik nu op Vaste indeling > Altijd een vast formaat gebruiken voor antwoorden > Inschakelen onder het tabblad Kutools Plus om de functie te activeren.
Vanaf nu zal Outlook altijd in HTML-indeling antwoorden.
Wil je deze functie gratis uitproberen? Download dan eerst gratis de software en volg daarna bovenstaande stappen om de functie toe te passen.
Automatisch antwoorden in HTML-indeling met VBA
Met de volgende methode kun je alle e-mailberichten automatisch beantwoorden in HTML-indeling in Microsoft Outlook.
1: Selecteer het e-mailbericht waarop je in HTML-indeling wilt antwoorden.
2: Druk op de toetsen Alt + F11 om het Microsoft Visual Basic for Applications-venster te openen.
3: Klik op Invoegen > Module.
4: Plak de volgende code in het nieuwe modulevenster.
Sub AlwaysReplyInHTML()
Dim oSelection As Outlook.Selection
Dim oItem As Object
'Get the selected item
Select Case TypeName(Application.ActiveWindow)
Case "Explorer"
Set oSelection = Application.ActiveExplorer.Selection
If oSelection.Count > 0 Then
Set oItem = oSelection.Item(1)
Else
MsgBox "Please select an item first!", vbCritical, "Reply in HTML"
Exit Sub
End If
Case "Inspector"
Set oItem = Application.ActiveInspector.CurrentItem
Case Else
MsgBox "Unsupported Window type." & vbNewLine & "Please select or open an item first.", _
vbCritical, "Reply in HTML"
Exit Sub
End Select
Dim oMsg As Outlook.MailItem
Dim oMsgReply As Outlook.MailItem
Dim bPlainText As Boolean
'Change the message format and reply
If oItem.Class = olMail Then
Set oMsg = oItem
If oMsg.BodyFormat = olFormatPlain Then
bPlainText = True
End If
oMsg.BodyFormat = olFormatHTML
Set oMsgReply = oMsg.Reply
If bIsPlainText = True Then
oMsg.BodyFormat = olFormatPlain
End If
oMsg.Close (olSave)
oMsgReply.Display
'Selected item isn't a mail item
Else
MsgBox "No message item selected. Please select a message first.", _
vbCritical, "Reply in HTML"
Exit Sub
End If
'Cleanup
Set oMsgReply = Nothing
Set oMsg = Nothing
Set oItem = Nothing
Set oSelection = Nothing
End Sub5: Wil je alleen dit geselecteerde bericht in HTML-indeling beantwoorden? Druk dan op de F5-toets om de code uit te voeren. Het venster voor het antwoordbericht verschijnt, stel je bericht op en klik op de knop Verzenden om de e-mail te versturen.
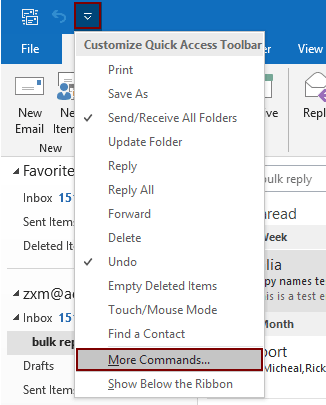
2.2) Selecteer Project1.AlwaysReplyInHTML in het opdrachtvak;
2.3) Klik op de Toevoegen knop (je ziet dat de geselecteerde macro aan het rechtervak is toegevoegd);
2.4) Klik op de OK knop. Zie screenshot:
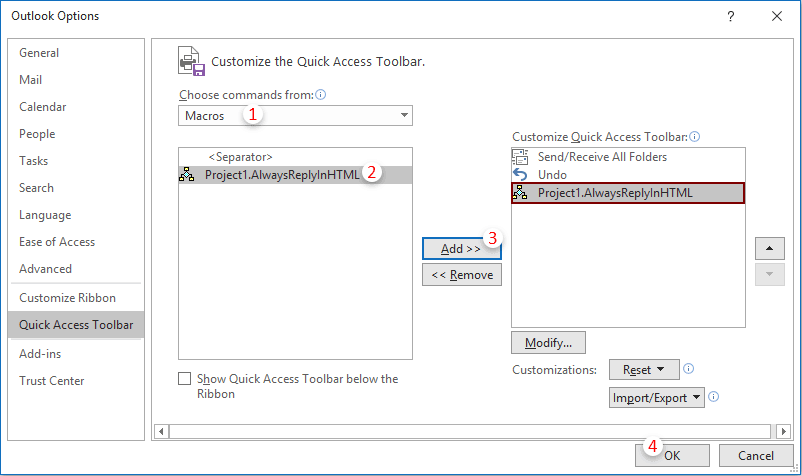
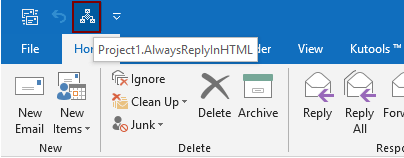
Beste Office-productiviteitstools
Breaking News: Kutools for Outlook lanceert een gratis versie!
Ervaar de geheel nieuwe Kutools for Outlook met meer dan100 fantastische functies! Klik om nu te downloaden!
📧 E-mailautomatisering: Automatisch antwoorden (Beschikbaar voor POP en IMAP) / Schema E-mail verzenden / Automatisch CC/BCC per Regel bij Verzenden / Automatisch doorsturen (Geavanceerde regels) / Begroeting automatisch toevoegen / Meerdere ontvangers automatisch opsplitsen naar individuele E-mail...
📨 E-mailbeheer: E-mail terughalen / Scam-e-mails blokkeren op onderwerp en anderen / Duplicaat verwijderen / Geavanceerd Zoeken / Organiseer mappen...
📁 Bijlagen Pro: Batch opslaan / Batch loskoppelen / Batch comprimeren / Automatisch opslaan / Automatisch loskoppelen / Automatisch comprimeren...
🌟 Interface-magie: 😊Meer mooie en gave emoji's / Herinneren wanneer belangrijke e-mails binnenkomen / Outlook minimaliseren in plaats van afsluiten...
👍 Wonders met één klik: Antwoord Allen met Bijlagen / Anti-phishing e-mails / 🕘Tijdzone van de afzender weergeven...
👩🏼🤝👩🏻 Contacten & Agenda: Batch toevoegen van contacten vanuit geselecteerde E-mails / Contactgroep opsplitsen naar individuele groepen / Verjaardagsherinnering verwijderen...
Gebruik Kutools in je voorkeurt taal – ondersteunt Engels, Spaans, Duits, Frans, Chinees en meer dan40 andere talen!


🚀 Eén klik downloaden — Ontvang alle Office-invoegtoepassingen
Sterk aanbevolen: Kutools for Office (5-in-1)
Met één klik download je vijf installatiepakketten tegelijk — Kutools voor Excel, Outlook, Word, PowerPoint en Office Tab Pro. Klik om nu te downloaden!
- ✅ Eén-klik gemak: Download alle vijf de installaties in één actie.
- 🚀 Klaar voor elke Office-taak: Installeer de invoegtoepassingen die je nodig hebt, wanneer je ze nodig hebt.
- 🧰 Inclusief: Kutools voor Excel / Kutools for Outlook / Kutools voor Word / Office Tab Pro / Kutools voor PowerPoint