Hoe stel je het update-interval van RSS-feeds in Outlook in en verander je het?
Standaard gebruiken RSS-feeds de update-aanbevelingen van de uitgevers en updaten ze vrij vaak. Soms passen de aanbevelingen van de uitgevers niet bij jou, en heb je RSS-feeds nodig die vaker of minder vaak updaten. Eigenlijk kun je de update-intervallen van RSS-feeds aanpassen. Dit artikel introduceert stappen over hoe je de update-intervallen van RSS-feeds in Microsoft Outlook kunt instellen en wijzigen.
Deel 1: Schakel de update-aanbeveling van de uitgever voor RSS-feeds uit
Deel 2: Pas de update-intervallen voor RSS-feeds aan
Er zijn twee delen om de update-intervallen van RSS-feeds in Microsoft Outlook in te stellen en te wijzigen. Het eerste deel is het deselecteren van de update-aanbeveling van de uitgever, en het tweede deel is het definiëren van een nieuwe verzend/ontvangst-groep voor de RSS-feeds waarvan je de update-intervallen wilt wijzigen. We zullen de stappen in detail introduceren.
Deel 1: Schakel de update-aanbeveling van de uitgever voor RSS-feeds uit
Stap 1: Open het dialoogvenster "Accountinstellingen":
- In Outlook 2007, klik op "Tools" > "Accountinstellingen".
- In Outlook 2010 en 2013, klik op "Bestand" > "Info" > "Accountinstellingen" > "Accountinstellingen".
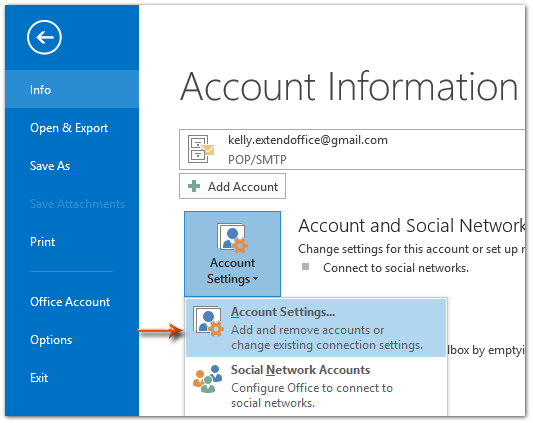
Stap 2: Klik in het dialoogvenster "Accountinstellingen" op het tabblad "RSS-feeds", selecteer de feednaam waarvan je het update-interval wilt wijzigen, en klik vervolgens op de knop "Wijzigen".

Stap 3: Vink in het dialoogvenster "RSS Feed-opties" de optie "Gebruik de aanbeveling van de uitgever voor updates" uit in de sectie "Updatebeperking". Zie de volgende schermafbeelding:
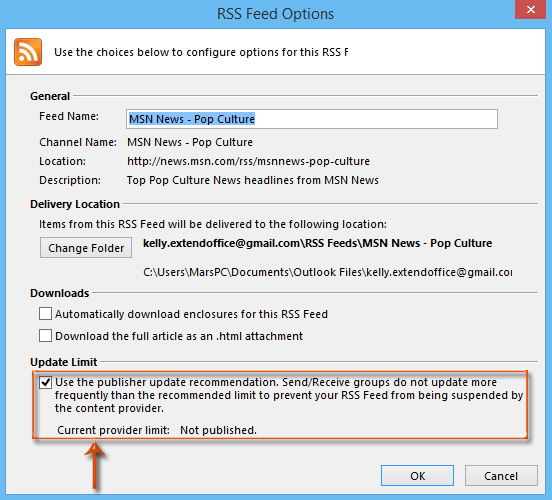
Stap 4: Klik op "OK" en "Sluiten" om de twee dialoogvensters te verlaten.
AI Mail Assistant in Outlook: Slimmere antwoorden, duidelijkere communicatie (één-klik magie!) GRATIS
Stroomlijn uw dagelijkse Outlook-taken met de AI Mail Assistant van Kutools voor Outlook. Deze krachtige tool leert uit uw eerdere e-mails om intelligente en nauwkeurige reacties te bieden, uw e-mailinhoud te optimaliseren en u te helpen berichten moeiteloos op te stellen en te verfijnen.

Deze functie ondersteunt:
- Slimme antwoorden: Ontvang reacties die zijn samengesteld uit uw eerdere gesprekken - afgestemd, precies en klaar voor gebruik.
- Verbeterde inhoud: Automatisch uw e-mailtekst verfijnen voor meer duidelijkheid en impact.
- Makkelijke samenstelling: Geef slechts trefwoorden op en laat AI de rest doen, met meerdere schrijfstijlen.
- Intelligente uitbreidingen: Breid uw gedachten uit met contextbewuste suggesties.
- Samenvatting: Krijg direct een beknopt overzicht van lange e-mails.
- Wereldwijde bereik: Vertaal uw e-mails eenvoudig in elke taal.
Deze functie ondersteunt:
- Slimme e-mailreacties
- Geoptimaliseerde inhoud
- Op trefwoorden gebaseerde concepten
- Intelligente inhoudsuitbreiding
- E-mailsamenvatting
- Meertalige vertaling
Het beste van alles is dat deze functie voor altijd volledig gratis is! Wacht niet langer — download AI Mail Assistant nu en geniet
Deel 2: Pas de update-intervallen voor RSS-feeds aan
Stap 5: Open het dialoogvenster Verzend/Ontvang-groepen:
- In Outlook 2007, klik op "Tools" > "Verzend/Ontvang" > "Verzend/Ontvang-instellingen" > "Definieer Verzend/Ontvang-groepen".
- In Outlook 2010 en 2013, klik op "Verzend/Ontvang-groepen" > "Definieer Verzend/Ontvang-groepen" op het tabblad "Verzend / Ontvang". Zie de volgende schermafbeelding:

Stap 6: Klik in het dialoogvenster Verzend/Ontvang-groepen op de knop "Nieuw".
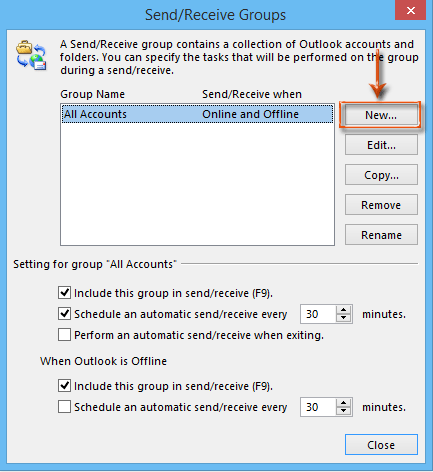
Er verschijnt een dialoogvenster Verzend/Ontvang-groepsnaam. Voer een naam in voor de nieuwe groep in het vak en klik op de knop "OK".
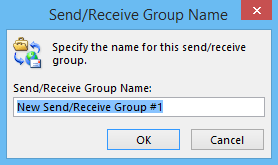
Stap 7: In het nieuwe pop-up dialoogvenster Verzend/Ontvang-instellingen:
- Selecteer en markeer de "RSS" in het vak "Accounts" in de linkersectie;
- Houd de optie "Neem RSS-feeds op in deze Verzend/Ontvang-groep" aangevinkt;
- Ga naar de sectie "Feeds" en vink alleen de vakjes van de feednamen aan waarvan je de update-intervallen wilt wijzigen;
- Klik op de knop "OK".
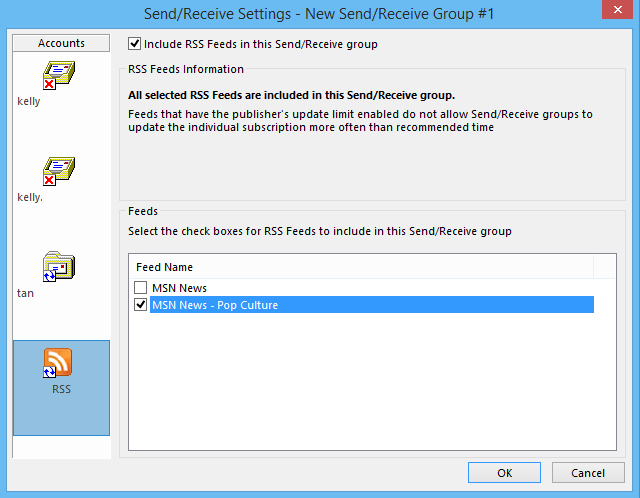
Stap 8: Nu keer je terug naar de Verzend/Ontvang-groepen:
- Selecteer en markeer de naam van de nieuw gemaakte Verzend/Ontvang-groep in het vak "Groepsnaam";
- Vink de optie "Plan een automatische verzend/ontvangst elke x minuten" aan en specificeer het update-interval in het vak.
- Het is optioneel om de optie "Plan een automatische verzend/ontvangst elke x minuten" in het gedeelte "Wanneer Outlook offline is" aan te vinken en het update-interval in het vak te specificeren.
- Klik op de knop "Sluiten".
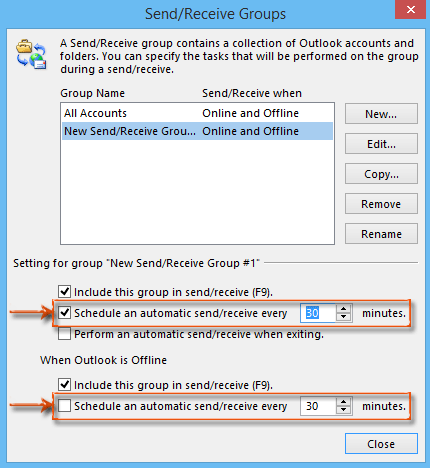
Vanaf nu worden de gespecificeerde RSS-feeds automatisch bijgewerkt op basis van de door jou gespecificeerde intervallen.
Beste Office-productiviteitstools
Breaking News: Kutools for Outlook lanceert een gratis versie!
Ervaar de geheel nieuwe Kutools for Outlook met meer dan100 fantastische functies! Klik om nu te downloaden!
📧 E-mailautomatisering: Automatisch antwoorden (Beschikbaar voor POP en IMAP) / Schema E-mail verzenden / Automatisch CC/BCC per Regel bij Verzenden / Automatisch doorsturen (Geavanceerde regels) / Begroeting automatisch toevoegen / Meerdere ontvangers automatisch opsplitsen naar individuele E-mail...
📨 E-mailbeheer: E-mail terughalen / Scam-e-mails blokkeren op onderwerp en anderen / Duplicaat verwijderen / Geavanceerd Zoeken / Organiseer mappen...
📁 Bijlagen Pro: Batch opslaan / Batch loskoppelen / Batch comprimeren / Automatisch opslaan / Automatisch loskoppelen / Automatisch comprimeren...
🌟 Interface-magie: 😊Meer mooie en gave emoji's / Herinneren wanneer belangrijke e-mails binnenkomen / Outlook minimaliseren in plaats van afsluiten...
👍 Wonders met één klik: Antwoord Allen met Bijlagen / Anti-phishing e-mails / 🕘Tijdzone van de afzender weergeven...
👩🏼🤝👩🏻 Contacten & Agenda: Batch toevoegen van contacten vanuit geselecteerde E-mails / Contactgroep opsplitsen naar individuele groepen / Verjaardagsherinnering verwijderen...
Gebruik Kutools in je voorkeurt taal – ondersteunt Engels, Spaans, Duits, Frans, Chinees en meer dan40 andere talen!


🚀 Eén klik downloaden — Ontvang alle Office-invoegtoepassingen
Sterk aanbevolen: Kutools for Office (5-in-1)
Met één klik download je vijf installatiepakketten tegelijk — Kutools voor Excel, Outlook, Word, PowerPoint en Office Tab Pro. Klik om nu te downloaden!
- ✅ Eén-klik gemak: Download alle vijf de installaties in één actie.
- 🚀 Klaar voor elke Office-taak: Installeer de invoegtoepassingen die je nodig hebt, wanneer je ze nodig hebt.
- 🧰 Inclusief: Kutools voor Excel / Kutools for Outlook / Kutools voor Word / Office Tab Pro / Kutools voor PowerPoint