Hoe het totale aantal binnenkomende e-mails per dag in Outlook te tellen?
Heeft u ooit het totale aantal e-mails geteld dat u per dag ontvangt? En bent u het zat om ze één voor één handmatig te tellen zonder efficiënte methoden? In deze tutorial bieden we u twee trucs aan voor het tellen van het totale aantal e-mails per dag in Outlook.
- Tel het totale aantal binnenkomende e-mails vandaag met de Instant Search-functie
- Tel het totale aantal binnenkomende e-mails vandaag met de Zoekmap-functie
- Tel het totale aantal binnenkomende e-mails op een bepaalde datum met VBA
- Tel het totale aantal binnenkomende e-mails per dag met Kutools voor Outlook
Tel het totale aantal binnenkomende e-mails vandaag met de Instant Search-functie
Eigenlijk is het heel eenvoudig om alle e-mails die vandaag binnenkomen te zoeken in de "Inbox"-map, alle mappen van een e-mailaccount, of alle mappen van alle e-mailaccounts in Outlook, en vervolgens het totale aantal zoekresultaten te tellen. Doe het volgende:
In de "Mail"-weergave, (1) selecteer de "Inbox"-map van één e-mailaccount waarvoor u de binnenkomende e-mails van vandaag wilt tellen; (2) typ het zoekcriterium "ontvangen:Vandaag" in het "Instant Search"-vak, en (3) specificeer een zoekbereik in de "Bereik"-groep op het "Zoeken"-tabblad. Zie screenshot:

En nu wordt het totale aantal van alle zoekresultaten, oftewel het totale aantal e-mails dat vandaag binnenkomt, weergegeven in de linkeronderhoek van Outlook zoals in onderstaande screenshot te zien is.
Eén klik om het aantal geselecteerde e-mails in Outlook te tellen
Het is gemakkelijk om het totale aantal items of het aantal ongelezen items in een Outlook-map te krijgen. Maar hoe kunt u snel het aantal geselecteerde items in een map in Outlook krijgen? Hier wordt Kutools voor Outlook's Geselecteerde items tellen aanbevolen, wat met slechts één klik snel het aantal geselecteerde items kan tonen!
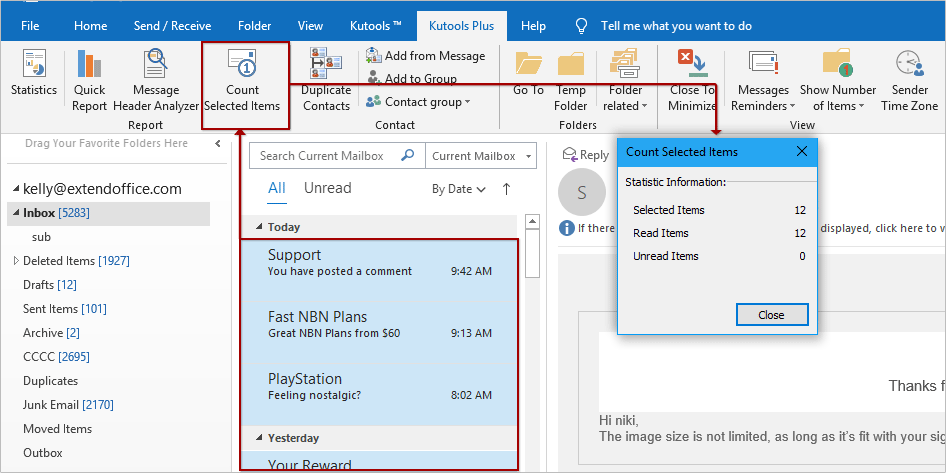
Tel het totale aantal binnenkomende e-mails vandaag met de Zoekmap-functie
Deze methode leidt u door het maken van een zoekmap die automatisch alle e-mails verzamelt die vandaag zijn ontvangen, en vervolgens kunt u het totale aantal van deze e-mails krijgen door de eigenschappen van de zoekmap te wijzigen. Doe het volgende:
1. Selecteer het e-mailaccount waarbinnen u een zoekmap wilt maken op het Navigatiepaneel, en klik op "Map" > "Nieuwe zoekmap". Zie screenshot:

2. In het dialoogvenster "Nieuwe zoekmap", selecteer de optie "Maak een aangepaste zoekmap", en klik op de "Kies"-knop. Zie screenshot:

3. Nu verschijnt het dialoogvenster "Aangepaste zoekmap". Geef de nieuwe zoekmap een naam in het "Naam"-vak.
4. Ga verder en klik op de "Criteria"-knop in de "Aangepaste zoekmap". Nu in het dialoogvenster "Zoekmapcriteria", (1) klik op het tabblad "Bericht", (2) selecteer "ontvangen" uit de vervolgkeuzelijst "Tijd", (3) specificeer "Vandaag" uit de volgende vervolgkeuzelijst, en klik dan op de "OK"-knop. Zie screenshot:

5. Nu keert het terug naar het dialoogvenster "Aangepaste zoekmap", klik op de "Bladeren"-knop. En dan in het dialoogvenster "Selecteer map(pen)", (1) vink alleen "Inbox" aan in de lijstbox "Mappen", vink de optie "Submappen doorzoeken" aan, en klik op de "OK"-knop. Zie screenshot:

6. En klik dan achtereenvolgens op de "OK"-knoppen om het dialoogvenster "Aangepaste zoekmap" en het dialoogvenster "Nieuwe zoekmap" te sluiten.
7. Klik met de rechtermuisknop op de nieuwe zoekmap die u zojuist heeft gemaakt, en selecteer "Eigenschappen" uit het rechtermuisknopmenu. Zie screenshot:

8. In het volgende dialoogvenster, vink de optie "Toon totaal aantal items" aan, en klik dan op de "OK"-knop. Zie screenshot:
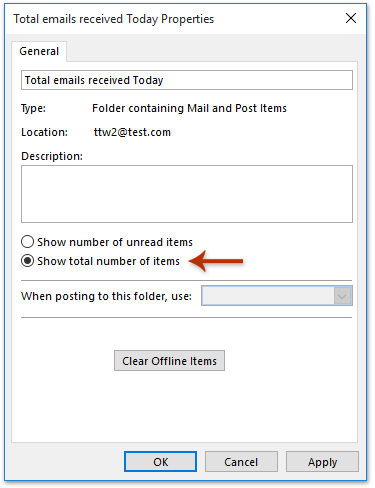
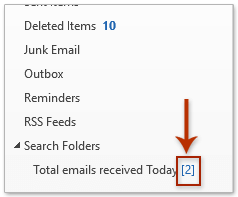
Vanaf nu worden de kopieën van de binnenkomende e-mailberichten elke dag opgeslagen in deze zoekmap. Als een nieuwe dag begint, zal de zoekmap automatisch alle oude berichten verwijderen en beginnen met het tellen van de e-mailberichten van de nieuwe dag.
Opmerking: Deze methode kan alleen het totale aantal e-mails tellen dat vandaag is ontvangen in de Inbox van één e-mailaccount.
Tel het totale aantal binnenkomende e-mails op een bepaalde datum met VBA
Naast de bovenstaande methode kunt u VBA-code gebruiken om het totale aantal e-mails op een bepaalde datum in Outlook te tellen. Doe het volgende.
1. Selecteer de map waarin u het totale aantal binnenkomende e-mails per dag wilt tellen, en open vervolgens "Microsoft Visual Basic for Applications" door op "Alt" + "F11" te drukken.
2. Klik dan op "Invoegen" > "Module" om een nieuwe module in te voegen, en plak de onderstaande VBA-code erin.
VBA: Tel het totale aantal e-mails per dag
Sub Countemailsperday()
Dim objOutlook As Object, objnSpace As Object, objFolder As MAPIFolder
Dim EmailCount As Integer
Dim oDate As String
oDate = InputBox("Type the date for count (format YYYY-m-d")
Set objOutlook = CreateObject("Outlook.Application")
Set objnSpace = objOutlook.GetNamespace("MAPI")
On Error Resume Next
Set objFolder = Application.ActiveExplorer.CurrentFolder
If Err.Number <> 0 Then
Err.Clear
MsgBox "No such folder."
Exit Sub
End If
EmailCount = objFolder.Items.Count
MsgBox "Number of emails in the folder: " & EmailCount, , "email count"
Dim ssitem As MailItem
Dim dateStr As String
Dim myItems As Outlook.Items
Dim dict As Object
Dim msg As String
Set dict = CreateObject("Scripting.Dictionary")
Set myItems = objFolder.Items
myItems.SetColumns ("ReceivedTime")
' Determine date of each message:
For Each myItem In myItems
dateStr = GetDate(myItem.ReceivedTime)
If dateStr = oDate Then
If Not dict.Exists(dateStr) Then
dict(dateStr) = 0
End If
dict(dateStr) = CLng(dict(dateStr)) + 1
End If
Next myItem
' Output counts per day:
msg = ""
For Each o In dict.Keys
msg = msg & o & ": " & dict(o) & " items" & vbCrLf
Next
MsgBox msg
Set objFolder = Nothing
Set objnSpace = Nothing
Set objOutlook = Nothing
End Sub
Function GetDate(dt As Date) As String
GetDate = Year(dt) & "-" & Month(dt) & "-" & Day(dt)
End Function
3. Nadat u de VBA-code hebt geplakt, klik dan op de "Uitvoeren"-knop.
4. Voer vervolgens de gespecificeerde datum in waarop u het totale aantal binnenkomende e-mails wilt tellen in het pop-updialoogvenster, en klik dan op "OK". Zie screenshot:

5. Een dialoogvenster verschijnt om het totale aantal e-mails in de geselecteerde map te tonen, klik op de "OK"-knop. En in het tweede pop-updialoogvenster krijgt u het totale aantal e-mails dat vandaag is ontvangen. Zie screenshots:


Opmerkingen:
(1) Deze VBA kan alleen het totale aantal e-mails tellen dat op de gespecificeerde datum in de geselecteerde map is ontvangen.
(2) Deze VBA-code werkt goed in Outlook 2010, 2013 en 2016.
Tel het totale aantal binnenkomende e-mails per dag met Kutools voor Outlook
Als u Kutools voor Outlook heeft geïnstalleerd, kunt u de Statistiekfunctie gebruiken om eenvoudig het totale aantal ontvangen e-mails per dag in een maand te tellen. Doe het volgende:
Zeg vaarwel tegen inefficiëntie in Outlook! Kutools voor Outlook maakt het verwerken van e-mails in bulk gemakkelijker - nu met gratis AI-aangedreven functies! Download Kutools voor Outlook Nu!!
1. Klik op "Kutools Plus" > "Statistieken". Zie screenshot:

2. Nu verschijnt het dialoogvenster Statistieken, selecteer de gespecificeerde mappen waarin u e-mails wilt tellen, specificeer het datumbereik waarbinnen u e-mails wilt tellen, en klik op de "OK"-knop. Zie screenshot:

3. In het tweede statistiekdialoogvenster, ga naar het tabblad "Dagen van de maand" of "Dagen van de week", u kunt het totale aantal ontvangen e-mails op elke datum bekijken. Zie screenshot:
Trouwens, u kunt ook het totale aantal e-mails dat vandaag/gisteren is ontvangen in alle Inbox-mappen van alle e-mailaccounts op het tabblad "Samenvatting" krijgen.

Demo: Tel het totale aantal binnenkomende e-mails per dag met Kutools voor Outlook
Ontdek de Kutools / Kutools Plus tab in deze video – vol met krachtige functies, inclusief gratis AI-tools! Probeer alle functies gratis gedurende 30 dagen zonder beperkingen!
Gerelateerde artikelen:
Tel e-mails per categorie in Outlook
Mogelijk hebt u e-mails gemarkeerd met kleurcategorieën in Outlook. Maar weet u hoe u e-mails per categorie kunt tellen? Dit artikel deelt twee oplossingen.
Tel het aantal contacten in Outlook
Laten we zeggen dat u een aantal contacten hebt toegevoegd aan een contactenmap of contactengroep in Outlook, hoe telt u het aantal contacten in korte tijd? Handmatig één voor één tellen lijkt omslachtig en niet slim. In dit artikel introduceer ik verschillende trucs om het aantal contacten in contactmappen/groepen in Outlook gemakkelijk te tellen.
Tel het aantal e-mails per afzender in Outlook
Stel dat u veel e-mails van een bepaalde afzender in Outlook hebt ontvangen, en nu wilt u het totale aantal e-mails van die afzender tellen, hoe gaat u dat doen? Er zijn twee manieren om dit te archiveren.
Tel het aantal e-mails per onderwerp in Outlook
Stel dat u veel e-mails met hetzelfde onderwerp of dezelfde trefwoorden in de onderwerpen in Outlook hebt ontvangen, en nu moet u deze e-mails tellen, hoe gaat u dat doen? Dit artikel introduceert een eenvoudige manier om dit te archiveren.
Tel het totale aantal zoekresultaten in Outlook
U bent mogelijk bekend met het zoeken naar trefwoorden in Outlook, maar weet u hoe u het totale aantal zoekresultaten kunt tellen? Dit artikel biedt een paar trucs om alle zoekresultaten in Outlook te tellen.
Beste Office-productiviteitstools
Breaking News: Kutools for Outlook lanceert een gratis versie!
Ervaar de geheel nieuwe Kutools for Outlook met meer dan100 fantastische functies! Klik om nu te downloaden!
📧 E-mailautomatisering: Automatisch antwoorden (Beschikbaar voor POP en IMAP) / Schema E-mail verzenden / Automatisch CC/BCC per Regel bij Verzenden / Automatisch doorsturen (Geavanceerde regels) / Begroeting automatisch toevoegen / Meerdere ontvangers automatisch opsplitsen naar individuele E-mail...
📨 E-mailbeheer: E-mail terughalen / Scam-e-mails blokkeren op onderwerp en anderen / Duplicaat verwijderen / Geavanceerd Zoeken / Organiseer mappen...
📁 Bijlagen Pro: Batch opslaan / Batch loskoppelen / Batch comprimeren / Automatisch opslaan / Automatisch loskoppelen / Automatisch comprimeren...
🌟 Interface-magie: 😊Meer mooie en gave emoji's / Herinneren wanneer belangrijke e-mails binnenkomen / Outlook minimaliseren in plaats van afsluiten...
👍 Wonders met één klik: Antwoord Allen met Bijlagen / Anti-phishing e-mails / 🕘Tijdzone van de afzender weergeven...
👩🏼🤝👩🏻 Contacten & Agenda: Batch toevoegen van contacten vanuit geselecteerde E-mails / Contactgroep opsplitsen naar individuele groepen / Verjaardagsherinnering verwijderen...
Gebruik Kutools in je voorkeurt taal – ondersteunt Engels, Spaans, Duits, Frans, Chinees en meer dan40 andere talen!


🚀 Eén klik downloaden — Ontvang alle Office-invoegtoepassingen
Sterk aanbevolen: Kutools for Office (5-in-1)
Met één klik download je vijf installatiepakketten tegelijk — Kutools voor Excel, Outlook, Word, PowerPoint en Office Tab Pro. Klik om nu te downloaden!
- ✅ Eén-klik gemak: Download alle vijf de installaties in één actie.
- 🚀 Klaar voor elke Office-taak: Installeer de invoegtoepassingen die je nodig hebt, wanneer je ze nodig hebt.
- 🧰 Inclusief: Kutools voor Excel / Kutools for Outlook / Kutools voor Word / Office Tab Pro / Kutools voor PowerPoint