Hoe handtekeningen importeren en exporteren in Microsoft Outlook?
Stel dat u op het werk een nieuwe computer gaat veranderen. Normaal gesproken moet Microsoft Outlook opnieuw op de nieuwe computer worden geconfigureerd, inclusief de handtekeningen. Het moet vervelend zijn om een voor een handtekeningen te maken. Eigenlijk is er een truc om de speciale handtekeningen met logo's, afbeeldingen en hyperlinks te importeren die je op de oude computer hebt gemaakt. We laten u zien hoe u eenvoudig speciale handtekeningen in Microsoft Outlook kunt importeren en exporteren.
Handtekeningen exporteren vanuit Microsoft Outlook
De handtekeningen in Microsoft Outlook bevinden zich in een map met de naam Signatuur. Open deze map en u kunt gemakkelijk handtekeningen kopiëren of knippen.
1. Open een map en voer het %userprofile%\AppData\Roaming\Microsoft\Signatures in het adresvak bovenaan en druk vervolgens op Enter sleutel. Zie de volgende schermafbeelding:

In de Handtekening-map ziet u dat elke handtekening overeenkomt met drie bestanden en één map: één HTML-document, één Rich Text Format-document, één Tekstdocument en één bestandsmap. Zie de volgende schermafbeelding.

2. In de Signature-map, alstublieft kiezen en kopiëren of knippen de corresponderende drie documenten en één bestandsmap van elke handtekening die u gaat exporteren.
3. Plak de gekopieerde documenten en mappen in een bestemmingsmap, zodat u deze gemakkelijk kunt terugvinden.
Voeg automatisch tekst en huidige datum / tijd / tijdstempel / tijdzone toe aan onderwerp of handtekening in Outlook
Verstrek door Kutools voor Outlook.

Handtekeningen importeren in Microsoft Outlook
In dit gedeelte wordt uitgelegd hoe u eenvoudig handtekeningen in uw Microsoft Outlook kunt importeren.
1. Open een map en voer het %userprofile%\AppData\Roaming\Microsoft\Signatures in het adresvak bovenaan en druk vervolgens op Enter sleutel. Zie de volgende schermafbeelding:

2. Kopieer de handtekeningen die u eerder heeft geëxporteerd.
Opmerking: Elke handtekening bevat drie documenten en een bestandsmap.
3. Plak de geëxporteerde handtekeningen in de map Handtekening:
A. Klik met de rechtermuisknop op een lege plaats in de map Handtekening en selecteer het pasta in het rechtsklikmenu.
B. U kunt plakken met druk op de Ctrl toets en V toets op hetzelfde moment.
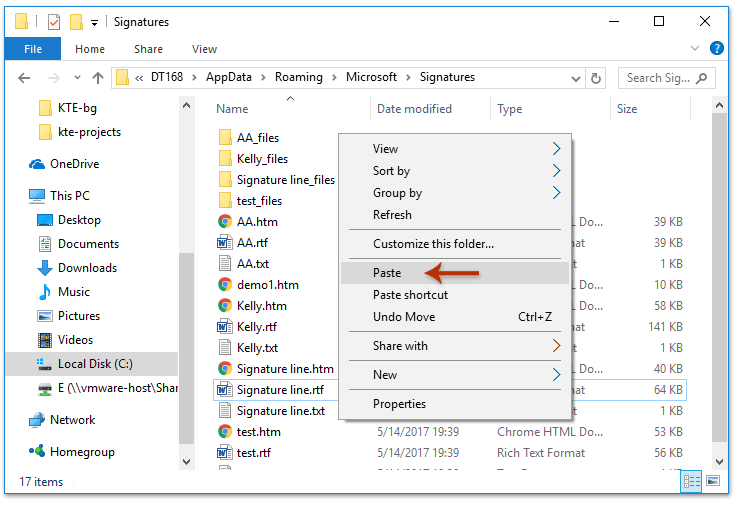
Ga vervolgens naar een berichtvenster in Microsoft Outlook en u kunt alle geïmporteerde handtekeningen bekijken door op te klikken Invoegen > Signatuur in het berichtvenster.

Demo: import en export van Outlook-handtekeningen
Tip: In deze video, Kutools tabblad is toegevoegd door Kutools for Outlook. Als je het nodig hebt, klik dan op hier. een gratis proefperiode van 60 dagen zonder beperking!
 Aanverwant artikel
Aanverwant artikel
Hoe voeg ik hyperlinks toe aan handtekeningen in e-mails in Outlook?
Hoe afbeelding / logo toevoegen aan handtekening in e-mails in Outlook?
Beste Office-productiviteitstools
Kutools for Outlook - Meer dan 100 krachtige functies om uw Outlook een boost te geven
🤖 AI Mail-assistent: Directe professionele e-mails met AI-magie: met één klik geniale antwoorden, perfecte toon, meertalige beheersing. Transformeer e-mailen moeiteloos! ...
???? Email Automation: Niet aanwezig (beschikbaar voor POP en IMAP) / Plan het verzenden van e-mails / Automatische CC/BCC volgens regels bij het verzenden van e-mail / Automatisch doorsturen (geavanceerde regels) / Begroeting automatisch toevoegen / Splits e-mails van meerdere ontvangers automatisch op in individuele berichten ...
📨 email management: Gemakkelijk e-mails herinneren / Blokkeer zwendel-e-mails van onderwerpen en anderen / Verwijder dubbele e-mails / Uitgebreid Zoeken / Consolideer mappen ...
📁 Bijlagen Pro: Batch opslaan / Batch losmaken / Batchcompressie / Automatisch opslaan / Automatisch loskoppelen / Automatisch comprimeren ...
???? Interface-magie: 😊Meer mooie en coole emoji's / Verhoog uw Outlook-productiviteit met weergaven met tabbladen / Minimaliseer Outlook in plaats van te sluiten ...
???? Wonderen met één klik: Beantwoord iedereen met inkomende bijlagen / Antiphishing-e-mails / 🕘Toon de tijdzone van de afzender ...
👩🏼🤝👩🏻 Contacten en agenda: Batchcontacten toevoegen uit geselecteerde e-mails / Splits een contactgroep in individuele groepen / Verwijder verjaardagsherinneringen ...
Over 100 Eigenschappen Wacht op je verkenning! Klik hier om meer te ontdekken.

