Hoe onderwerpregels van ontvangen berichten in Outlook wijzigen/bewerken?
Voor het gemakkelijk zoeken, consistentie met de inhoud van het bericht of andere doeleinden, moet u mogelijk enkele onderwerpregels van ontvangen berichten in Outlook bewerken of wijzigen. Het lijkt echter alsof deze onderwerpen nergens kunnen worden bewerkt of gewijzigd. Eigenlijk ondersteunt Microsoft Outlook deze functie, en hier zullen we u begeleiden bij het eenvoudig bewerken of wijzigen van de onderwerpen van ontvangen berichten.
Onderwerpregel van één e-mail in Outlook wijzigen/bewerken
Onderwerpregel van meerdere e-mails in Outlook wijzigen/bewerken
- Verhoog uw e-mailproductiviteit met AI-technologie, waardoor u snel op e-mails kunt reageren, nieuwe kunt opstellen, berichten kunt vertalen en nog veel efficiënter kunt werken.
- Automatiseer het versturen van e-mails met Automatisch CC/BCC, Automatisch Doorsturen volgens regels; stuur Automatisch Antwoord (Afwezig) zonder dat een exchange-server nodig is...
- Ontvang herinneringen zoals Waarschuwen bij BCC wanneer u allen beantwoordt terwijl u in de BCC-lijst staat, en Herinnering bij ontbrekende bijlagen voor vergeten bijlagen...
- Verbeter de e-mail efficiency met Beantwoorden (Allen) Met Bijlagen, Automatisch Begroeting of Datum & Tijd toevoegen aan Handtekening of Onderwerp, Beantwoorden Meerdere E-mails...
- Stroomlijn het versturen van e-mails met Terughalen E-mails, Bijlagenhulpmiddelen (Comprimeren Alle, Automatisch Opslaan Alle...), Verwijder Dubbele E-mails en Snelle Rapportage...
Onderwerpregel van één e-mail in Outlook wijzigen/bewerken
De volgende stappen helpen u om snel de onderwerpregel van één e-mail in Outlook te wijzigen of te bewerken. Volg de onderstaande instructies:
1. Dubbelklik in de Weergave Mail op de e-mail waarvan u de onderwerpregel wilt wijzigen.
2. De e-mail wordt nu geopend in het Berichtvenster. Klik op de ![]() knop rechtsonder in de berichtkop om de berichtkop uit te vouwen. Zie screenshot:
knop rechtsonder in de berichtkop om de berichtkop uit te vouwen. Zie screenshot:
Notitie: In Outlook 2010 of een eerdere versie is de berichtkop standaard uitgevouwen, sla deze stap dan direct over.
.
3. Nu is de berichtkop uitgevouwen. Bewerk de onderwerpregel direct en klik vervolgens op de Opslaan-knop. Zie screenshot:

Tot nu toe heeft u de onderwerpregel van de aangegeven e-mail al gewijzigd/bewerkt. Sluit het Berichtvenster indien nodig.
Onderwerpregel van meerdere e-mails in Outlook wijzigen/bewerken
Als u meerdere e-mails' onderwerpregels in Outlook moet wijzigen, kan bovenstaande methode wat omslachtig zijn. Deze methode helpt u om de mapweergave-instelling te wijzigen en de onderwerpregels van e-mails direct in de Berichtenlijst te bewerken. Volg de onderstaande instructies:
1. Open in de Weergave Mail de map met e-mails waarvan u de onderwerpregels wilt wijzigen en klik op Weergave > Weergave-instellingen. Zie screenshot:
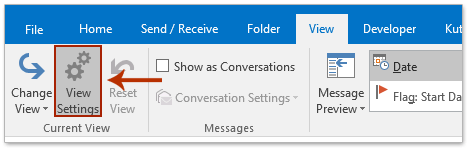
2. Nu verschijnt het dialoogvenster Geavanceerde weergave-instellingen, klik op de knop Andere instellingen. Zie screenshot:

3. Schakel in het pop-upvenster Andere instellingen de optie Bewerken in cel in en klik achtereenvolgens op de OK-knoppen om beide dialoogvensters te sluiten.

4. U keert nu terug naar de map, klik op Weergave > Leesvenster > Uit om het leesvenster te sluiten. Zie screenshot:
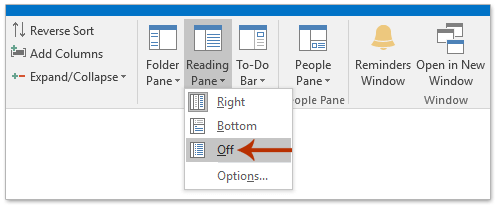
5. Klik nu in de Berichtenlijst op de onderwerpregel die u wilt wijzigen en bewerk deze direct zoals in onderstaande screenshot te zien is.
Herhaal deze stap om de onderwerpregels van meerdere e-mails naar behoefte te bewerken.

Beste Office-productiviteitstools
Breaking News: Kutools for Outlook lanceert een gratis versie!
Ervaar de geheel nieuwe Kutools for Outlook met meer dan100 fantastische functies! Klik om nu te downloaden!
📧 E-mailautomatisering: Automatisch antwoorden (Beschikbaar voor POP en IMAP) / Schema E-mail verzenden / Automatisch CC/BCC per Regel bij Verzenden / Automatisch doorsturen (Geavanceerde regels) / Begroeting automatisch toevoegen / Meerdere ontvangers automatisch opsplitsen naar individuele E-mail...
📨 E-mailbeheer: E-mail terughalen / Scam-e-mails blokkeren op onderwerp en anderen / Duplicaat verwijderen / Geavanceerd Zoeken / Organiseer mappen...
📁 Bijlagen Pro: Batch opslaan / Batch loskoppelen / Batch comprimeren / Automatisch opslaan / Automatisch loskoppelen / Automatisch comprimeren...
🌟 Interface-magie: 😊Meer mooie en gave emoji's / Herinneren wanneer belangrijke e-mails binnenkomen / Outlook minimaliseren in plaats van afsluiten...
👍 Wonders met één klik: Antwoord Allen met Bijlagen / Anti-phishing e-mails / 🕘Tijdzone van de afzender weergeven...
👩🏼🤝👩🏻 Contacten & Agenda: Batch toevoegen van contacten vanuit geselecteerde E-mails / Contactgroep opsplitsen naar individuele groepen / Verjaardagsherinnering verwijderen...
Gebruik Kutools in je voorkeurt taal – ondersteunt Engels, Spaans, Duits, Frans, Chinees en meer dan40 andere talen!


🚀 Eén klik downloaden — Ontvang alle Office-invoegtoepassingen
Sterk aanbevolen: Kutools for Office (5-in-1)
Met één klik download je vijf installatiepakketten tegelijk — Kutools voor Excel, Outlook, Word, PowerPoint en Office Tab Pro. Klik om nu te downloaden!
- ✅ Eén-klik gemak: Download alle vijf de installaties in één actie.
- 🚀 Klaar voor elke Office-taak: Installeer de invoegtoepassingen die je nodig hebt, wanneer je ze nodig hebt.
- 🧰 Inclusief: Kutools voor Excel / Kutools for Outlook / Kutools voor Word / Office Tab Pro / Kutools voor PowerPoint