Outlook: voeg symbolen in voor graden, handelsmerken, emoties en euro
Normaal gesproken is het gemakkelijk om de symboolgalerij te vinden door op "Symbool" > "Meer Symbolen" te klikken in het "Invoegen" tabblad in het berichtenvenster.
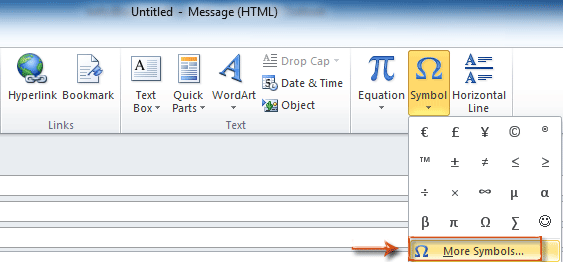
Er zijn echter te veel speciale symbolen in de symboolgalerij om er eentje snel te vinden. Dit artikel begeleidt u bij het vinden van de specifieke symbolen voor graden, handelsmerken, emoties en euro in Microsoft Outlook.
Voeg symbool in voor graden, handelsmerken, emoties en euro met symboolfunctie
Sla symbolen op als autotekstitem en hergebruik ze in de toekomst met één klik 👍
Voeg symbool in voor graden, handelsmerken, emoties en euro met symboolfunctie
Stap 1: Maak een nieuw e-mailbericht aan:
- In Outlook 2007, klik op "Bestand" > "Nieuw" > "Mailbericht".
- In Outlook 2010 en 2013, klik op "Nieuwe Email" in de "Nieuw" groep op het "Start" tabblad.
Stap 2: Open het Symbool dialoogvenster door te klikken op "Symbool" > "Meer Symbolen" in de "Symbolen" groep op het "Invoegen" tabblad.
Stap 3: Zoek speciale symbolen:
- Zoek het graadsymbool.
- Selecteer in het vak "Lettertype:" (of voer in) "(normale tekst)";
- Selecteer in het vak "Subset:" (of voer in) de "Latijn-1 Supplement".
Dan ziet u het graadsymbool onmiddellijk.

- Zoek het handelsmerksymbool.
- Selecteer in het vak "Lettertype:" (of voer in) "(normale tekst)";
- Selecteer in het vak "Subset:" (of voer in) de "Letterachtige Symbolen".
Dan ziet u het handelsmerksymbool zoals hieronder:
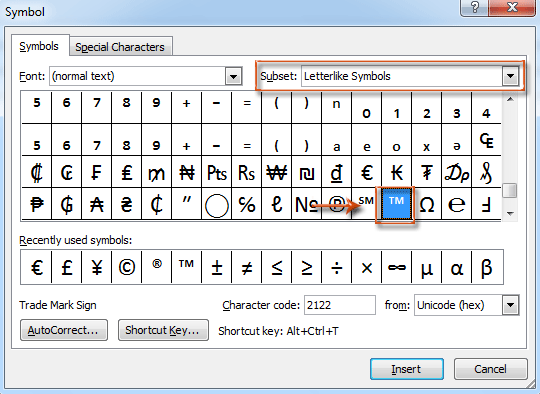
- Zoek het emotiesymbool.
Selecteer in het vak "Lettertype:" (of voer in) "Wingdings", en dan krijgt u de emotiesymbolen. Zie schermafbeelding:

- Zoek het euroteken.
- Selecteer in het vak "Lettertype:" (of voer in) "Aparajita";
- Selecteer in het vak "Subset:" (of voer in) de "Valutasymbolen".
Dan ziet u het euroteken zoals hieronder:

Stap 4: Klik op de knop "Invoegen" in het Symbolen dialoogvenster.
Sla symbolen op als autotekstitem en hergebruik ze in de toekomst met één klik 👍
Nadat u meerdere symbolen in uw e-mail heeft ingevoegd met de bovenstaande methode, ontdek dan de kracht van de "AutoTekst" functie van "Kutools voor Outlook". Deze handige functie laat u elk symbool opslaan als een eigen AutoTekst item, waardoor u ze moeiteloos met slechts één klik kunt hergebruiken in toekomstige berichten!
Zeg vaarwel tegen inefficiëntie in Outlook! Kutools voor Outlook maakt het verwerken van e-mails in bulk gemakkelijker - nu met gratis AI-aangedreven functies! Download Kutools voor Outlook Nu!!
1. Ga naar het "Kutools" tabblad, en klik op "Bronnenbibliotheek".

2. Het "Kutools Paneel" verschijnt, ga naar het "AutoTekst" tabblad. Selecteer het symbool, en klik op de knop "Nieuw".

3. Voer een naam voor het symbool in het "Naam" tekstvak in het dialoogvenster "Nieuwe AutoTekst", en klik op de knop "Toevoegen".

4. Nu is het symbool succesvol toegevoegd. Om het te hergebruiken in de inhoud van een bericht, klik op de AutoTekst invoer in het "Kutools Paneel", en het symbool wordt direct in de e-mailtekst ingevoegd.
Tip:
- Het "Bronnenbibliotheek" paneel in Outlook ondersteunt zowel leesvensters als pop-up vensters. U kunt het configureren volgens uw voorkeur:
- Ga naar het "Kutools" tabblad in Outlook. Klik daarna op de vervolgkeuzepijl van de knop "Bronnenbibliotheek".
- Kies het venster of deel waar u wilt dat het "Bronnenbibliotheek" paneel automatisch verschijnt.

Beste Office-productiviteitstools
Breaking News: Kutools for Outlook lanceert een gratis versie!
Ervaar de geheel nieuwe Kutools for Outlook met meer dan100 fantastische functies! Klik om nu te downloaden!
📧 E-mailautomatisering: Automatisch antwoorden (Beschikbaar voor POP en IMAP) / Schema E-mail verzenden / Automatisch CC/BCC per Regel bij Verzenden / Automatisch doorsturen (Geavanceerde regels) / Begroeting automatisch toevoegen / Meerdere ontvangers automatisch opsplitsen naar individuele E-mail...
📨 E-mailbeheer: E-mail terughalen / Scam-e-mails blokkeren op onderwerp en anderen / Duplicaat verwijderen / Geavanceerd Zoeken / Organiseer mappen...
📁 Bijlagen Pro: Batch opslaan / Batch loskoppelen / Batch comprimeren / Automatisch opslaan / Automatisch loskoppelen / Automatisch comprimeren...
🌟 Interface-magie: 😊Meer mooie en gave emoji's / Herinneren wanneer belangrijke e-mails binnenkomen / Outlook minimaliseren in plaats van afsluiten...
👍 Wonders met één klik: Antwoord Allen met Bijlagen / Anti-phishing e-mails / 🕘Tijdzone van de afzender weergeven...
👩🏼🤝👩🏻 Contacten & Agenda: Batch toevoegen van contacten vanuit geselecteerde E-mails / Contactgroep opsplitsen naar individuele groepen / Verjaardagsherinnering verwijderen...
Gebruik Kutools in je voorkeurt taal – ondersteunt Engels, Spaans, Duits, Frans, Chinees en meer dan40 andere talen!


🚀 Eén klik downloaden — Ontvang alle Office-invoegtoepassingen
Sterk aanbevolen: Kutools for Office (5-in-1)
Met één klik download je vijf installatiepakketten tegelijk — Kutools voor Excel, Outlook, Word, PowerPoint en Office Tab Pro. Klik om nu te downloaden!
- ✅ Eén-klik gemak: Download alle vijf de installaties in één actie.
- 🚀 Klaar voor elke Office-taak: Installeer de invoegtoepassingen die je nodig hebt, wanneer je ze nodig hebt.
- 🧰 Inclusief: Kutools voor Excel / Kutools for Outlook / Kutools voor Word / Office Tab Pro / Kutools voor PowerPoint
