Hoe voeg je een watermerk toe of plaats je het in Outlook?
In sommige gevallen wil je misschien een watermerk in je e-mailberichten invoegen om aan te geven dat het bericht een concept, vertrouwelijk of belangrijk is. Microsoft Outlook ondersteunt echter geen watermerkfunctionaliteit zoals Microsoft Word dat doet. In plaats daarvan kun je een achtergrondafbeelding maken die een watermerkeffect nabootst en deze toepassen op je e-mail. Deze handleiding leidt je door het maken en invoegen van een achtergrond die lijkt op een watermerk in een Outlook-e-mail.
Watermerk toevoegen of invoegen in Outlook-e-mails
Watermerk toevoegen of invoegen in Outlook-e-mails
Omdat Outlook geen ingebouwde watermerkfunctie heeft, zullen we eerst "een watermerkafbeelding maken in Microsoft Word" en vervolgens "het invoegen als e-mailachtergrond in Outlook".
Stap 1: Maak een Watermerk Afbeelding
1. Open "Microsoft Word" en ga naar "Ontwerp" > "Watermerk" om een watermerk in het document in te voegen.
2. Maak een schermafbeelding van het watermerk door op de "PrtScn"-toets op je toetsenbord te drukken.
3. Open "Paint" (of een andere afbeeldingseditor) en plak de schermafbeelding met "Ctrl" + "V".
4. Snijd het watermerkgebied bij met het "Selecteer"-gereedschap, klik dan op "Snijden" en sla het op als een afbeeldingsbestand (bijvoorbeeld PNG of JPG).
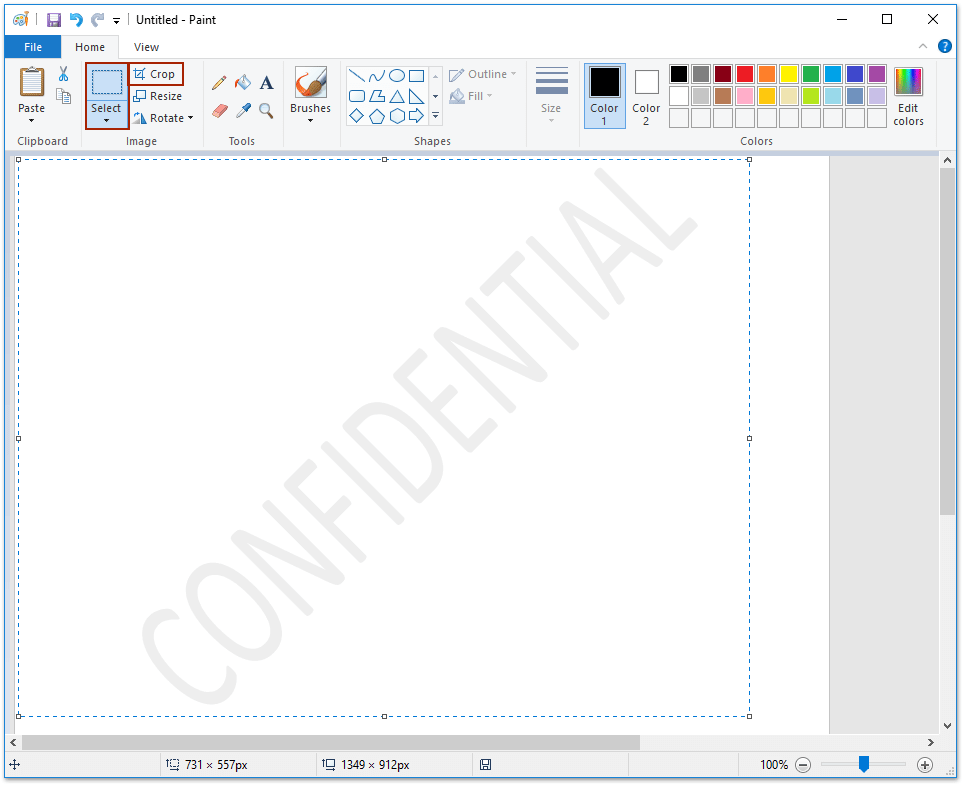
Stap 2: Pas de Watermerk Afbeelding toe in een E-mail
5. Ga in Outlook naar "Start" > "Nieuwe Email" om een nieuw bericht te maken.
6. Klik op "Opties" > "Paginakleur" > "Vul effecten" in de groep "Thema's".

7. Ga in het dialoogvenster "Vul effecten" naar het tabblad "Afbeelding" en klik op "Afbeelding selecteren".
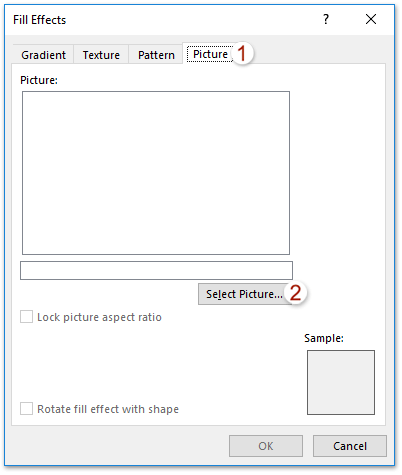
8. Zoek in het dialoogvenster "Afbeelding selecteren" de watermerkafbeelding die je eerder hebt opgeslagen, selecteer deze en klik op "Invoegen".
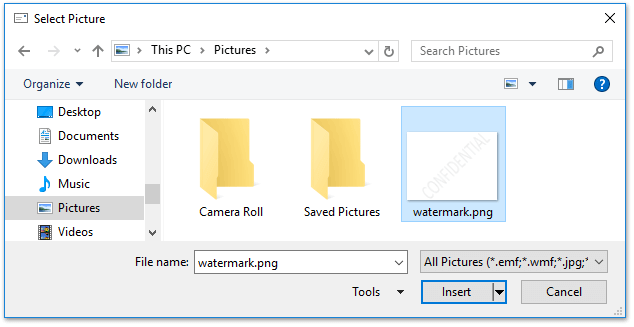
😊 Tijd besparen: Gebruik een e-mailsjabloon met een watermerk
Om te voorkomen dat je deze stappen elke keer herhaalt wanneer je een watermerk nodig hebt, raden we aan om "de e-mail met watermerk op te slaan als sjabloon". Dit stelt je in staat het watermerk te hergebruiken zonder het hele proces opnieuw te doorlopen.
👉 Klik hier om te leren hoe je een aangepaste Outlook-e-mailsjabloon maakt en toepast.
🖨️ E-mails afdrukken zonder header en met behoud van achtergronden!
Bent u het beu dat Outlook automatisch e-mailheaders, gebruikersnamen afdrukt, of achtergrondontwerpen overslaat? Met de functie "Geavanceerd afdrukken" van Kutools voor Outlook kunt u alleen de berichttekst van de e-mail afdrukken, waarbij de achtergrondafbeelding en kleuren behouden blijven — geen headers, geen rommel!
✨ Snelle tip: Open deze functie door te klikken op "Kutools Plus" > "Afdrukken" > "Geavanceerd afdrukken".

Beste Office-productiviteitstools
Breaking News: Kutools for Outlook lanceert een gratis versie!
Ervaar de geheel nieuwe Kutools for Outlook met meer dan100 fantastische functies! Klik om nu te downloaden!
📧 E-mailautomatisering: Automatisch antwoorden (Beschikbaar voor POP en IMAP) / Schema E-mail verzenden / Automatisch CC/BCC per Regel bij Verzenden / Automatisch doorsturen (Geavanceerde regels) / Begroeting automatisch toevoegen / Meerdere ontvangers automatisch opsplitsen naar individuele E-mail...
📨 E-mailbeheer: E-mail terughalen / Scam-e-mails blokkeren op onderwerp en anderen / Duplicaat verwijderen / Geavanceerd Zoeken / Organiseer mappen...
📁 Bijlagen Pro: Batch opslaan / Batch loskoppelen / Batch comprimeren / Automatisch opslaan / Automatisch loskoppelen / Automatisch comprimeren...
🌟 Interface-magie: 😊Meer mooie en gave emoji's / Herinneren wanneer belangrijke e-mails binnenkomen / Outlook minimaliseren in plaats van afsluiten...
👍 Wonders met één klik: Antwoord Allen met Bijlagen / Anti-phishing e-mails / 🕘Tijdzone van de afzender weergeven...
👩🏼🤝👩🏻 Contacten & Agenda: Batch toevoegen van contacten vanuit geselecteerde E-mails / Contactgroep opsplitsen naar individuele groepen / Verjaardagsherinnering verwijderen...
Gebruik Kutools in je voorkeurt taal – ondersteunt Engels, Spaans, Duits, Frans, Chinees en meer dan40 andere talen!


🚀 Eén klik downloaden — Ontvang alle Office-invoegtoepassingen
Sterk aanbevolen: Kutools for Office (5-in-1)
Met één klik download je vijf installatiepakketten tegelijk — Kutools voor Excel, Outlook, Word, PowerPoint en Office Tab Pro. Klik om nu te downloaden!
- ✅ Eén-klik gemak: Download alle vijf de installaties in één actie.
- 🚀 Klaar voor elke Office-taak: Installeer de invoegtoepassingen die je nodig hebt, wanneer je ze nodig hebt.
- 🧰 Inclusief: Kutools voor Excel / Kutools for Outlook / Kutools voor Word / Office Tab Pro / Kutools voor PowerPoint