Hoe een notitie toevoegen / koppelen aan een e-mail in Outlook?
Soms wilt u misschien een notitie toevoegen aan een ontvangen e-mailbericht, terwijl u soms notities moet toevoegen wanneer u een bericht opstelt. Dit artikel laat u zien hoe u notities kunt toevoegen aan ontvangen e-mailberichten en hoe u notities kunt toevoegen bij het opstellen van e-mailberichten.
Een notitie toevoegen aan een ontvangen e-mailbericht als een vlag
Notities doorsturen naar een e-mailbericht als bijlagen
Notities invoegen in een e-mailbericht met de functie Invoegen Outlook-item
Een notitie toevoegen aan een ontvangen e-mailbericht als een vlag
Stel dat u een e-mailbericht heeft ontvangen met wat speciale informatie, het lijkt moeilijk om een notitie toe te voegen om het te markeren. Eigenlijk kunt u de informatie gemakkelijk noteren met de Vlag-functie.
Stap 1: Selecteer het ontvangen e-mailbericht waarvoor u een notitie wilt toevoegen.
Stap 2: Klik op Opvolging vereist > Aangepast in de Tags groep onder de Home tab in Outlook 2010 / 2013; of klik op de Opvolging vereist knop ![]() in de werkbalk in Outlook 2007.
in de werkbalk in Outlook 2007.
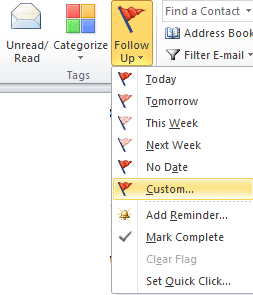
Trouwens, u kunt ook met de rechtermuisknop klikken op de Opvolging vereist knop ![]() achter het bericht, en selecteer de Aangepast in de vervolgkeuzelijst.
achter het bericht, en selecteer de Aangepast in de vervolgkeuzelijst.
Stap 3: In de Vlag naar: vak, voer de notitie in die u wilt toevoegen voor het ontvangen bericht.
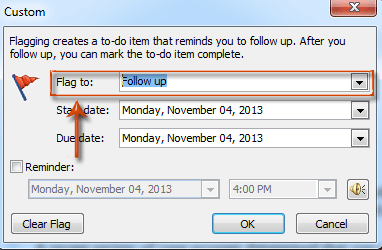
Stap 4: Klik op de OK-knop.
De toegevoegde notitie wordt weergegeven boven de berichtkop wanneer u voorbeeld bekijkt in het Leesvenster. Het wordt ook weergegeven boven de berichtkop wanneer u het ontvangen bericht opent in een nieuw berichtvenster.
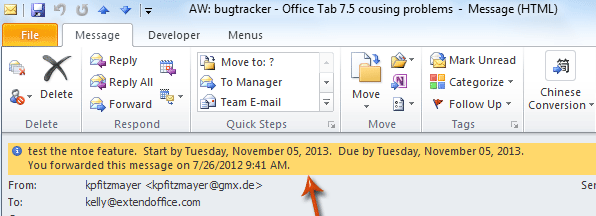
Opmerking: Als uw e-mailaccounttype SMTP is, bijvoorbeeld Gmail, kunt u de opvolgingstekst niet aanpassen en notities toevoegen aan ontvangen berichten.
Notities doorsturen naar een e-mailbericht als bijlagen
U heeft mogelijk eerder enkele notities gemaakt, en nu wilt u deze notities delen met anderen. Daarom hier een handleiding om notities door te sturen met een e-mailbericht.
Stap 1: Ga naar de Notitieweergave in Outlook.
Stap 2: Selecteer en markeer de notities die u wilt doorsturen.
Stap 3: Geselecteerde notities doorsturen:
- In Outlook 2010 / 2013, klik op de Doorsturen-knop in de Antwoorden-groep onder de Start-tab;
- In Outlook 2007, klik op Antwoorden > Doorsturen.
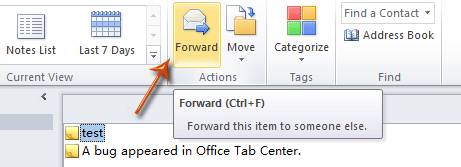
Stap 4: Nu komt u in een Berichtvenster, de notities zijn ingevoegd in een nieuw bericht als bijlagen. Stel het bericht samen en verstuur het.
Notities invoegen in een e-mailbericht met de functie Invoegen Outlook-item
Wanneer u een bericht opstelt, kunt u bestaande notities in het huidige bericht invoegen als bijlagen of platte tekst in het bericht.
Stap 1: Klik op Start > Nieuwe E-mail in Outlook 2010 / 2013, of klik op Bestand > Nieuw > Mailbericht in Outlook 2007.
Stap 2: Klik op Outlook-item in de Invoegen-groep onder de Invoegen-tab.

Stap 3: In het dialoogvenster Item Invoegen,
- Selecteer en markeer de Notities in het Zoeken in: vak;
- Selecteer en markeer de notities die u wilt verzenden in het Items: vak;
- Notities worden weergegeven als alleen tekst of bijlage in het bericht, selecteer één optie in de sectie Invoegen als;
- Klik op de OK-knop.
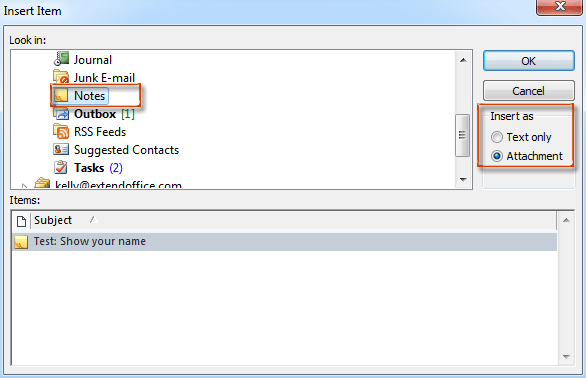
Stap 5: Stel het huidige bericht samen en verstuur het.
Beste productiviteitstools voor Office
Breaking News: Kutools voor Outlook lanceert gratis versie!
Ervaar de geheel nieuwe gratis versie van Kutools voor Outlook met meer dan70 geweldige functies, voor altijd gratis te gebruiken! Klik om nu te downloaden!
📧 E-mailautomatisering: Automatisch antwoorden (beschikbaar voor POP en IMAP) / E-mails verzenden volgens schema / Automatisch CC/BCC op basis van regels bij het verzenden van e-mails / Automatisch doorsturen (Geavanceerde regels) / Automatisch begroeting toevoegen / E-mails met meerdere ontvangers automatisch splitsen naar individuele berichten ...
📨 E-mailbeheer: E-mail terughalen / Scam-e-mails blokkeren op onderwerp en andere criteria / Dubbele e-mails verwijderen / Geavanceerd Zoeken / Organiseer mappen ...
📁 Bijlagen Pro: Batch opslaan / Batch loskoppelen / Batch comprimeren / Automatisch opslaan / Automatisch loskoppelen / Automatisch comprimeren ...
🌟 Interface Magic: 😊Meer mooie en coole emoji's / Herinnering bij belangrijke e-mails / Minimaliseer Outlook in plaats van afsluiten ...
👍 One-click Wonders: Antwoord Allen met Bijlagen / Anti-phishing e-mails / 🕘Toon tijdzone van afzender ...
👩🏼🤝👩🏻 Contacten & Agenda: Batch contact toevoegen vanuit geselecteerde e-mails / Een contactgroep splitsen naar individuele groepen / Verjaardagsherinnering verwijderen ...

