Hoe configureer je de instellingen voor het spamfilter in Outlook?
Elke dag wanneer we onze Outlook openen, ontvangen we altijd allerlei storende reclame-e-mails die spam worden genoemd, terwijl we nuttige informatie ontvangen. We moeten de spam handmatig uit de inbox verwijderen. Hoe kunnen we voorkomen dat we ze ontvangen? Gelukkig biedt Outlook ons de functie van een spamfilter dat de storende e-mails kan filteren naar de ongewenste e-mailmap. Ook kun je de instellingen voor ongewenste e-mails naar behoefte configureren. Bekijk de volgende instructies.
Configureer spamfilterinstellingen met Ongewenste E-mail Opties
Configureer spamfilterinstellingen met Kutools voor Outlook
Configureer spamfilterinstellingen met Ongewenste E-mail Opties
Stel het spamfilterniveau in
Het spamfilter in Outlook is standaard ingeschakeld en het beveiligingsniveau is ingesteld op Geen Automatisch Filteren. Als je merkt dat Outlook te veel binnenkomende berichten verplaatst, of te weinig naar de map Ongewenste E-mail, kun je de volgende stappen volgen om de filtersensitiviteit van Outlook aan te passen:
1. In Outlook 2010 en latere versies, klik op Start > Junk > Ongewenste E-mail Opties.
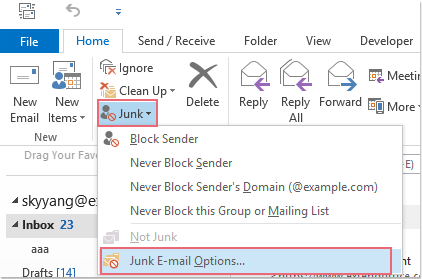
Opmerking: In Outlook 2007: klik op Acties > Ongewenste E-mail > Ongewenste E-mail Opties.
2. Het dialoogvenster Ongewenste E-mail Opties verschijnt dan. Er zijn vier verschillende niveaus van spamfilterinstellingen, kies het niveau dat je wilt en klik op OK.
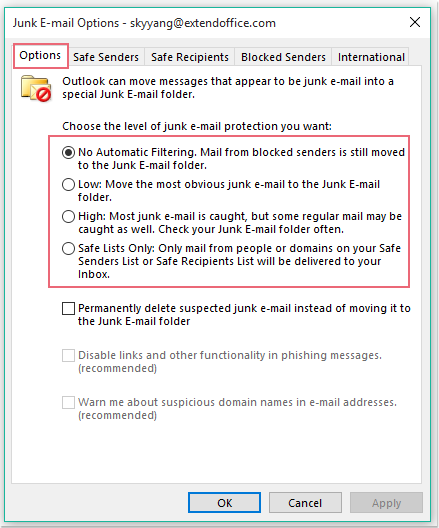
Opmerkingen:
- • Geen Automatisch Filteren: Deze optie blokkeert berichten van adressen die zijn toegevoegd aan de lijst Geblokkeerde Afzenders.
- • Laag: Dit niveau filtert alleen de meest voor de hand liggende spam.
- • Hoog: Filtert alle berichten die vermoedelijk spam zijn.
- • Alleen Veilige Lijsten: Elk bericht dat afkomstig is van iemand die niet op je lijst Veilige Afzenders staat of naar een mailinglijst op je lijst Veilige Ontvangers wordt automatisch beschouwd als spam.
Creëer spamfilterlijsten
Er zijn vijf verschillende spamfilterlijsten in de Ongewenste E-mail Opties die kunnen bepalen of e-mails naar de spammap worden verplaatst of niet.
- Veilige Afzenderslijst: E-mailadressen en domeinnamen van de afzenders in deze lijst worden nooit als spam behandeld.
- Veilige Ontvangerslijst: Je kunt adressen en domeinnamen van de mailinglijsten en distributielijsten aan deze lijst toevoegen zodat ze nooit als spam worden gemarkeerd.
- Geblokkeerde Afzenderslijst: Als je een e-mailadres of domein aan deze lijst toevoegt, worden berichten automatisch naar de map Ongewenste E-mail verzonden.
- Geblokkeerde Top-Level Domeinlijst: Je kunt land-/regiocode aan deze lijst toevoegen om berichten vanuit een ander land of regio te blokkeren.
- Geblokkeerde Encodingslijst: Om berichten te blokkeren die speciale coderingen of tekensets bevatten, kun je coderingen aan deze lijst toevoegen.
Om deze spamfilterlijsten in te stellen, kun je als volgt te werk gaan:
1. Klik op Start > Junk > Ongewenste E-mail Opties in Outlook 2010 en latere versies, en klik op Acties > Ongewenste E-mail > Ongewenste E-mail Opties in Outlook 2007.
2. In het pop-upvenster Ongewenste E-mail Opties, klik op het tabblad Veilige Afzenders, en klik op de knop Toevoegen om het adres of domein dat je niet als spam wilt behandelen toe te voegen. Zie screenshot:
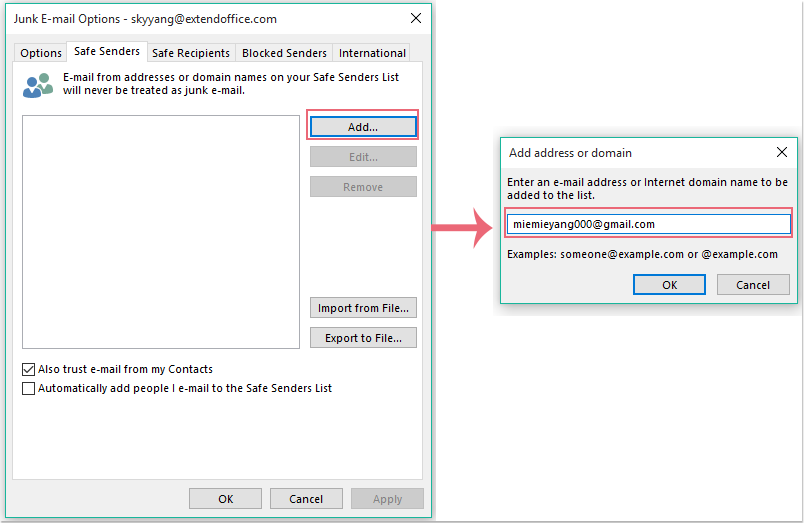
Opmerkingen:
(1.) Je kunt zoals de bovenstaande stap het adres of domein ook toevoegen aan de lijst Veilige Ontvangers of Geblokkeerde Afzenders.
(2.) Vanuit het tabblad Internationaal kun je land-/regiocode controleren door op de knop Geblokkeerde Top-Level Domeinenlijst te klikken en coderingen te selecteren voor de Geblokkeerde Encodingslijst. Zie screenshot:
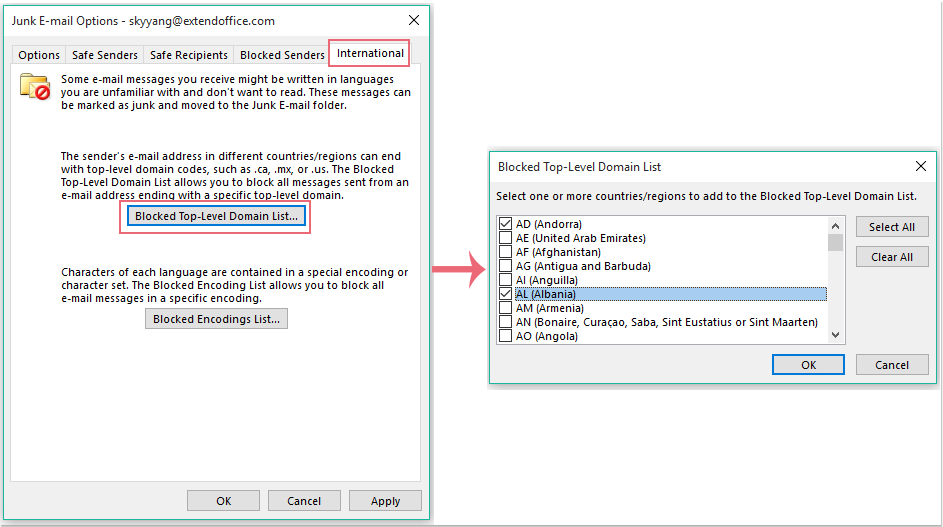
3. Klik dan op OK om terug te keren naar het vorige dialoogvenster, en het gespecificeerde adres of domein is toegevoegd aan de Veilige Afzenderslijst. Zie screenshot:
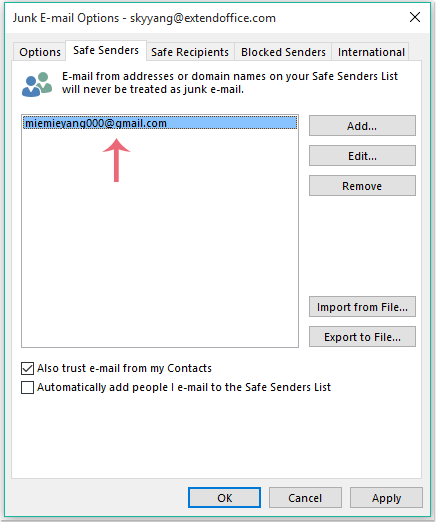
4. En klik dan op OK om de instellingen te voltooien. Outlook zal de e-mails naar de spammap filteren met de spamregels die je hebt ingesteld.
Aan de andere kant kun je de adressen of domeinen als volgt toevoegen aan de veilige of geblokkeerde afzenderlijst:
1. Klik met de rechtermuisknop op een bericht uit de e-maillijst.
2. Ga naar Spam in het contextmenu, en selecteer een van de volgende opties:
- Afzender Blokkeren
- Afzender Nooit Blokkeren
- Domein van de afzender nooit blokkeren (@voorbeeld.com)
- Deze groep of mailinglijst nooit blokkeren
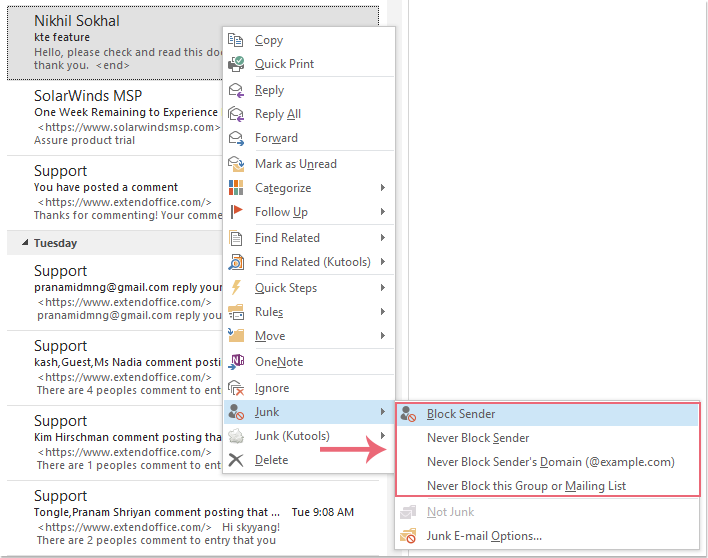
En het gespecificeerde adres of domein wordt toegevoegd aan hun respectievelijke lijst.
Configureer spamfilterinstellingen met Kutools voor Outlook
Met de functie Ongewenste E-mail Opties kun je alleen de relatie “of” van de filtercriteria creëren, in dit geval zal het sommige e-mails die je wilt gebruiken naar de spammap verplaatsen.
Bijvoorbeeld, ik wil de berichten blokkeren waarvan het adres abcdef@sina.cn is en het onderwerp 'aanbiedingen' bevat, en de body 'check' of 'geldorder' bevat. Als je de filtercriteria maakt met Ongewenste E-mail Opties, worden de e-mails die aan een van de bovenstaande voorwaarden voldoen beschouwd als spam. Dit zal het bereik van de spam uitbreiden.
Hoe omgaan met dit probleem, hier is een multifunctioneel hulpmiddel - Kutools voor Outlook, door dit hulpmiddel te gebruiken, kun je elke criteria voor spam instellen zoals je nodig hebt.
Als je Kutools voor Outlook hebt geïnstalleerd, doe dan als volgt:
Voeg afzenders / domeinen / onderwerp / body afzonderlijk toe aan de geblokkeerde of nooit geblokkeerde lijst
1. Klik op Kutools > Spam > Schakel Spamfilter in om de Spam functie in te schakelen. Zie screenshot:
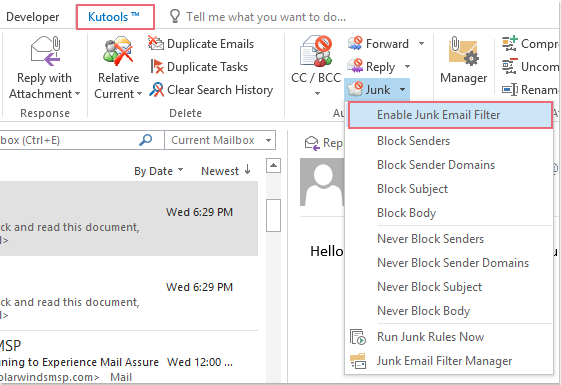
2. Selecteer vervolgens de berichten waarop je deze functie wilt toepassen uit de e-maillijst, en klik op de vervolgkeuzelijst Spamfilter om de opties te kiezen waarmee je de afzenders, domein, onderwerp of body die je nodig hebt kunt toevoegen aan de geblokkeerde lijst of nooit geblokkeerde lijst.

3. Nadat je ze hebt toegevoegd aan de gewenste lijst, worden alle filtercriteria weergegeven in de Spamfilterbeheerder. Zie screenshot:
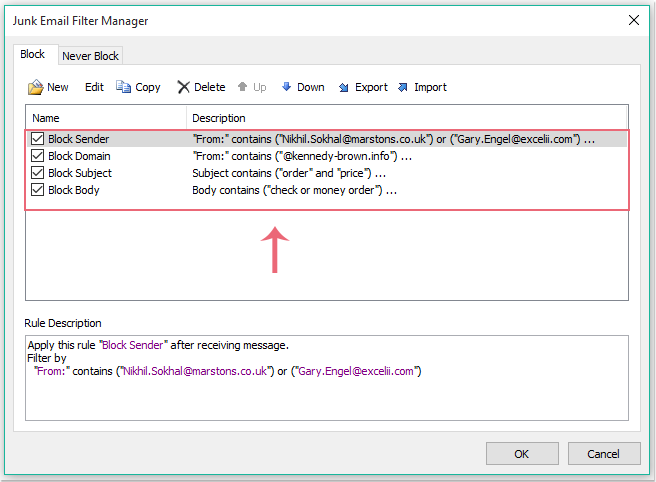
En de berichten worden gefilterd naar de Spammap wanneer ze aan een van de specifieke criteria voldoen.
Voeg de gemengde criteria (afzender en domein en onderwerp en body en ...) toe aan de geblokkeerde lijst of nooit geblokkeerde lijst
1. Na het activeren van de Spamfilter functie, klik op Spam > Spamfilterbeheerder om het dialoogvenster Spamfilterbeheerder te openen, en klik dan op Nieuw.
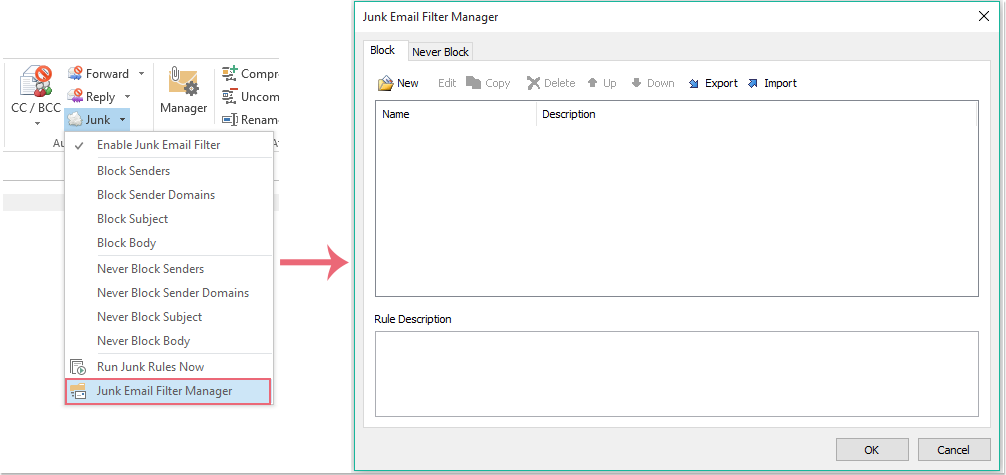
2. In de Spam dialoogvenster, controleer de opties onder Filter sectie waar je de criteria wilt instellen. Bijvoorbeeld, ik controleer Account is, en klik dan op ![]() knop om het Bevat tekst dialoogvenster te openen, kies het account waarop je deze functie wilt toepassen uit het Account dialoogvenster. Zie screenshot:
knop om het Bevat tekst dialoogvenster te openen, kies het account waarop je deze functie wilt toepassen uit het Account dialoogvenster. Zie screenshot:
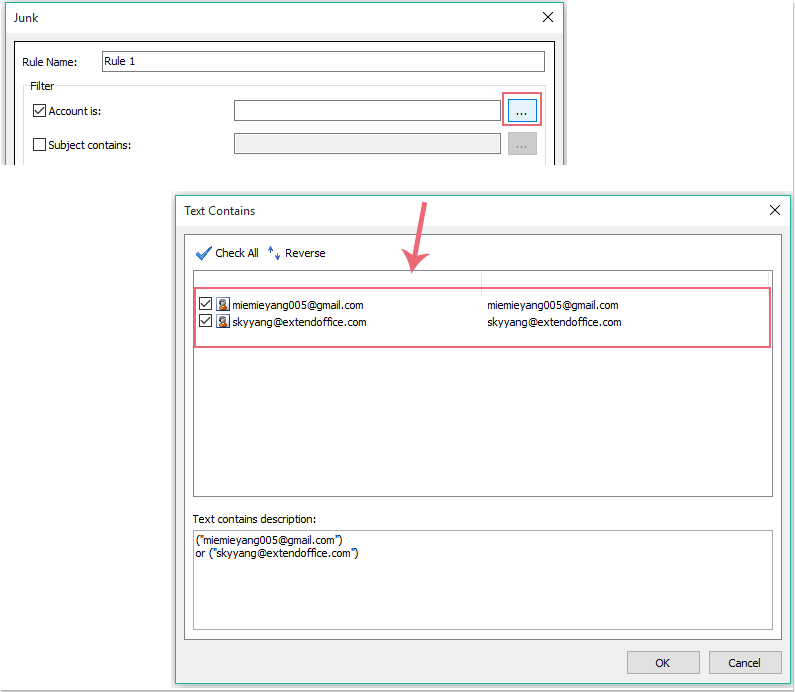
3. Klik dan op OK om terug te keren naar het Spam dialoogvenster, en het gespecificeerde account is toegevoegd aan het tekstvak Account is. Zie screenshot:
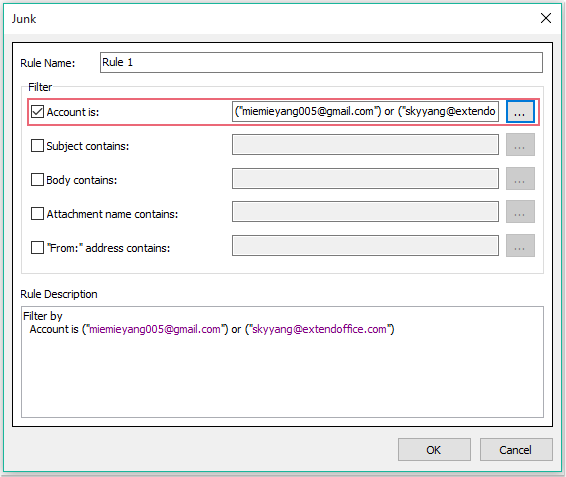
4. Met deze stappen kan ik ook het specifieke onderwerp toevoegen aan het tekstvak Onderwerp bevat:
- (1.) Controleer de Onderwerp bevat optie, en klik
 knop om het Bevat tekst dialoogvenster te openen, en klik Nieuw.
knop om het Bevat tekst dialoogvenster te openen, en klik Nieuw. - (2.) In het Zoektekst dialoogvenster, voer de tekst in als het onderwerp dat je wilt filteren naar de spammap onder het Nieuwe zoektekst vak. Klik dan op de knop Toevoegen, de tekst wordt toegevoegd aan het Zoeklijst vak.
- (3.) Klik op OK > OK om terug te keren naar het Spam dialoogvenster, en het gespecificeerde onderwerp is toegevoegd aan het tekstvak Onderwerp bevat. Zie screenshots:

5. Herhaal deze stappen om ook de body, bijlage en afzenderadres toe te voegen.
6. Nadat je de benodigde criteria hebt toegevoegd, klik op OK in het Spam dialoogvenster, en het keert terug naar het hoofddialoogvenster Spamfilterbeheerder. Alle criteria zijn toegevoegd aan de Blokkeerlijst, en de relatie tussen de criteria is “en”. Zie screenshot:
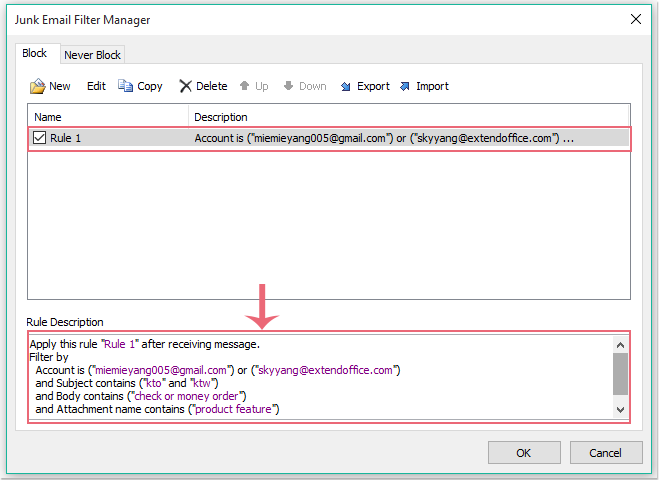
7. Klik dan op OK om de instellingen te voltooien. De berichten worden geclassificeerd als spam wanneer ze aan alle bovenstaande voorwaarden voldoen.
Opmerking: Je kunt ook enkele criteria aan de nooit geblokkeerde lijst toevoegen, wanneer je deze functie uitvoert, hebben de criteria in de nooit geblokkeerde lijst voorrang op de criteria in de geblokkeerde lijst.
Klik hier om de gratis versie van Kutools voor Outlook nu te downloaden!
Beste Office-productiviteitstools
Breaking News: Kutools for Outlook lanceert een gratis versie!
Ervaar de geheel nieuwe Kutools for Outlook met meer dan100 fantastische functies! Klik om nu te downloaden!
📧 E-mailautomatisering: Automatisch antwoorden (Beschikbaar voor POP en IMAP) / Schema E-mail verzenden / Automatisch CC/BCC per Regel bij Verzenden / Automatisch doorsturen (Geavanceerde regels) / Begroeting automatisch toevoegen / Meerdere ontvangers automatisch opsplitsen naar individuele E-mail...
📨 E-mailbeheer: E-mail terughalen / Scam-e-mails blokkeren op onderwerp en anderen / Duplicaat verwijderen / Geavanceerd Zoeken / Organiseer mappen...
📁 Bijlagen Pro: Batch opslaan / Batch loskoppelen / Batch comprimeren / Automatisch opslaan / Automatisch loskoppelen / Automatisch comprimeren...
🌟 Interface-magie: 😊Meer mooie en gave emoji's / Herinneren wanneer belangrijke e-mails binnenkomen / Outlook minimaliseren in plaats van afsluiten...
👍 Wonders met één klik: Antwoord Allen met Bijlagen / Anti-phishing e-mails / 🕘Tijdzone van de afzender weergeven...
👩🏼🤝👩🏻 Contacten & Agenda: Batch toevoegen van contacten vanuit geselecteerde E-mails / Contactgroep opsplitsen naar individuele groepen / Verjaardagsherinnering verwijderen...
Gebruik Kutools in je voorkeurt taal – ondersteunt Engels, Spaans, Duits, Frans, Chinees en meer dan40 andere talen!


🚀 Eén klik downloaden — Ontvang alle Office-invoegtoepassingen
Sterk aanbevolen: Kutools for Office (5-in-1)
Met één klik download je vijf installatiepakketten tegelijk — Kutools voor Excel, Outlook, Word, PowerPoint en Office Tab Pro. Klik om nu te downloaden!
- ✅ Eén-klik gemak: Download alle vijf de installaties in één actie.
- 🚀 Klaar voor elke Office-taak: Installeer de invoegtoepassingen die je nodig hebt, wanneer je ze nodig hebt.
- 🧰 Inclusief: Kutools voor Excel / Kutools for Outlook / Kutools voor Word / Office Tab Pro / Kutools voor PowerPoint