Hoe e-mailberichten automatisch doorsturen in Outlook?
Wanneer je op reis bent en je wilt niet dat je vakantie wordt onderbroken door Outlook-e-mails, maar je moet deze e-mails toch op tijd afhandelen, dan moet je je binnenkomende berichten doorsturen naar anderen en hen laten helpen om het zo snel mogelijk af te handelen. Deze handleiding laat je verschillende methoden zien om e-mailberichten automatisch door te sturen in Outlook.
- E-mailberichten automatisch doorsturen door een regel aan te maken in Outlook
- E-mailberichten automatisch doorsturen met Kutools voor Outlook
- Meerdere e-mails snel individueel doorsturen met slechts één klik
E-mailberichten automatisch doorsturen door een regel aan te maken in Outlook
1. Klik op "Start" > "Regels" > "Regelbeheer en waarschuwingen". Zie screenshot:
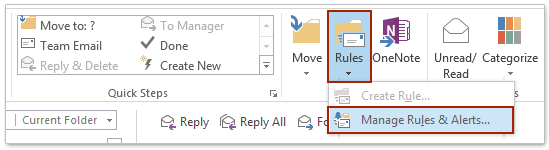
2. In het dialoogvenster "Regels en waarschuwingen", onder het tabblad "E-mailregels", klik op de optie "Nieuwe regel".

3. Vervolgens verschijnt een dialoogvenster "Regelwizard". Onder "Beginnen met een lege regel", selecteer "Regel toepassen op berichten die ik ontvang", en klik vervolgens op "Volgende" om verder te gaan.
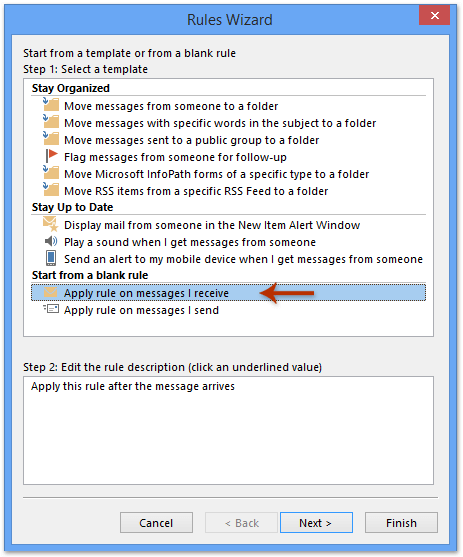
4. Het selecteren van elke voorwaarde stelt je in staat om specifieke e-mails die aan je vereisten voldoen door te sturen. Maar als je alle voorwaarden deselecteert, wordt de regel toegepast op elk bericht dat je ontvangt. Wanneer je alle voorwaarden hebt gedeselecteerd, klik op "Volgende", dan verschijnt er een pop-up venster, klik op "Ja".
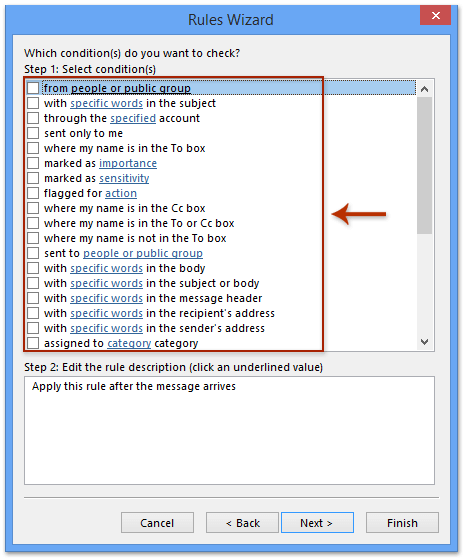
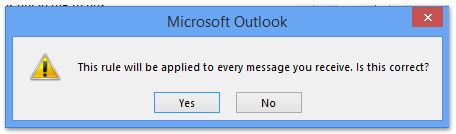
5. Nu in het nieuwe dialoogvenster Regelwizard, selecteer de optie "Doorsturen naar personen of openbaar groep" in sectie Stap 1, en klik op personen of openbaar groep in sectie Stap 2. Zie screenshot:
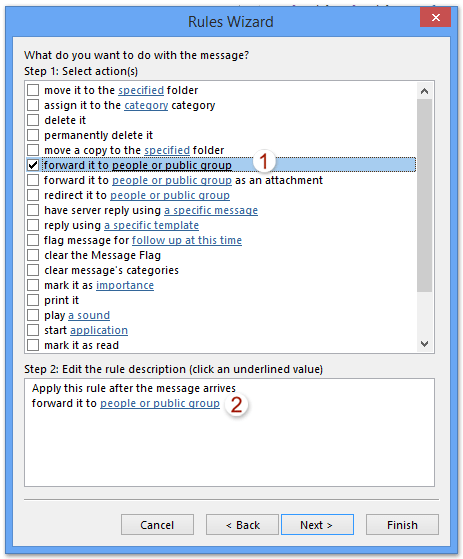
6. Wanneer een dialoogvenster "Regeladres" verschijnt, klik op het gewenste adres en klik vervolgens op de knop "Aan" (je kunt ook dubbelklikken op het adres om het te selecteren). Of je kunt het e-mailadres rechtstreeks in het veld "Aan" typen. Klik ten slotte op "OK".
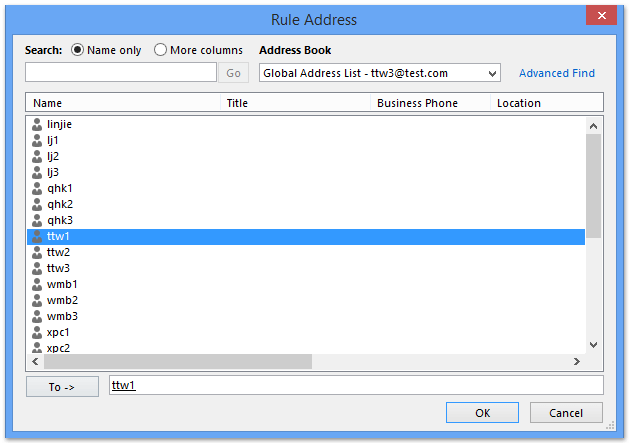
7. Nu keert het terug naar het vorige venster, en je kunt zien dat de vorige personen of openbare groep is vervangen door het gespecificeerde e-mailadres. Klik op "Volgende" om verdere informatie te bekijken.
8. Wanneer een uitzonderingen dialoogvenster verschijnt, selecteer elke uitzondering die je wilt toepassen op deze regel en klik vervolgens op Volgende. Tip: De meeste gebruikers laten de uitzonderingen ongemarkeerd.
9. Nu kom je in het laatste dialoogvenster van de Regelwizard, typ een naam voor de nieuwe regel in het vak "Stap 1", vink opties aan in de sectie "Stap 2", en klik op de knop "Afsluiten". Zie screenshot:
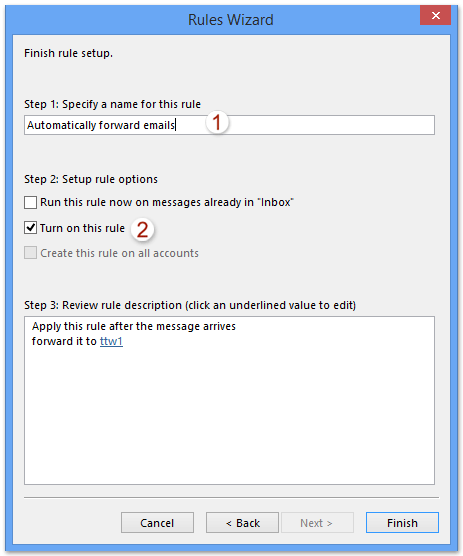
10. En nu kom je terug in het dialoogvenster Regels en waarschuwingen, klik op de knop "OK" om het te sluiten.
E-mailberichten automatisch doorsturen met Kutools voor Outlook
De bovenstaande methode om regels in te stellen is ingewikkeld en tijdrovend voor veel Outlook-gebruikers. Hier met de functie "Automatisch doorsturen van Kutools voor Outlook" kun je gemakkelijk alle e-mails automatisch doorsturen bij ontvangst in Outlook.
Zeg vaarwel tegen inefficiëntie in Outlook! Kutools voor Outlook maakt het verwerken van e-mails in bulk gemakkelijker - nu met gratis AI-aangedreven functies! Download Kutools voor Outlook Nu!!
1. Schakel de functie in door te klikken op "Kutools Plus" > "Doorsturen" > "Regelbeheer". Zie screenshot:

Opmerking: Als er geen automatische doorstuur-regel bestaat, kun je direct in het dialoogvenster Automatisch Doorsturen Instellingen komen door te klikken op "Inschakelen Automatisch Doorsturen".
2. In het pop-up dialoogvenster "Automatisch Doorsturen Instellingen", klik op de knop "Nieuw".
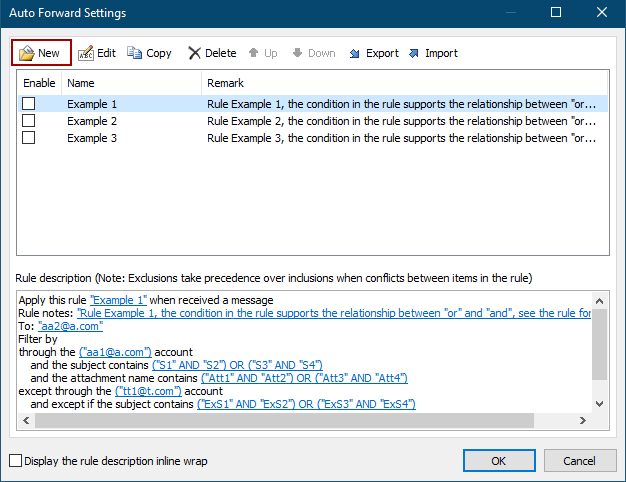
3. In de Regelwizard, vink de gespecificeerde voorwaarden aan waarop je de binnenkomende e-mails wilt filteren, en klik op de onderstreepte waarde om de voorwaarden naar behoefte in te stellen. In mijn geval vink ik de optie "met specifieke woorden" in de inhoud aan, en klik vervolgens op de onderstreepte tekst van specifieke woorden om deze te bewerken. Zie screenshot:
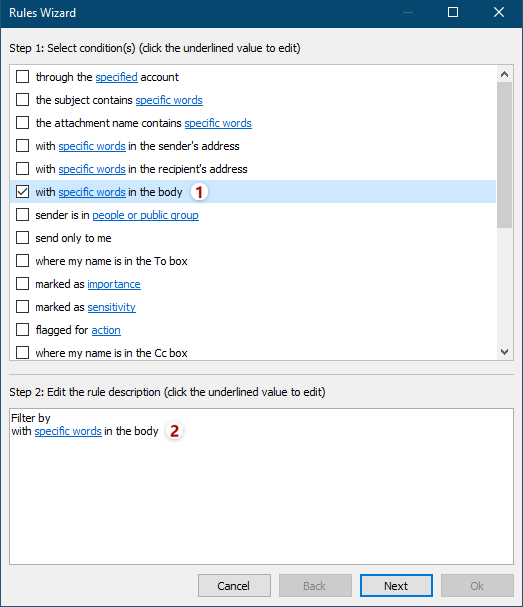
4. Nu verschijnt het dialoogvenster Tekst Bevat. Klik op de knop "Nieuw" om de gespecificeerde woorden toe te voegen zoals nodig.
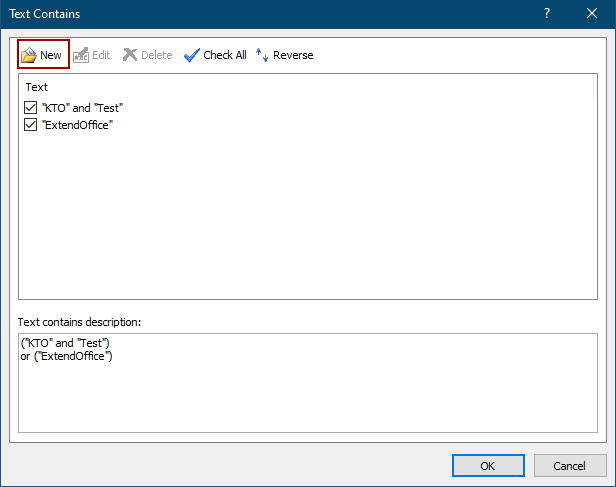
5. Typ in het dialoogvenster Zoektekst het gespecificeerde woord in het vak "Nieuwe zoekterm", klik op de knop "Toevoegen", en klik vervolgens op de knop "OK".
Tips: Om meerdere gespecificeerde woorden toe te voegen, kun je één woord typen in het vak "Nieuwe zoekterm", en klik op de knop "Toevoegen". Herhaal deze handeling om andere woorden één voor één toe te voegen. Nadat je alle woorden hebt toegevoegd, klik op de knop "OK".
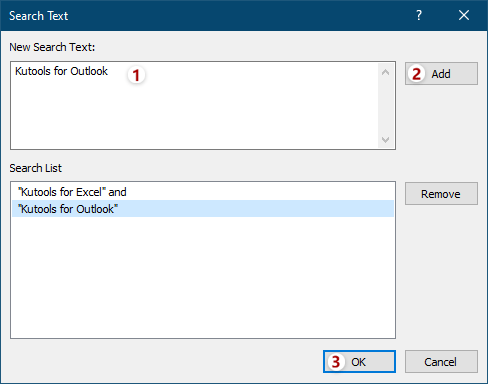
6. Het keert terug naar het dialoogvenster Tekst Bevat. Indien nodig kun je op de knop "Nieuw" klikken om andere woorden toe te voegen zoals nodig, en klik vervolgens op de knop "OK".
Tips: Als je meerdere woorden tegelijkertijd toevoegt in het bovenstaande Zoektekst dialoogvenster, is de relatie tussen deze woorden "EN"; als je meerdere woorden toevoegt door achtereenvolgens op de knop "Nieuw" te klikken in het dialoogvenster Tekst Bevat, is de relatie tussen deze woorden "OF". Zie screenshot:
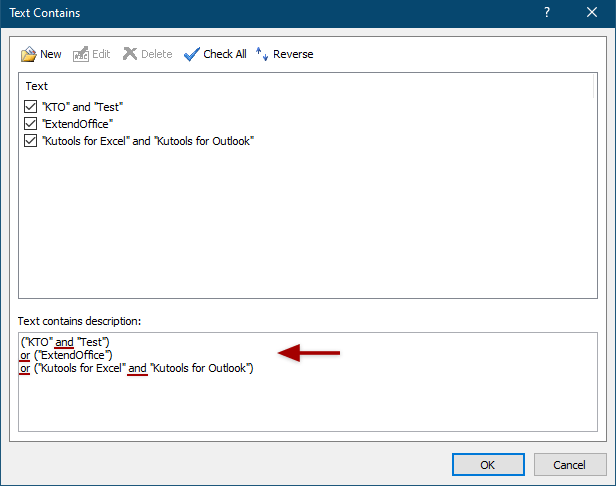
7. Nu keert het terug naar de Regelwizard, specificeer andere voorwaarden naar behoefte, en klik op de knop "Volgende".
8. In de tweede Regelwizard, specificeer de uitzonderingen of vink geen uitzonderingen aan naar behoefte, en klik op de knop "Volgende".
10. In het laatste dialoogvenster van de Regelwizard, (1) typ een naam voor de nieuwe doorstuur-regel in het vak "Regelnaam"; (2) voeg notities toe voor deze doorstuur-regel in het vak "Regelopmerkingen"; (3) klik op de knop "Ontvanger" en specificeer het e-mailadres waarnaar je wilt doorsturen in het openingsdialoogvenster; (4) In de sectie "Regelopties instellen", vink de uitvoeringsopties aan naar behoefte, en (5) klik op de knop "OK".
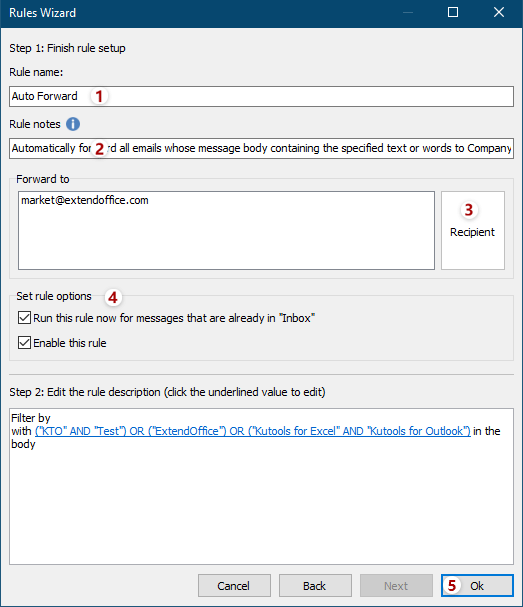
11. Wanneer het terugkeert naar het dialoogvenster "Automatisch Doorsturen Instellingen", zorg ervoor dat de regel die je zojuist hebt gemaakt is aangevinkt, en klik op de knop "OK" om de instellingen te voltooien.
12. Nu in de hoofdinterface van Outlook, klik op "Kutools" > "Doorsturen" > "Inschakelen Automatisch Doorsturen" om de regel uit te voeren.

En in het pop-up bevestigingsdialoogvenster, klik op de knop "OK".
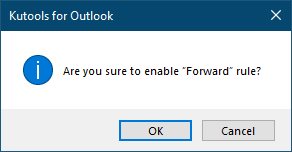
Opmerking: Met de functie "Automatisch Doorsturen" van "Kutools voor Outlook" kun je niet alleen alle e-mails automatisch doorsturen bij ontvangst, maar ook bepaalde e-mails automatisch doorsturen op basis van speciale criteria zoals e-mailaccount, onderwerp, enzovoort in Outlook.
E-mailberichten automatisch doorsturen met Kutools voor Outlook Demo
Beste Office-productiviteitstools
Breaking News: Kutools for Outlook lanceert een gratis versie!
Ervaar de geheel nieuwe Kutools for Outlook met meer dan100 fantastische functies! Klik om nu te downloaden!
📧 E-mailautomatisering: Automatisch antwoorden (Beschikbaar voor POP en IMAP) / Schema E-mail verzenden / Automatisch CC/BCC per Regel bij Verzenden / Automatisch doorsturen (Geavanceerde regels) / Begroeting automatisch toevoegen / Meerdere ontvangers automatisch opsplitsen naar individuele E-mail...
📨 E-mailbeheer: E-mail terughalen / Scam-e-mails blokkeren op onderwerp en anderen / Duplicaat verwijderen / Geavanceerd Zoeken / Organiseer mappen...
📁 Bijlagen Pro: Batch opslaan / Batch loskoppelen / Batch comprimeren / Automatisch opslaan / Automatisch loskoppelen / Automatisch comprimeren...
🌟 Interface-magie: 😊Meer mooie en gave emoji's / Herinneren wanneer belangrijke e-mails binnenkomen / Outlook minimaliseren in plaats van afsluiten...
👍 Wonders met één klik: Antwoord Allen met Bijlagen / Anti-phishing e-mails / 🕘Tijdzone van de afzender weergeven...
👩🏼🤝👩🏻 Contacten & Agenda: Batch toevoegen van contacten vanuit geselecteerde E-mails / Contactgroep opsplitsen naar individuele groepen / Verjaardagsherinnering verwijderen...
Gebruik Kutools in je voorkeurt taal – ondersteunt Engels, Spaans, Duits, Frans, Chinees en meer dan40 andere talen!


🚀 Eén klik downloaden — Ontvang alle Office-invoegtoepassingen
Sterk aanbevolen: Kutools for Office (5-in-1)
Met één klik download je vijf installatiepakketten tegelijk — Kutools voor Excel, Outlook, Word, PowerPoint en Office Tab Pro. Klik om nu te downloaden!
- ✅ Eén-klik gemak: Download alle vijf de installaties in één actie.
- 🚀 Klaar voor elke Office-taak: Installeer de invoegtoepassingen die je nodig hebt, wanneer je ze nodig hebt.
- 🧰 Inclusief: Kutools voor Excel / Kutools for Outlook / Kutools voor Word / Office Tab Pro / Kutools voor PowerPoint