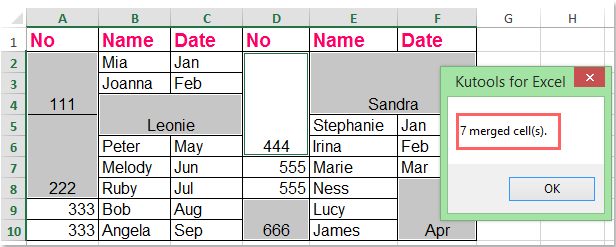Hoe alle samengevoegde cellen in Excel te identificeren en selecteren?
Weet u hoe u alle samengevoegde cellen in Excel kunt vinden en selecteren? Hier zijn drie handige manieren om alle samengevoegde cellen in een selectie of bereik in Excel snel te identificeren en te selecteren.

Identificeer en selecteer alle samengevoegde cellen met de Zoeken-opdracht
Snel alle samengevoegde cellen selecteren en tellen met Kutools voor Excel
Identificeer en selecteer alle samengevoegde cellen met de Zoeken-opdracht
U kunt alle samengevoegde cellen in het actieve werkblad identificeren en selecteren door middel van de Zoeken-opdracht met de volgende stappen:
1. Klik op Start > Zoeken en selecteren > Zoeken om het dialoogvenster Zoeken en vervangen te openen. U kunt het dialoogvenster Zoeken en vervangen ook openen door op Ctrl + F te drukken.
2. Klik op de knop Opmaak in het dialoogvenster, (Als u de knop Opmaak niet kunt vinden, klikt u op de knop Opties om het dialoogvenster uit te vouwen.) zie screenshot:

3. In het pop-upvenster Zoekopmaak vinkt u alleen de optie Samengevoegde cellen aan in de sectie Tekstbediening onder het tabblad Uitlijning, en klikt u op OK.

4. Nu keert u terug naar het dialoogvenster Zoeken en vervangen, klik op de knop Alles zoeken. Alle samengevoegde cellen worden onderaan dit dialoogvenster weergegeven. Selecteer alle zoekresultaten door de Shift-toets ingedrukt te houden.
Nu zijn alle samengevoegde cellen in het actieve werkblad geselecteerd wanneer u alle zoekresultaten selecteert. Zie screenshot:

Tips: Als u alleen samengevoegde cellen in een selectie wilt identificeren, vinden en selecteren, moet u eerst het bereik selecteren.
Selecteer en tel alle samengevoegde cellen met Kutools voor Excel
Het hulpmiddel Samengevoegde cellen selecteren van Kutools voor Excel helpt u bij het identificeren, vinden en selecteren van alle samengevoegde cellen in een selectie met slechts één klik.
Na installatie van Kutools voor Excel doet u het volgende:( Download nu gratis Kutools voor Excel! )
1. Selecteer het gegevensbereik waarin u de samengevoegde cellen wilt selecteren.
2. Klik op Kutools > Selecteren > Samengevoegde cellen selecteren, zie screenshot:

3. En alle samengevoegde cellen in de selectie zijn in één keer geselecteerd, en het aantal samengevoegde cellen wordt ook geteld, zie screenshot:
Identificeer alle samengevoegde cellen met VBA-code
VBA 1: Identificeer en markeer alle samengevoegde cellen
1. Houd de toetsen ALT + F11 ingedrukt, en het venster Microsoft Visual Basic for Applications wordt geopend.
2. Klik op Invoegen > Module, en plak de volgende macro in het modulevenster.
Sub FindMergedcells()
'updateby Extendoffice
Dim x As Range
For Each x In ActiveSheet.UsedRange
If x.MergeCells Then
x.Interior.ColorIndex = 8
End If
Next
End Sub
3. Druk op de F5-toets om deze macro uit te voeren. Alle samengevoegde cellen in het actieve werkblad worden geïdentificeerd en gemarkeerd, zie screenshot:

VBA 2: Identificeer en lijst alle samengevoegde cellen
1. Houd de toetsen ALT + F11 ingedrukt, en het venster Microsoft Visual Basic for Applications wordt geopend.
2. Klik op Invoegen > Module, en plak de volgende macro in het modulevenster.
Sub ListMergedcells()
'updateby Extendoffice
Dim x As Range
Dim sMsg As String
sMsg = ""
For Each x In ActiveSheet.UsedRange
If x.MergeCells Then
If sMsg = "" Then
sMsg = "Merged cells:" & vbCr
End If
sMsg = sMsg & Replace(x.Address, "$", "") & vbCr
End If
Next
If sMsg = "" Then
sMsg = "No merged cells."
End If
MsgBox sMsg
End Sub
3. Druk op de F5-toets om deze macro uit te voeren, alle samengevoegde cellen worden weergegeven in een pop-up dialoogvenster. Zie screenshot:

Gerelateerde artikelen
Hoe samengevoegde cellen toe te staan binnen een beveiligd werkblad in Excel?
Standaard staat een beveiligd werkblad het samenvoegen van cellen niet toe. Echter, u kunt cellen samenvoegen binnen een beveiligd werkblad met de VBA-methode zoals we in dit artikel beschrijven.
Hoe cellen samen te voegen in een bereik dat is opgemaakt als tabel in Excel?
In Excel kunt u eenvoudig enkele opeenvolgende cellen samenvoegen tot één cel met behulp van de functie Samenvoegen en centreren zoals in onderstaande schermafbeelding te zien is. Echter, het kan de cellen in een bereik dat is opgemaakt als een tabel in Excel niet samenvoegen, is er een truc om dit te doen?
Hoe cellen samen te voegen zonder de inhoud te centreren in Excel?
In Excel kan de functie Samenvoegen en centreren u helpen bij het samenvoegen van twee of meer cellen. Maar soms wilt u misschien alleen de cellen samenvoegen zonder de inhoud te centreren zoals in onderstaande schermafbeelding te zien is. Hoe kunt u dit doen? In deze handleiding introduceer ik methoden om dit probleem in Excel op te lossen.
Hoe cellen splitsen en vullen met dubbele waarden in Excel?
Als u een werkblad heeft dat talloze samengevoegde cellen bevat, en u moet ze splitsen en automatisch de originele waarden van de samengevoegde cellen naar beneden invullen zoals in de volgende schermafbeeldingen te zien is. Hoe kunt u deze taak snel afhandelen?
Beste productiviteitstools voor Office
Verbeter je Excel-vaardigheden met Kutools voor Excel en ervaar ongeëvenaarde efficiëntie. Kutools voor Excel biedt meer dan300 geavanceerde functies om je productiviteit te verhogen en tijd te besparen. Klik hier om de functie te kiezen die je het meest nodig hebt...
Office Tab brengt een tabbladinterface naar Office en maakt je werk veel eenvoudiger
- Activeer tabbladbewerking en -lezen in Word, Excel, PowerPoint, Publisher, Access, Visio en Project.
- Open en maak meerdere documenten in nieuwe tabbladen van hetzelfde venster, in plaats van in nieuwe vensters.
- Verhoog je productiviteit met50% en bespaar dagelijks honderden muisklikken!
Alle Kutools-invoegtoepassingen. Eén installatieprogramma
Kutools for Office-suite bundelt invoegtoepassingen voor Excel, Word, Outlook & PowerPoint plus Office Tab Pro, ideaal voor teams die werken met Office-toepassingen.
- Alles-in-één suite — invoegtoepassingen voor Excel, Word, Outlook & PowerPoint + Office Tab Pro
- Eén installatieprogramma, één licentie — in enkele minuten geïnstalleerd (MSI-ready)
- Werkt beter samen — gestroomlijnde productiviteit over meerdere Office-toepassingen
- 30 dagen volledige proef — geen registratie, geen creditcard nodig
- Beste prijs — bespaar ten opzichte van losse aanschaf van invoegtoepassingen