Hoe krijg je en voeg je de laatst gewijzigde gebruikersnaam in Excel in?
In samenwerkingsomgevingen of bij het beheren van bestanden die vaak worden bijgewerkt, is het vaak belangrijk om te weten welke gebruiker een bepaald Excel-bestand als laatste heeft gewijzigd. Het volgen van de laatst gewijzigde gebruikersnaam kan helpen met versiebeheer, audittrails en het begrijpen van teamwerkstromen. Dit artikel introduceert verschillende effectieve methoden om de laatst gewijzigde gebruikersnaam in Excel te bekijken en in te voegen, zowel voor eenvoudig bekijken als voor het direct plaatsen van deze informatie in cellen, kopteksten of voetteksten binnen je werkblad.
Haal de laatst gewijzigde gebruikersnaam van het huidige werkboek op in Excel
Voeg de laatst gewijzigde gebruikersnaam van het huidige werkboek in met een door de gebruiker gedefinieerde functie
Voeg eenvoudig de gebruikersnaam in een cel, koptekst of voettekst in met Kutools voor Excel
Haal de laatst gewijzigde gebruikersnaam van het huidige werkboek op in Excel
Excel slaat automatisch bepaalde documenteigenschappen op, inclusief de gebruikersnaam van de persoon die het huidige werkboek als laatste heeft opgeslagen. Je kunt deze informatie bekijken via het interface van Excel, maar de stappen om dit te doen variëren op basis van je Excel-versie.
Deze methode stelt je in staat om de laatst gewijzigde gebruiker te bevestigen zonder wijzigingen aan de documentinhoud te maken, wat handig is voor snelle audits of het volgen van bestandsgebruik, vooral wanneer meerdere personen hetzelfde bestand beheren. Houd er rekening mee dat de weergegeven gebruikersnaam afhankelijk is van het gebruikersprofiel van de computer en Office-instellingen – een onjuiste systeemconfiguratie kan leiden tot onverwachte waarden.
Als je Excel 2007 gebruikt
Volg deze stappen om te achterhalen wie het werkboek als laatste heeft gewijzigd in Excel 2007:
Klik op de Office-knop > Voorbereiden > Eigenschappen.

Deze actie opent een documentinformatiepaneel boven je werkblad. Klik in het nieuwe documentpaneel op Documenteigenschappen (meestal rechts), en selecteer vervolgens Geavanceerde eigenschappen.

Schakel in het dialoogvenster Geavanceerde eigenschappen naar het tabblad Statistieken. Hier wordt in het veld Laatst opgeslagen door: de gebruikersnaam van de persoon die het bestand als laatste heeft opgeslagen weergegeven. Dit biedt een controlepunt voor documenteigendom of wijzigingen.

Als je Excel 2010, 2013 of een latere versie gebruikt
In Excel 2010 en latere versies is het dialoogvenster voor documenteigenschappen verplaatst. Om de laatst gewijzigde gebruiker te bekijken:
Klik op het tabblad Bestand om naar de achtergrondweergave te gaan, en selecteer vervolgens Info. Aan de rechterkant, in de sectie Gerelateerde personen, vind je de gebruikersnaam van de persoon die het document als laatste heeft gewijzigd.

Deze aanpak is eenvoudig en vereist geen extra tools of bewerkingen. Je kunt het resultaat echter niet rechtstreeks in een cel invoegen, en de nauwkeurigheid hangt af van de configuratie van het Office-profiel van elke gebruiker bij het opslaan van het bestand. Let bij samenwerkingsdocumenten die op een gedeelde schijf of in de cloud zijn opgeslagen, op mogelijke discrepanties als kopieën buiten de standaard Office-werkstromen worden verplaatst of bewerkt.

Ontdek de Magie van Excel met Kutools AI
- Slimme Uitvoering: Voer celbewerkingen uit, analyseer gegevens en maak diagrammen – allemaal aangestuurd door eenvoudige commando's.
- Aangepaste Formules: Genereer op maat gemaakte formules om uw workflows te versnellen.
- VBA-codering: Schrijf en implementeer VBA-code moeiteloos.
- Formule-uitleg: Begrijp complexe formules gemakkelijk.
- Tekstvertaling: Overbrug taalbarrières binnen uw spreadsheets.
Voeg de gebruikersnaam in van degene die het huidige werkboek als laatste heeft gewijzigd met een door de gebruiker gedefinieerde functie
Als je programmatisch de naam van de laatst gewijzigde gebruiker in een cel van een werkblad wilt invoegen voor rapportage of documentatie — of als je deze informatie automatisch wilt laten bijwerken of door formules wilt laten verwijzen — kun je een door de gebruiker gedefinieerde functie maken met VBA. Dit is handig in scenario's waarin je rapporten of logbestanden produceert die bestandseigendom of bewerkingsactiviteit direct in je datasets traceren. Merk op dat deze aanpak gebruikmaakt van onderliggende bestandseigenschappen en de "laatst opgeslagen door"-gebruiker weergeeft volgens de instellingen van het besturingssysteem en de Office-toepassing.
Controleer voordat je begint of je macro-instellingen VBA-code-uitvoering toestaan, en vergeet niet om je werkboek op te slaan als een macro-ondersteund bestand (*.xlsm) om de functionaliteit te behouden. Wees voorzichtig bij het delen van bestanden met macro's, omdat sommige bedrijfsomgevingen hun gebruik om veiligheidsredenen beperken.
1: Druk tegelijkertijd op ALT + F11 om het venster van de Microsoft Visual Basic for Applications-editor te openen.
2: Klik in de VBA-editor op Invoegen > Module. Plak vervolgens de volgende macrocode in het modulevenster:
VBA-code: Voeg de laatst gewijzigde gebruikersnaam in Excel in
Function LastAuthor()
LastAuthor = ActiveWorkbook.BuiltinDocumentProperties("Last Author")
End Function
3: Nadat je de code hebt toegevoegd, druk je op Alt + Q om de VBA-editor te sluiten en terug te keren naar Excel.
4: Selecteer de cel waarin je de laatst gewijzigde gebruikersnaam wilt weergeven, en voer de volgende formule in:
=LastAuthor()
Druk vervolgens op Enter. De gebruikersnaam van de persoon die het werkboek als laatste heeft opgeslagen, verschijnt direct in je gekozen cel. Voor demonstratie, zie deze schermafbeelding:
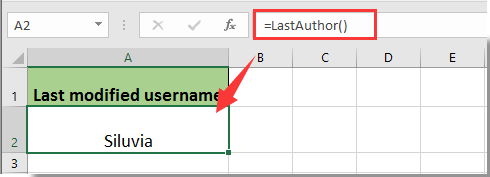
Als je de functie op andere werkbladen of in extra cellen wilt gebruiken, kun je eenvoudigweg =LastAuthor() invoeren waar nodig. Als je dit veld na elke wijziging automatisch wilt bijwerken, overweeg dan om het te combineren met gebeurtenissen voor het wijzigen van werkbladen, maar houd er rekening mee dat updates van bestandseigenschappen alleen optreden na het opslaan.
Tip: Als de functie geen waarde retourneert, controleer dan of het VBA-project correct is opgeslagen en of macro-uitvoering is toegestaan in je Excel-beveiligingsinstellingen. In zeldzame gevallen kunnen documentbeschadiging of aangepaste beveiligingsbeleidsregels de toegang tot bestandseigenschappen blokkeren.
Voeg eenvoudig de gebruikersnaam in een cel, koptekst of voettekst in met Kutools voor Excel
Voor gebruikers die op zoek zijn naar een gebruiksvriendelijke en flexibele aanpak — zonder code te schrijven — biedt Kutools voor Excel een handige manier om de gebruikersnaam direct in elke cel, of als onderdeel van een aangepaste koptekst of voettekst in te voegen. Dit is vooral handig voor het standaardiseren van documenttemplates, het automatisch merken van rapporten, of om ervoor te zorgen dat elke afdruk de persoon toont die het bestand heeft voorbereid of herzien.
Hier is hoe je de functie Werkboekinformatie invoegen in Kutools voor Excel kunt gebruiken:
1. Ga naar Kutools Plus > Werkboek > Werkboekinformatie invoegen.

2. Configureer in het dialoogvenster Werkboekinformatie invoegen als volgt:
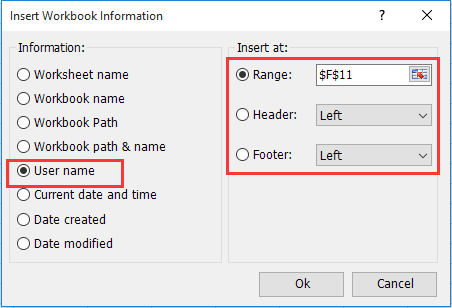
1). Kies Gebruikersnaam onder de sectie Informatie.
2). Als je de gebruikersnaam in een specifieke cel van het werkblad wilt weergeven, specificeer dan de gewenste cel in het Bereik-veld. Voor kopteksten of voetteksten selecteer je respectievelijk de optie Koptekst of Voettekst.
3). Klik op OK om je instellingen te bevestigen en toe te passen.
De gebruikersnaam wordt dan precies zoals gespecificeerd ingevoegd. Het invoegen van de naam in de koptekst of voettekst zorgt ervoor dat elke gedrukte of PDF-versie van je rapport automatisch gebruikersinformatie weergeeft, wat traceerbaarheid en verantwoordelijkheid verbetert.
Deze methode is eenvoudig en vermindert aanzienlijk fouten bij handmatig bewerken. Kutools voor Excel werkt naadloos met recente Excel-versies en biedt een efficiënte snelkoppeling voor dagelijkse werkboekbeheertaken.
Als u een gratis proefperiode (30-dag) van dit hulpprogramma wilt, klikt u op de link om het te downloaden, en gaat u vervolgens naar de bewerking toepassen volgens de hierboven beschreven stappen.
Als je inconsistenties ervaart bij het gebruik van bovenstaande methoden, controleer dan systeemgebruikersinstellingen, documentopslagbeleid en werkboekrechten. Controleer bij het oplossen van problemen of alle gebruikers unieke Office-profielen gebruiken, en of macro-ondersteunde bestanden worden vertrouwd. Bij samenwerkingswerk in omgevingen zoals SharePoint of OneDrive kan synchronisatie van eigenschappen soms vertraging oplopen.
Samenvattend, of je nu een eenvoudige weergave van de laatst gewijzigde gebruikersnamen nodig hebt voor auditdoeleinden, of naadloze, geautomatiseerde invoeging in rapporten, Excel biedt meerdere manieren om dit te bereiken — van ingebouwde eigenschappen, tot VBA, tot derden-add-ins zoals Kutools voor Excel, en via partiële oplossingen met formules. Kies altijd de methode die het beste past bij je workflowvereisten en organisatiebeleid.
Beste productiviteitstools voor Office
Verbeter je Excel-vaardigheden met Kutools voor Excel en ervaar ongeëvenaarde efficiëntie. Kutools voor Excel biedt meer dan300 geavanceerde functies om je productiviteit te verhogen en tijd te besparen. Klik hier om de functie te kiezen die je het meest nodig hebt...
Office Tab brengt een tabbladinterface naar Office en maakt je werk veel eenvoudiger
- Activeer tabbladbewerking en -lezen in Word, Excel, PowerPoint, Publisher, Access, Visio en Project.
- Open en maak meerdere documenten in nieuwe tabbladen van hetzelfde venster, in plaats van in nieuwe vensters.
- Verhoog je productiviteit met50% en bespaar dagelijks honderden muisklikken!
Alle Kutools-invoegtoepassingen. Eén installatieprogramma
Kutools for Office-suite bundelt invoegtoepassingen voor Excel, Word, Outlook & PowerPoint plus Office Tab Pro, ideaal voor teams die werken met Office-toepassingen.
- Alles-in-één suite — invoegtoepassingen voor Excel, Word, Outlook & PowerPoint + Office Tab Pro
- Eén installatieprogramma, één licentie — in enkele minuten geïnstalleerd (MSI-ready)
- Werkt beter samen — gestroomlijnde productiviteit over meerdere Office-toepassingen
- 30 dagen volledige proef — geen registratie, geen creditcard nodig
- Beste prijs — bespaar ten opzichte van losse aanschaf van invoegtoepassingen