Hoe kan ik snel voorwaardelijke opmaak verwijderen in Excel?
Voorwaardelijke opmaak is een zeer handig hulpmiddel in Excel. Het helpt u gemakkelijk cellen te formatteren en te arceren volgens specifieke voorwaarden, maar soms wilt u misschien de voorwaardelijke opmaak in Excel verwijderen of wissen. Hoe verwijdert u voorwaardelijke opmaak in Excel?
Verwijder voorwaardelijke opmaak met de functie Regels wissen
Verwijder voorwaardelijke opmaak met VBA-code
Verwijder eenvoudig voorwaardelijke opmaak en achtergrondkleuring met Kutools voor Excel
Verwijder voorwaardelijke opmaak met de functie Regels wissen
De functie Regels wissen kan u helpen om snel en gemakkelijk de voorwaardelijke opmaak in het geselecteerde bereik en hele werkbladen te verwijderen.
Om de voorwaardelijke opmaak van het geselecteerde bereik te verwijderen, doet u het volgende:
1. Selecteer het bereik waarvan u de voorwaardelijke opmaak wilt verwijderen.
2. Klik op Start > Voorwaardelijke opmaak > Regels wissen > Regels wissen uit geselecteerde cellen. Zie screenshot:

3. En de geselecteerde voorwaardelijke opmaak is verwijderd. Zie screenshots:
 |  |
Om de voorwaardelijke opmaak van het hele werkblad te verwijderen, doet u het volgende:
Klik op Start > Voorwaardelijke opmaak > Regels wissen > Regels wissen uit heel het werkblad, en alle voorwaardelijke opmaak van het hele werkblad wordt verwijderd.
Verwijder voorwaardelijke opmaak met VBA-code
Met de volgende VBA-code kunt u ook de voorwaardelijke opmaak verwijderen.
1. Klik op Ontwikkelaar >Visual Basic, er verschijnt een nieuw venster van Microsoft Visual Basic voor toepassingen, klik op Invoegen > Module, en voer de volgende code in de Module in:
VBA: verwijder voorwaardelijke opmaak
Sub DeleteConditionalFormats()
'Update 20130912
Dim WorkRng As Range
On Error Resume Next
xTitleId = "KutoolsforExcel"
Set WorkRng = Application.Selection
Set WorkRng = Application.InputBox("Range", xTitleId, WorkRng.Address, Type:=8)
WorkRng.FormatConditions.Delete
End Sub2. Klik dan op ![]() knop of druk op F5 toets om de code uit te voeren, en een promptvenster zal u herinneren om een bereik te selecteren dat u wilt gebruiken. Zie screenshot:
knop of druk op F5 toets om de code uit te voeren, en een promptvenster zal u herinneren om een bereik te selecteren dat u wilt gebruiken. Zie screenshot:

3. Klik vervolgens op de knop OK, en alle voorwaardelijke opmaak in het geselecteerde bereik is verwijderd.
Verwijder eenvoudig voorwaardelijke opmaak en achtergrondkleuring met Kutools voor Excel
Het hulpprogramma Afbeelding rij/kolom schaduwen van Kutools voor Excel kan u helpen om zowel de voorwaardelijke opmaak als de achtergrondkleuring tegelijkertijd te verwijderen.
Voordat u Kutools voor Excel toepast, moet u het eerst downloaden en installeren.
1. Selecteer het bereik met de voorwaardelijke opmaak of achtergrondkleuring die u wilt verwijderen, klik dan op Kutools > Opmaak > Afbeelding rij/kolom schaduwen. Zie screenshot:

2. In het dialoogvenster Afbeelding rij/kolom schaduwen selecteert u gewoon de optie Bestaande achtergrondkleuren verwijderen in de sectie Schaduwmodus, en klik dan op de knop OK. Zie screenshots:
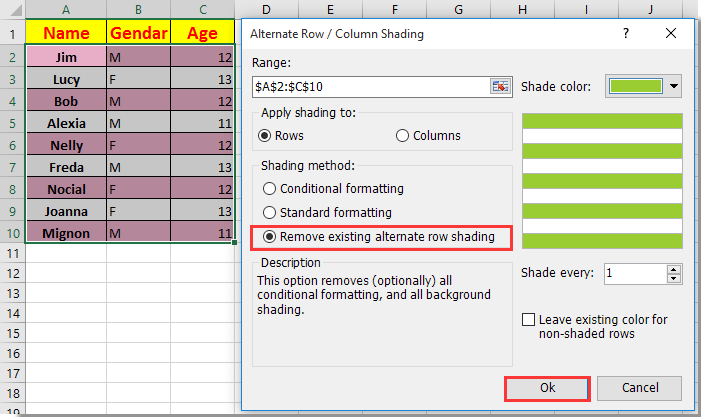
Alle voorwaardelijke opmaak en handmatige vulkleuren zijn onmiddellijk verwijderd.

Kutools voor Excel - Boost Excel met meer dan 300 essentiële tools. Geniet van permanent gratis AI-functies! Nu verkrijgen
Demo: Verwijder eenvoudig voorwaardelijke opmaak en achtergrondkleuring met Kutools voor Excel
Gerelateerd artikel:
Beste productiviteitstools voor Office
Verbeter je Excel-vaardigheden met Kutools voor Excel en ervaar ongeëvenaarde efficiëntie. Kutools voor Excel biedt meer dan300 geavanceerde functies om je productiviteit te verhogen en tijd te besparen. Klik hier om de functie te kiezen die je het meest nodig hebt...
Office Tab brengt een tabbladinterface naar Office en maakt je werk veel eenvoudiger
- Activeer tabbladbewerking en -lezen in Word, Excel, PowerPoint, Publisher, Access, Visio en Project.
- Open en maak meerdere documenten in nieuwe tabbladen van hetzelfde venster, in plaats van in nieuwe vensters.
- Verhoog je productiviteit met50% en bespaar dagelijks honderden muisklikken!
Alle Kutools-invoegtoepassingen. Eén installatieprogramma
Kutools for Office-suite bundelt invoegtoepassingen voor Excel, Word, Outlook & PowerPoint plus Office Tab Pro, ideaal voor teams die werken met Office-toepassingen.
- Alles-in-één suite — invoegtoepassingen voor Excel, Word, Outlook & PowerPoint + Office Tab Pro
- Eén installatieprogramma, één licentie — in enkele minuten geïnstalleerd (MSI-ready)
- Werkt beter samen — gestroomlijnde productiviteit over meerdere Office-toepassingen
- 30 dagen volledige proef — geen registratie, geen creditcard nodig
- Beste prijs — bespaar ten opzichte van losse aanschaf van invoegtoepassingen