Hoe cellen met formules in Excel te vergrendelen en beveiligen?
Wanneer u een werkblad maakt, moet u soms formules gebruiken, en u wilt niet dat andere gebruikers de formules wijzigen, bewerken of verwijderen. De eenvoudigste en meest voorkomende manier om te voorkomen dat mensen uw formules aanpassen, is door de cellen die formules bevatten in uw werkblad te vergrendelen en te beveiligen. Ga als volgt te werk om de formules te vergrendelen en te beveiligen:
Formules vergrendelen en beveiligen met Celopmaak en Werkbladbeveiliging
Formules vergrendelen en beveiligen met Werkbladontwerp ![]()
 Formules vergrendelen en beveiligen met Celopmaak en Werkbladbeveiliging
Formules vergrendelen en beveiligen met Celopmaak en Werkbladbeveiliging
Standaard zijn alle cellen in een werkblad vergrendeld, dus u moet eerst alle cellen ontgrendelen.
1. Selecteer het hele werkblad met Ctrl + A, klik met de rechtermuisknop en kies Celopmaak instellen in het contextmenu.
2. Er verschijnt een dialoogvenster Celopmaak. Klik op Beveiliging en vink de optie Vergrendelen uit. Klik op OK. Het hele werkblad is nu ontgrendeld.
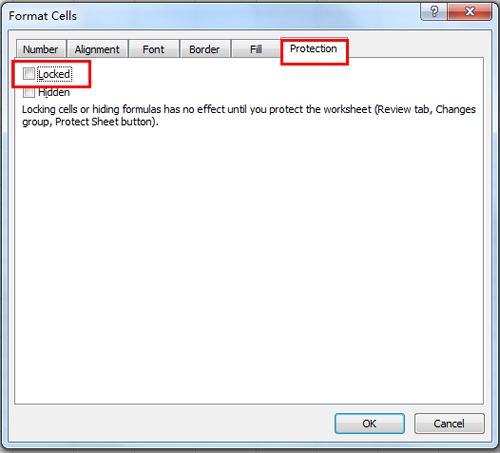
3. Klik vervolgens op Start > Zoeken en selecteren > Speciaal gaan, en er verschijnt een Speciaal gaan dialoogvenster. Vink Formules aan bij deSelecteer-optie en klik vervolgens op OK. Zie screenshot:

4. Alle cellen die formules bevatten, worden geselecteerd.
5. Vergrendel vervolgens de geselecteerde cellen. Klik met de rechtermuisknop op de geselecteerde cellen en kies Celopmaak instellen uit het contextmenu, en een Celopmaak instellen dialoogvenster wordt weergegeven. Klik op Beveiliging, vink de Vergrendelen checkbox aan. Zie screenshot:
6. Klik vervolgens op Controleren > Werkblad beveiligen, en er verschijnt een dialoogvenster Werkblad beveiligen, waar u een wachtwoord kunt invoeren in het vak Wachtwoordom werkblad te ontgrendelen. Zie screenshot:
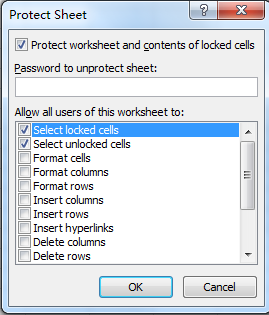
7. Klik vervolgens op OK. Er verschijnt een ander dialoogvenster Wachtwoord bevestigen. Voer uw wachtwoord opnieuw in en klik op OK.
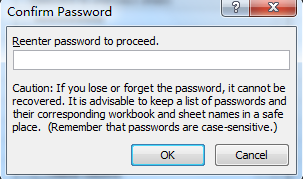
Alle cellen die formules bevatten, zijn nu vergrendeld en beveiligd. In dit geval kunt u de formules niet wijzigen, maar kunt u andere cellen wel bewerken.
 Formules vergrendelen en beveiligen met Werkbladontwerp
Formules vergrendelen en beveiligen met Werkbladontwerp
Als u Kutools voor Excelhebt geïnstalleerd, kunt u formules snel vergrendelen en beveiligen door gebruik te maken van Werkbladontwerp hulpprogramma. Na het gratis installeren van Kutools voor Excel, doe het volgende:
1. Klik op Kutools Plus > Werkbladontwerp om de Ontwerp groep in te schakelen. Zie screenshot:
2. Klik vervolgens op Markeer Formules om alle formulecellen te markeren. Zie screenshot:
3. Selecteer alle gemarkeerde cellen en klik op Vergrendelen Cellen om de formules te vergrendelen. Er verschijnt een dialoogvenster dat u eraan herinnert dat de formules pas vergrendeld kunnen worden nadat het werkblad is beveiligd. Zie screenshots:
4. Klik nu op Werkblad beveiligen om een wachtwoord in te voeren om het werkblad te beveiligen. Zie screenshots:
Opmerking
1. Nu zijn de formules vergrendeld en beveiligd, en u kunt op Sluit Ontwerp klikken om het tabblad Ontwerp uit te schakelen.
2. Als u het werkblad wilt ontgrendelen, hoeft u alleen maar te klikken op Werkbladontwerp > Werkblad ontgrendelen.
In de groep Werkbladontwerp kunt u ontgrendelde cellen markeren, naam bereik en meer.
 Formules vergrendelen en beveiligen
Formules vergrendelen en beveiligen
Beste productiviteitstools voor Office
Verbeter je Excel-vaardigheden met Kutools voor Excel en ervaar ongeëvenaarde efficiëntie. Kutools voor Excel biedt meer dan300 geavanceerde functies om je productiviteit te verhogen en tijd te besparen. Klik hier om de functie te kiezen die je het meest nodig hebt...
Office Tab brengt een tabbladinterface naar Office en maakt je werk veel eenvoudiger
- Activeer tabbladbewerking en -lezen in Word, Excel, PowerPoint, Publisher, Access, Visio en Project.
- Open en maak meerdere documenten in nieuwe tabbladen van hetzelfde venster, in plaats van in nieuwe vensters.
- Verhoog je productiviteit met50% en bespaar dagelijks honderden muisklikken!
Alle Kutools-invoegtoepassingen. Eén installatieprogramma
Kutools for Office-suite bundelt invoegtoepassingen voor Excel, Word, Outlook & PowerPoint plus Office Tab Pro, ideaal voor teams die werken met Office-toepassingen.
- Alles-in-één suite — invoegtoepassingen voor Excel, Word, Outlook & PowerPoint + Office Tab Pro
- Eén installatieprogramma, één licentie — in enkele minuten geïnstalleerd (MSI-ready)
- Werkt beter samen — gestroomlijnde productiviteit over meerdere Office-toepassingen
- 30 dagen volledige proef — geen registratie, geen creditcard nodig
- Beste prijs — bespaar ten opzichte van losse aanschaf van invoegtoepassingen