Hoe voeg je een radioknop of optieknop in Excel in?
Soms zie je een groep vooraf gedefinieerde opties met cirkelvormige selectievakjes waaruit je er één kunt kiezen, en de keuze is exclusief. Dit zijn radioknoppen of optieknoppen. Ze zijn erg handig om één van een reeks maten te selecteren zoals Klein, Gemiddeld en Groot, of een reeks kleuren zoals Rood, Oranje, Geel, Groen, Blauw, enz.
Radioknoppen handmatig in Excel invoegen
Eén klik om meerdere radioknoppen in te voegen
Eén klik om alle radioknoppen in de selectie te verwijderen
Radioknoppen handmatig in Excel invoegen
1. Ga naar de groep Controls onder het tabblad Developer.
Opmerking: Als je het tabblad Developer niet ziet in de werkbalk, doe dan als volgt:
- In Excel 2010 of hogere versies, klik op Bestand > Opties > Werkbalk aanpassen, en vink vervolgens de optie Developer aan de rechterkant aan.
- In Excel 2007, klik op de Office-knop > Excel-opties > Populair, en vink vervolgens de optie 'Toon het tabblad Developer in de werkbalk' aan in de sectie 'Topopties voor het werken met Excel'.
2. Klik op de knop Invoegen, en selecteer de Optieknop, zie onderstaande schermafbeelding:
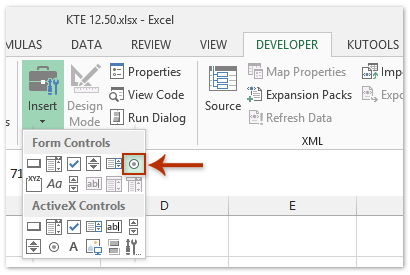
3. Beweeg de muis naar het werkgebied en teken een radioknop. Herhaal Stap 2 en Stap 3, en voeg zoveel radioknoppen in als je nodig hebt.
4. Klik met de rechtermuisknop op een van de optieknoppen, en klik op het item Tekst bewerken in het contextmenu.

5. Vervolgens is de tekst boven de geselecteerde optieknop bewerkbaar, typ een nieuwe naam voor de geselecteerde radioknop. En hernoem andere radioknoppen indien nodig.
6. Nadat je de optieknoppen hebt hernoemd, kun je ze ook naar wens opmaken. Klik met de rechtermuisknop op een van de radioknoppen, en klik op het item Opmaak controleren in het contextmenu, zie onderstaande schermafbeelding:
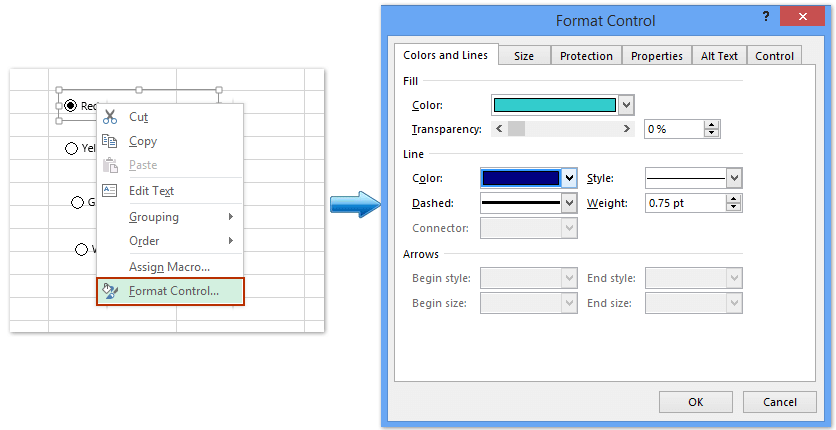
7. In het dialoogvenster Opmaak controleren, wijzig de opmaakstijlen van elke radioknop. Zie bovenstaande schermafbeelding:
Voeg meerdere radioknoppen in Excel in met Kutools voor Excel in één keer
Als je meerdere radioknoppen wilt invoegen in een bereik van cellen, kan de bovenstaande methode enigszins lastig zijn. Als je Kutools voor Excel hebt, kun je met de functie Batchgewijs keuzeknop invoegen snel de optieknoppen invoegen in een bereik van lege cellen of cellen met gegevens.
Kutools voor Excel - Geleverd met meer dan 300 essentiële tools voor Excel. Geniet van permanent gratis AI-functies! Download nu!
Selecteer een bereik van cellen waarin je de optieknoppen wilt invoegen, en klik op Kutools > Invoegen > Batchgewijs keuzeknoppen invoegen. En vervolgens wordt je geselecteerde bereik in één keer gevuld met de optieknoppen zoals te zien is in de volgende schermafbeeldingen:
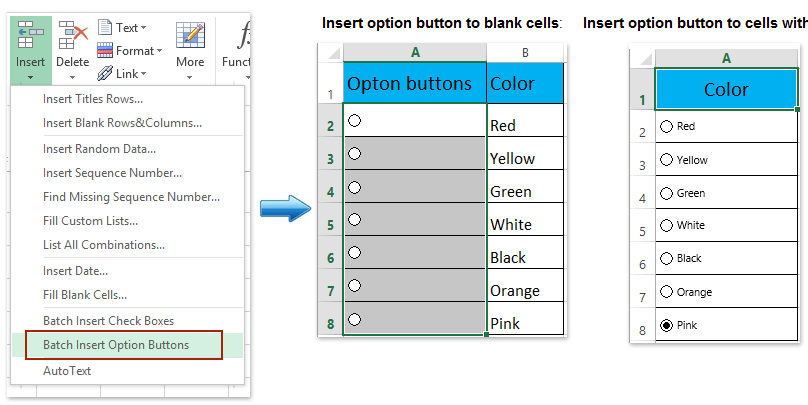
Om meer te weten te komen over dit hulpprogramma voor het batchgewijs invoegen van optieknoppen, neem dan een gratis proefversie!
Opmerking: Kutools voor Excel biedt ook een handig hulpprogramma voor het batchgewijs verwijderen van optieknoppen om Excel-gebruikers te helpen alle optieknoppen in het geselecteerde bereik snel te verwijderen met slechts één klik. Zie onderstaande schermafbeelding:
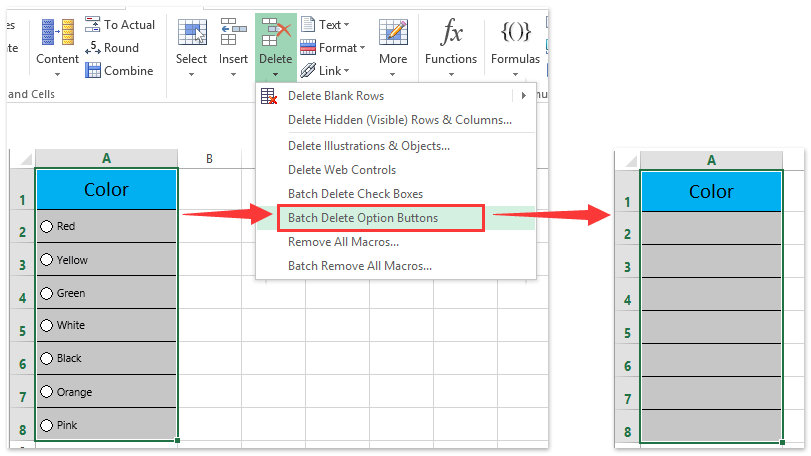
Demo: radioknoppen (optieknoppen) invoegen en verwijderen in Excel
Beste productiviteitstools voor Office
Verbeter je Excel-vaardigheden met Kutools voor Excel en ervaar ongeëvenaarde efficiëntie. Kutools voor Excel biedt meer dan300 geavanceerde functies om je productiviteit te verhogen en tijd te besparen. Klik hier om de functie te kiezen die je het meest nodig hebt...
Office Tab brengt een tabbladinterface naar Office en maakt je werk veel eenvoudiger
- Activeer tabbladbewerking en -lezen in Word, Excel, PowerPoint, Publisher, Access, Visio en Project.
- Open en maak meerdere documenten in nieuwe tabbladen van hetzelfde venster, in plaats van in nieuwe vensters.
- Verhoog je productiviteit met50% en bespaar dagelijks honderden muisklikken!
Alle Kutools-invoegtoepassingen. Eén installatieprogramma
Kutools for Office-suite bundelt invoegtoepassingen voor Excel, Word, Outlook & PowerPoint plus Office Tab Pro, ideaal voor teams die werken met Office-toepassingen.
- Alles-in-één suite — invoegtoepassingen voor Excel, Word, Outlook & PowerPoint + Office Tab Pro
- Eén installatieprogramma, één licentie — in enkele minuten geïnstalleerd (MSI-ready)
- Werkt beter samen — gestroomlijnde productiviteit over meerdere Office-toepassingen
- 30 dagen volledige proef — geen registratie, geen creditcard nodig
- Beste prijs — bespaar ten opzichte van losse aanschaf van invoegtoepassingen