Hoe cellen filteren of selecteren op celkleur in Excel?
Normaal gesproken kun je cellen in Excel met verschillende kleuren vullen voor diverse doeleinden. Als je een werkblad hebt waarin verschillende kleuren worden gebruikt om verschillende soorten inhoud aan te geven, en je wilt die cellen filteren of selecteren op basis van de celkleur, kun je dit als volgt doen:
Rijen filteren op celkleur met Filteropdracht
Rijen filteren op celkleur met Kutools voor Excel
Cellen selecteren op celkleur met Zoekopdracht
Rijen filteren op celkleur met Filteropdracht
Je kunt rijen filteren op celkleur door de volgende stappen te volgen:
1. Selecteer de kolom die je wilt filteren op celkleur, en klik op Gegevens > Filter, zie screenshot:
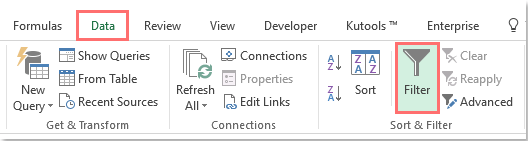
2. Vervolgens verschijnt de filterpijlknop ![]() naast de titel van de geselecteerde kolom.
naast de titel van de geselecteerde kolom.
3. Klik op de ![]() knop, en beweeg de muis over de Filter op kleur optie, en selecteer een kleur om te filteren.
knop, en beweeg de muis over de Filter op kleur optie, en selecteer een kleur om te filteren.
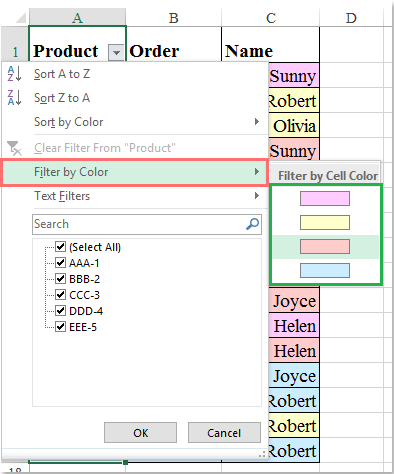
4. Vervolgens toont het de rijen waarvan de cellen zijn gevuld met de geselecteerde kleur, en worden andere rijen snel verborgen. Zie screenshot:

Rijen filteren op celkleur met Kutools voor Excel
Als je Kutools voor Excel hebt, kun je met de functie Speciaal filter snel alle cellen filteren die zijn gevuld met dezelfde achtergrondkleur.
Opmerking:Om dit Speciale filter toe te passen, moet je eerst Kutools voor Excel downloaden, en vervolgens kun je de functie snel en gemakkelijk toepassen.
Nadat je Kutools voor Excel hebt geïnstalleerd, doe dan het volgende:
1. Selecteer de kolom die je wilt filteren op achtergrondkleur, en klik vervolgens op Kutools Plus > Speciaal filter > Speciaal filter, zie screenshot:
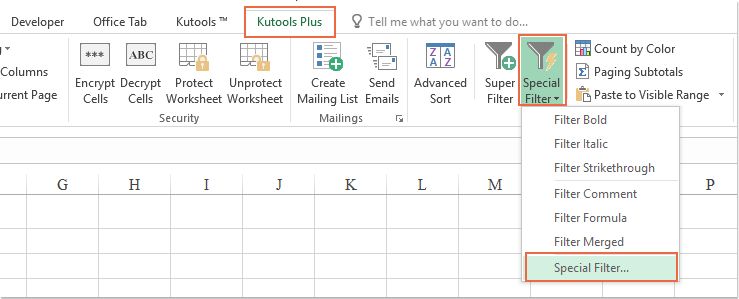
2. In de Speciaal filter dialoogvenster, selecteer Opmaak optie, selecteer vervolgens Achtergrondkleur uit de vervolgkeuzelijst, en klik vervolgens op ![]() knop om een kleur te selecteren die je wilt filteren, zie screenshot:
knop om een kleur te selecteren die je wilt filteren, zie screenshot:
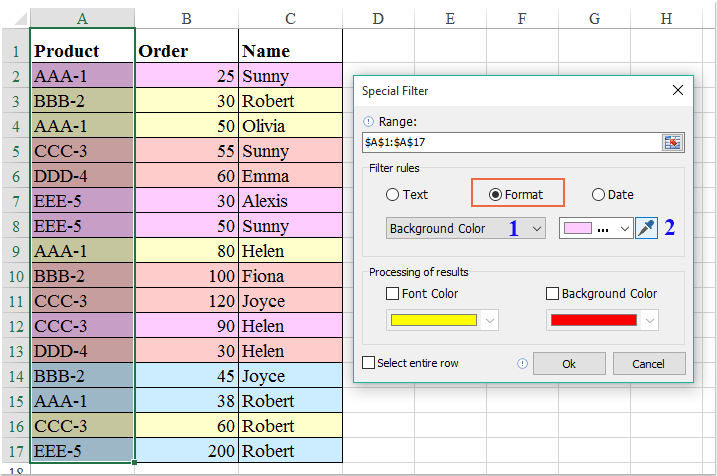
3. Klik vervolgens op de OK-knop, en er verschijnt een meldingsvenster dat je eraan herinnert hoeveel overeenkomende cellen zijn gevonden, zie screenshot:

4. Klik vervolgens op de OK-knop, alle cellen met dezelfde kleur die je hebt gespecificeerd, zijn in één keer gefilterd, zie screenshot:
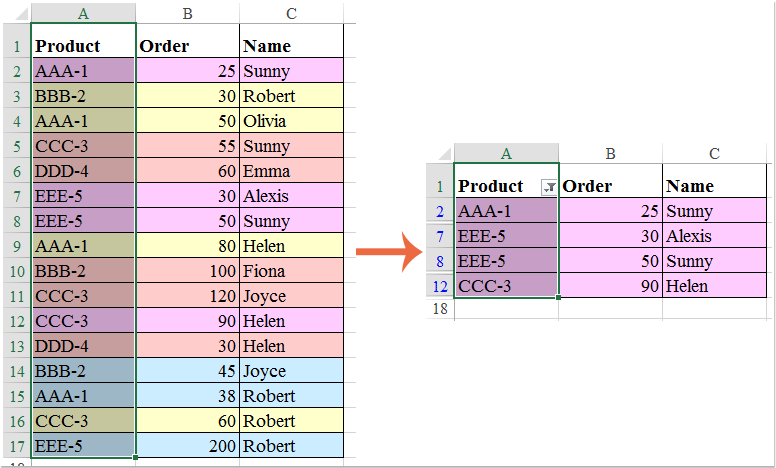
Download en probeer Kutools voor Excel nu gratis uit!
Cellen selecteren op celkleur met Zoekopdracht
Je wilt misschien cellen selecteren op celkleur, de Zoekopdracht kan je helpen om snel dezelfde kleur van de cellen te selecteren. En je kunt dit doen met de volgende stappen:
1. Selecteer het bereik waarin je de cellen wilt selecteren op specifieke kleur.
2. Druk op de Ctrl + F-sneltoetsen om het dialoogvenster Zoeken en vervangen te openen. Klik op het tabblad Zoeken.
3. Klik vervolgens op de Opmaak-knop, en klik op de optie Selecteer opmaak van cel… om een cel te selecteren met de specifieke kleur waarop je wilt selecteren.
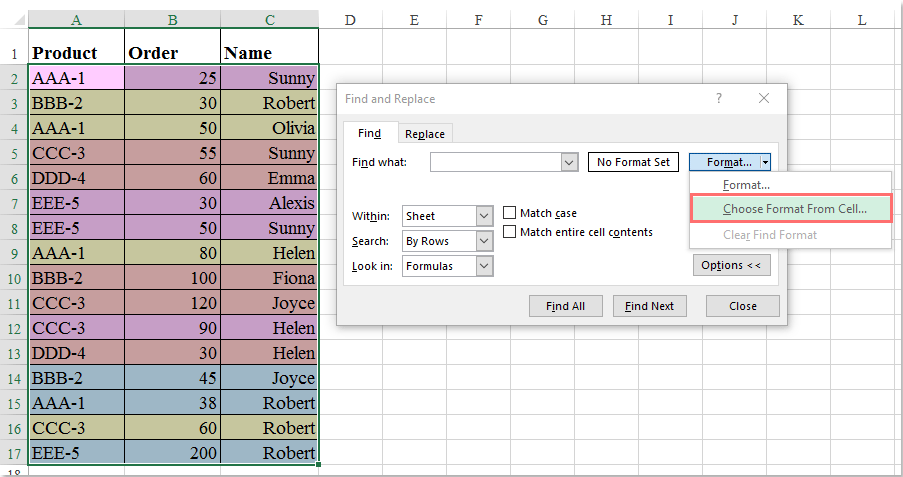
Opmerking: Als er geen Opmaak-knop in het dialoogvenster staat, klik dan op de Opties-knop om deze te krijgen.
4. Klik op de knop Alles zoeken in het dialoogvenster Zoeken en vervangen. Het zal alle cellen filteren die dezelfde kleur hebben als de geselecteerde cel. Druk vervolgens op Ctrl + A om alle cellen te selecteren.
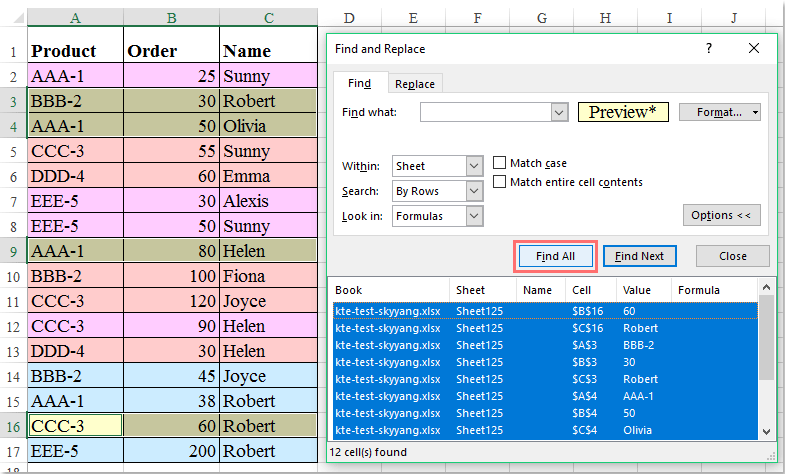
5. Sluit vervolgens het dialoogvenster, en alle cellen die voldoen aan de criteria zijn geselecteerd, dan kun je ze kopiëren en plakken naar een leeg bereik zoals je wilt.

Gerelateerde artikelen:
Hoe cellen selecteren op basis van kleur of opmaak van een andere cel in Excel?
Beste productiviteitstools voor Office
Verbeter je Excel-vaardigheden met Kutools voor Excel en ervaar ongeëvenaarde efficiëntie. Kutools voor Excel biedt meer dan300 geavanceerde functies om je productiviteit te verhogen en tijd te besparen. Klik hier om de functie te kiezen die je het meest nodig hebt...
Office Tab brengt een tabbladinterface naar Office en maakt je werk veel eenvoudiger
- Activeer tabbladbewerking en -lezen in Word, Excel, PowerPoint, Publisher, Access, Visio en Project.
- Open en maak meerdere documenten in nieuwe tabbladen van hetzelfde venster, in plaats van in nieuwe vensters.
- Verhoog je productiviteit met50% en bespaar dagelijks honderden muisklikken!
Alle Kutools-invoegtoepassingen. Eén installatieprogramma
Kutools for Office-suite bundelt invoegtoepassingen voor Excel, Word, Outlook & PowerPoint plus Office Tab Pro, ideaal voor teams die werken met Office-toepassingen.
- Alles-in-één suite — invoegtoepassingen voor Excel, Word, Outlook & PowerPoint + Office Tab Pro
- Eén installatieprogramma, één licentie — in enkele minuten geïnstalleerd (MSI-ready)
- Werkt beter samen — gestroomlijnde productiviteit over meerdere Office-toepassingen
- 30 dagen volledige proef — geen registratie, geen creditcard nodig
- Beste prijs — bespaar ten opzichte van losse aanschaf van invoegtoepassingen