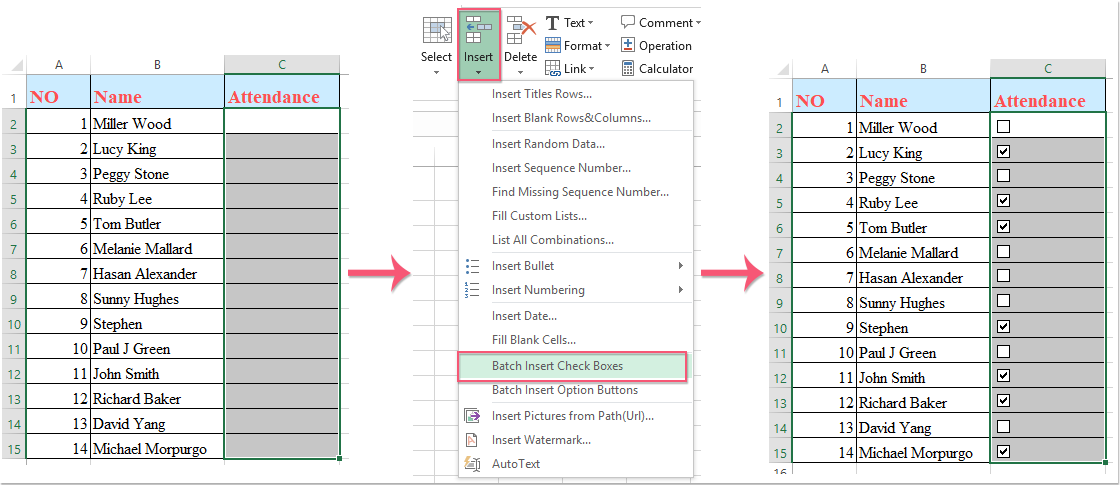Hoe voeg je snel meerdere selectievakjes in Excel in?
Hoe kunnen we snel meerdere selectievakjes invoegen in Excel? Volg deze handige methoden in Excel:
Voeg meerdere selectievakjes in met Vulgreep
Voeg meerdere selectievakjes in met VBA-code
Voeg en verwijder meerdere selectievakjes met één klik door Kutools voor Excel te gebruiken
 Voeg meerdere selectievakjes in met Vulgreep
Voeg meerdere selectievakjes in met Vulgreep
In Excel is de Vulgreep een krachtige functie om veel dingen te doen. Het kan ook selectievakjes invullen. Eerst moet je een selectievakje invoegen. Doe het volgende:
1. Klik op Ontwikkelaar in de menubalk, klik dan op Invoegen en kies het selectievakje-afbeelding onder Formulierbesturingselement. Zie screenshot:
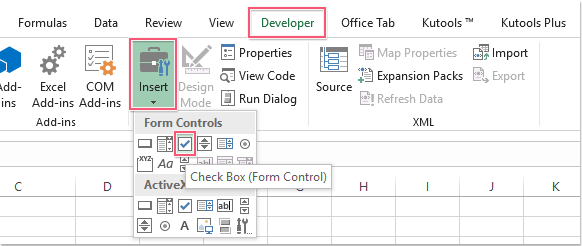
2. Klik op de afbeelding van het selectievakje en je ziet een plus-tekenwijzer, klik waar je het selectievakje wilt toevoegen.

3. Selecteer het selectievakje en verplaats het naar een cel, en verwijder vervolgens de naam van het selectievakje.
4. Selecteer vervolgens de cel waarin het selectievakje zich bevindt. Sleep daarna de vulgreep over het bereik van cellen dat je wilt invullen. Zie screenshot:

Voeg meerdere selectievakjes in selecties in met één klik: Kutools voor Excel's Batch Insert Check Boxes-hulpprogramma kan u helpen om snel meerdere selectievakjes tegelijk in te voegen. Klik hier om deze functie gratis te downloaden.
Kutools voor Excel: met meer dan 300 handige Excel-add-ins, gratis te proberen zonder beperking gedurende 30 dagen. Download en probeer nu gratis uit! |
 Voeg meerdere selectievakjes in met VBA-code
Voeg meerdere selectievakjes in met VBA-code
Als je denkt dat de eerste methode enigszins lastig is, kan de volgende VBA-code je helpen om eenvoudig en snel meerdere selectievakjes in te voegen.
1. Klik op Ontwikkelaar > Visual Basic, er verschijnt een nieuw Microsoft Visual Basic for Applications-venster, klik op Invoegen > Module, en voer de volgende code in de Module in:
Sub InsertCheckBoxes()
'Updateby Extendoffice
Dim Rng As Range
Dim WorkRng As Range
Dim Ws As Worksheet
On Error Resume Next
xTitleId = "KutoolsforExcel"
Set WorkRng = Application.Selection
Set WorkRng = Application.InputBox("Range", xTitleId, WorkRng.Address, Type:=8)
Set Ws = Application.ActiveSheet
Application.ScreenUpdating = False
For Each Rng In WorkRng
With Ws.CheckBoxes.Add(Rng.Left, Rng.Top, Rng.Width, Rng.Height)
.Characters.Text = Rng.Value
End With
Next
WorkRng.ClearContents
WorkRng.Select
Application.ScreenUpdating = True
End Sub
2. Klik vervolgens op ![]() knop om de code uit te voeren. Er verschijnt een pop-upvenster om u eraan te herinneren een bereik van cellen te selecteren waar u de selectievakjes wilt invoegen. Zie screenshot:
knop om de code uit te voeren. Er verschijnt een pop-upvenster om u eraan te herinneren een bereik van cellen te selecteren waar u de selectievakjes wilt invoegen. Zie screenshot:

3. Klik vervolgens op OK, de selectievakjes zijn netjes en mooi ingevoegd in het bereik. Zie screenshot:

 Voeg meerdere selectievakjes in met Kutools voor Excel
Voeg meerdere selectievakjes in met Kutools voor Excel
Hier kan ik je een gemakkelijke en handige manier introduceren om meerdere selectievakjes in te voegen - Kutools voor Excel, met de functie Batch Insert Check Box kun je selectievakjes invoegen in lege cellen of cellen met gegevens.
Nadat je Kutools voor Excel hebt geïnstalleerd, doe dan het volgende:
1. Selecteer een bereik van cellen waar je de selectievakjes wilt invoegen.
2. Klik op Kutools > Invoegen > Batch Insert Check Boxes, zie screenshot:

3. Je geselecteerde cellen zijn nu gevuld met de selectievakjes zoals in de volgende screenshots wordt getoond:
| Selectievakjes invoegen in lege cellen | Selectievakjes invoegen in datacellen |
 |  |
Kutools voor Excel: met meer dan 300 handige Excel-add-ins, gratis te proberen zonder beperking gedurende 30 dagen. Download en probeer nu gratis uit! |
Gerelateerd artikel:
Hoe verwijder je snel meerdere selectievakjes in Excel?
Beste productiviteitstools voor Office
Verbeter je Excel-vaardigheden met Kutools voor Excel en ervaar ongeëvenaarde efficiëntie. Kutools voor Excel biedt meer dan300 geavanceerde functies om je productiviteit te verhogen en tijd te besparen. Klik hier om de functie te kiezen die je het meest nodig hebt...
Office Tab brengt een tabbladinterface naar Office en maakt je werk veel eenvoudiger
- Activeer tabbladbewerking en -lezen in Word, Excel, PowerPoint, Publisher, Access, Visio en Project.
- Open en maak meerdere documenten in nieuwe tabbladen van hetzelfde venster, in plaats van in nieuwe vensters.
- Verhoog je productiviteit met50% en bespaar dagelijks honderden muisklikken!
Alle Kutools-invoegtoepassingen. Eén installatieprogramma
Kutools for Office-suite bundelt invoegtoepassingen voor Excel, Word, Outlook & PowerPoint plus Office Tab Pro, ideaal voor teams die werken met Office-toepassingen.
- Alles-in-één suite — invoegtoepassingen voor Excel, Word, Outlook & PowerPoint + Office Tab Pro
- Eén installatieprogramma, één licentie — in enkele minuten geïnstalleerd (MSI-ready)
- Werkt beter samen — gestroomlijnde productiviteit over meerdere Office-toepassingen
- 30 dagen volledige proef — geen registratie, geen creditcard nodig
- Beste prijs — bespaar ten opzichte van losse aanschaf van invoegtoepassingen