Tijd verwijderen uit datum / timestamp in Excel – 4 eenvoudige manieren
Bij het werken met datum-tijdgegevens in Excel, kunt u datetime-waarden tegenkomen zoals "24/1/2024 14:30:00", en u moet mogelijk alleen de datum "24/1/2024" extraheren zonder het tijdgedeelte. Dit artikel introduceert u aan vier eenvoudige methoden om de tijd uit de timestamp te verwijderen. Deze methoden zijn simpel en gemakkelijk te begrijpen, geschikt voor verschillende situaties, en of u nu een beginner of een ervaren Excel-gebruiker bent, u kunt ze snel leren en toepassen.

Verberg de tijd van de datum door het formaat te wijzigen
Verwijder tijd uit datum met behulp van een slimme functie
Verwijder tijd uit datum met behulp van formules
Verwijder tijd uit datum met behulp van de functie Zoeken en Vervangen
Verberg de tijd van de datum door het formaat te wijzigen
- Selecteer de cellen waarvan u de tijd wilt verwijderen, klik met de rechtermuisknop, en kies in het contextmenu "Celopmaak" om het dialoogvenster "Celopmaak" te openen. Zie screenshot:
Tip: U kunt ook de sneltoets "Ctrl" + "1" gebruiken om het dialoogvenster "Celopmaak" te openen.

- In het dialoogvenster "Celopmaak", onder het tabblad "Getal":
1). Selecteer "Datum" uit de lijst "Categorie";
2). Selecteer een type datum naar keuze uit de lijst "Type";
3). Klik ten slotte op de knop "OK".
- Nu zijn de geselecteerde cellen ingesteld om alleen de datum weer te geven, met de tijd verwijderd. Zie screenshot:


Verwijder tijd uit datum met behulp van een slimme functie
Als u de tijd volledig uit de timestamp wilt verwijderen, biedt "Kutools voor Excel" een slimme functie - "Tijd verwijderen uit een datum", waarmee u met enkele klikken direct de tijd uit de datetime-cel kunt verwijderen.
Na het installeren van "Kutools voor Excel", doe dan het volgende:
- Klik om een cel te selecteren waar u het resultaat wilt plaatsen, klik vervolgens op "Kutools" > "Formulehulp" > "Formulehulp".
- In het dialoogvenster "Formulehulp", klik op "Tijd verwijderen uit een datum" in de sectie "Selecteer een formule".
- Ga vervolgens naar de sectie "Argumentinvoer", selecteer een cel waarvan u de tijd wilt verwijderen.
- Klik ten slotte op de knop "OK".

Resultaat:
Nu is de tijd verwijderd uit de datetime, sleep vervolgens de vulgreep over de cellen waarop u deze formule wilt toepassen, zie de onderstaande demo:
Verwijder tijd uit datum met behulp van formules
In Excel zijn er enkele eenvoudige formules die kunnen worden gebruikt om de tijd uit een timestamp te elimineren, zodat u alleen het datumgedeelte kunt extraheren.
Gebruik de INT-functie om alleen de datum te extraheren
- Voer of kopieer de volgende formule in een cel in waar u het resultaat wilt plaatsen. Sleep vervolgens de vulgreep omlaag om deze formule naar de resterende cellen te vullen, u krijgt de datum met het tijdgedeelte (00:00:00) in het resultaat, zie screenshot:
=INT(A2)
- Om het tijdgedeelte niet te tonen, houdt u de resultaten geselecteerd, en klik vervolgens op "Start" > "Algemeen" > "Korte datum". Nu worden de resultaten alleen als datum weergegeven. Zie screenshot:

Gebruik de DATUM-functie om alleen de datum te extraheren
Om alleen het datumgedeelte te extraheren, kunt u ook de DATUM-functie gebruiken.
Algemene syntaxis:
datetime: De cel bevat de datetime waaruit u alleen de datum wilt extraheren.
Voer of kopieer de volgende formule in een cel in waar u het resultaat wilt plaatsen. Sleep vervolgens de vulgreep omlaag om deze formule naar de resterende cellen te vullen, alle datums zijn geëxtraheerd uit de datetime-cellen zonder tijd. Zie screenshot:
=DATE(YEAR(A2),MONTH(A2),DAY(A2))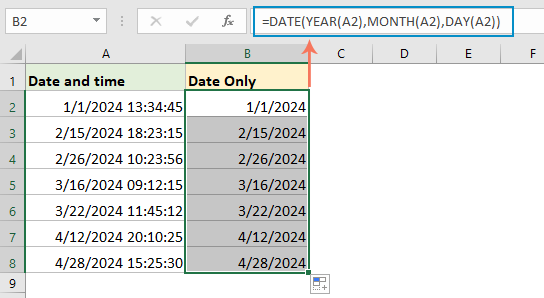
Verwijder tijd uit datum met behulp van de functie Zoeken en Vervangen
Volg deze stappen om tijd uit datums te verwijderen met behulp van de functie "Zoeken en Vervangen" in Excel:
- Selecteer het datumbereik waarvan u de tijd wilt verwijderen.
- Druk op "Ctrl" + "H" of ga naar "Start" > "Zoeken en selecteren" > "Vervangen" om het dialoogvenster "Zoeken en Vervangen" te openen.
- In het dialoogvenster "Zoeken en Vervangen":
1). Voer een spatie en een asterisk * in het vak "Zoeken naar" in;
2). Laat het vak "Vervangen door" leeg;
3). Klik ten slotte op de knop "Alles vervangen".
- Nu is alle tijd verwijderd uit het datumbereik, de datum wordt mogelijk nog steeds weergegeven met een tijdgedeelte van 00:00:00. Zie screenshot:

- Vervolgens kunt u het bereik formatteren om alleen de datum weer te geven door te klikken op "Start" > "Algemeen" > "Korte datum". Zie screenshot:

Gerelateerde artikelen:
- Verwijder datum uit datum-tijd in Excel
- Als u een lijst met datum- en tijdstempels in uw werkblad heeft, en u wilt de datum uit de datum-tijd verwijderen en alleen de tijd laten staan. Heeft u snelle methoden om dit te doen?
- Combineer tekst en datum in dezelfde cel in Excel
- Stel dat u twee kolommen hebt, waarvan één tekststrings bevat en de andere gevuld is met datums, en u wilt deze twee kolommen combineren om het volgende screenshotresultaat te krijgen. De meesten van ons zullen de twee kolommen direct samenvoegen, maar de datum zal worden weergegeven als een geheel getal. In dit artikel introduceer ik enkele effectieve methoden om tekst en datum correct in één cel in Excel te combineren.
- Extraheer datum uit tekststrings in Excel
- In een Excel-werkblad, hoe kunt u de datum uit tekststrings extraheren zoals in de volgende screenshot te zien is? In dit artikel bespreek ik een handige formule om dit probleem op te lossen.
- Extraheer alleen maand en jaar uit datum in Excel
- Als u een lijst met datumformaten hebt, en u wilt alleen de maand en het jaar uit de datum extraheren zoals in de linker screenshot te zien is, hoe kunt u dan snel en gemakkelijk de maand en het jaar uit de datum extraheren in Excel?
Beste productiviteitstools voor Office
Verbeter je Excel-vaardigheden met Kutools voor Excel en ervaar ongeëvenaarde efficiëntie. Kutools voor Excel biedt meer dan300 geavanceerde functies om je productiviteit te verhogen en tijd te besparen. Klik hier om de functie te kiezen die je het meest nodig hebt...
Office Tab brengt een tabbladinterface naar Office en maakt je werk veel eenvoudiger
- Activeer tabbladbewerking en -lezen in Word, Excel, PowerPoint, Publisher, Access, Visio en Project.
- Open en maak meerdere documenten in nieuwe tabbladen van hetzelfde venster, in plaats van in nieuwe vensters.
- Verhoog je productiviteit met50% en bespaar dagelijks honderden muisklikken!
Alle Kutools-invoegtoepassingen. Eén installatieprogramma
Kutools for Office-suite bundelt invoegtoepassingen voor Excel, Word, Outlook & PowerPoint plus Office Tab Pro, ideaal voor teams die werken met Office-toepassingen.
- Alles-in-één suite — invoegtoepassingen voor Excel, Word, Outlook & PowerPoint + Office Tab Pro
- Eén installatieprogramma, één licentie — in enkele minuten geïnstalleerd (MSI-ready)
- Werkt beter samen — gestroomlijnde productiviteit over meerdere Office-toepassingen
- 30 dagen volledige proef — geen registratie, geen creditcard nodig
- Beste prijs — bespaar ten opzichte van losse aanschaf van invoegtoepassingen
Inhoudsopgave
- Verberg de tijd van de datum
- Verwijder tijd uit datum met behulp van een slimme functie
- Verwijder tijd uit datum met behulp van formules
- Met behulp van de INT-functie
- Met behulp van de DATUM-functie
- Verwijder tijd uit datum met behulp van de functie Zoeken en Vervangen
- Gerelateerde artikelen
- De beste Office-productiviteitstools
- Reacties








