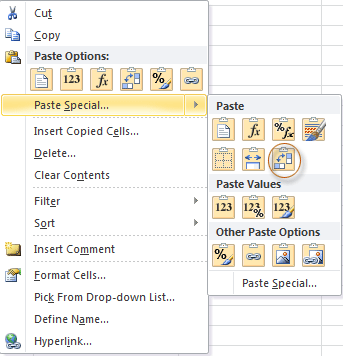Hoe kolomkopnamen in Excel te lijsten?
Het navigeren door een groot Excel-werkblad met talloze kolommen die over meerdere pagina's lopen, kan omslachtig zijn, vooral wanneer je heen en weer moet scrollen om specifieke kolomkopnamen te bekijken en te vinden. Als je op zoek bent naar een eenvoudigere manier om deze koppen te benaderen en organiseren, zijn er verschillende efficiënte technieken die je kunt gebruiken. Deze handleiding laat je eenvoudige trucs zien om snel alle kolomkopnamen in je Excel-werkblad te lijsten en te identificeren, waardoor je gegevensbeheer efficiënter wordt.
- Kolomkopnamen lijsten met het commando Plakken Speciaal
- Kolomkopnamen lijsten en lokaliseren met Kutools voor Excel
Kolomkopnamen lijsten met het commando Plakken Speciaal
De ingebouwde functie "Plakken Speciaal" van Excel kan een rij transponeren naar een kolom. Als je alle kolomnamen in één oogopslag wilt bekijken zonder te scrollen, transponeer dan de rij met de kolomkoppen naar een kolom.
- Selecteer de rij met de kolomkopnamen.
- Kopieer deze rij.
- In een leeg gebied, klik met de rechtermuisknop en selecteer de knop "Transponeren".
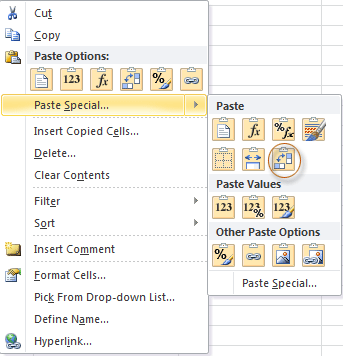
Je zult dan alle kolomkopnamen gekopieerd en geplakt zien in één kolom. Zie screenshot:
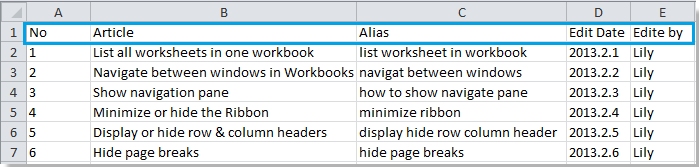 |
 |
Deze methode helpt je echter alleen om de kolomkopnamen snel te bekijken, maar niet om ze te navigeren en te lokaliseren.
Kolomkopnamen lijsten en lokaliseren met Kutools voor Excel
Hier is nog een eenvoudige methode met behulp van de krachtige add-in "Kutools voor Excel". De "Navigatie" toont alle kolomkoppen, waardoor je ze gemakkelijk kunt bekijken en ertussen kunt navigeren.
Na het installeren van Kutools voor Excel, selecteer "Kutools" > "Navigatie" om het navigatievenster te openen.
In de sectie "Kolommen" worden alle kopnamen in het huidige werkblad weergegeven. Door op een kolomnaam te klikken, kom je direct bij die kolom terecht.
Voor meer informatie over deze functie, bezoek dan het volgende artikel: Navigatievenster – Lijst Bladen, Werkboeken, Kolommen, Namen en voeg automatische tekst in Excel in
Kutools voor Excel - Boost Excel met meer dan 300 essentiële tools. Geniet van permanent gratis AI-functies! Nu verkrijgen
Gerelateerde Artikelen
- Alle werkbladen in één werkboek weergeven
- Navigeren tussen vensters in Werkboeken
- Navigatievenster tonen
- Navigeren tussen cellen
- Lijst met benoemde bereiken
Beste productiviteitstools voor Office
Verbeter je Excel-vaardigheden met Kutools voor Excel en ervaar ongeëvenaarde efficiëntie. Kutools voor Excel biedt meer dan300 geavanceerde functies om je productiviteit te verhogen en tijd te besparen. Klik hier om de functie te kiezen die je het meest nodig hebt...
Office Tab brengt een tabbladinterface naar Office en maakt je werk veel eenvoudiger
- Activeer tabbladbewerking en -lezen in Word, Excel, PowerPoint, Publisher, Access, Visio en Project.
- Open en maak meerdere documenten in nieuwe tabbladen van hetzelfde venster, in plaats van in nieuwe vensters.
- Verhoog je productiviteit met50% en bespaar dagelijks honderden muisklikken!
Alle Kutools-invoegtoepassingen. Eén installatieprogramma
Kutools for Office-suite bundelt invoegtoepassingen voor Excel, Word, Outlook & PowerPoint plus Office Tab Pro, ideaal voor teams die werken met Office-toepassingen.
- Alles-in-één suite — invoegtoepassingen voor Excel, Word, Outlook & PowerPoint + Office Tab Pro
- Eén installatieprogramma, één licentie — in enkele minuten geïnstalleerd (MSI-ready)
- Werkt beter samen — gestroomlijnde productiviteit over meerdere Office-toepassingen
- 30 dagen volledige proef — geen registratie, geen creditcard nodig
- Beste prijs — bespaar ten opzichte van losse aanschaf van invoegtoepassingen